System biletowy wykorzystujący aplikacje Microsoft Office
Dzisiaj mam przyjemność podzielić się z Wami nowym projektem dotyczącym systemu obsługi zgłoszeń opartego na SharePoint. Jeśli jesteś podobny do mnie, spędziłeś niezliczone godziny na budowaniu i utrzymywaniu złożonych systemów, korzystając z SharePoint jako backendu.
Chociaż SharePoint świetnie nadaje się do przechowywania dokumentów i zapisów, utworzenie w pełni funkcjonalnego systemu obsługi zgłoszeń w SharePoint jest procesem skomplikowanym i czasochłonnym.
Większość organizacji zaczyna od minimalnego opłacalnego produktu (MVP) i na tej podstawie buduje system, nie zwracając uwagi na skalowalność ani przyszłe potrzeby.
Na szczęście istnieje prostszy sposób: użyj Power Automate i Forms, aby zbudować skalowalny, dostosowywalny i niezawodny system obsługi zgłoszeń. Korzystając z możliwości automatyzacji i funkcji Formularze w Power Automate, udało mi się zbudować nowoczesny system obsługi zgłoszeń w SharePoint, który jest prosty w użyciu i łatwy do skalowania.
Umożliwi to tworzenie, zatwierdzanie, aktualizowanie, wysyłanie powiadomień i zamykanie zgłoszeń w SharePoint za pomocą zaledwie kilku kliknięć. Możesz dostosować wygląd i sposób działania systemu do swojej marki i dodać dodatkowe funkcje, jeśli zajdzie taka potrzeba.
Omówienie systemu sprzedaży biletów SharePoint
Kompleksowy system obsługi zgłoszeń z procesem zatwierdzania, z którego może korzystać wielu użytkowników w organizacji w celu przesyłania zapytań do pomocy technicznej.
Ten system sprzedaży biletów powinien zapewniać automatyczne aktualizacje statusu i widoczność przesłanych przez niego biletów w dowolnym momencie.
Zespół wsparcia powinien mieć możliwość otwierania zgłoszeń, pracy nad nimi, aktualizowania statusu, dodawania komentarzy i zamykania zgłoszeń.
Wymagane aplikacje Microsoft Office
- Microsoftu Formularze
- Microsoftu OneDrive
- Microsoftu Automatyzacja zasilania
- Microsoftu SharePointa
- Microsoftu Perspektywy
- Microsoftu Listy
- Microsoftu Zespoły (Opcjonalny)
Proszę, sprawdź swoje Portal Office 365 aby upewnić się, że masz dostęp do wymaganych aplikacji.
Terminy często używane w tym samouczku
OK, teraz zapoznajmy się z niektórymi z poniższych terminów, ponieważ będziemy ich używać częściej w całym procesie tworzenia oprogramowania.
- Formularze: Formularze Microsoftu
- Przesyłający/Odpowiadający/Użytkownik: Osoba składająca zgłoszenie (odpowiadająca na formularze)
- Odpowiedź: Dane przesłane za pośrednictwem Formularzy (informacje, które zostaną wykorzystane do utworzenia Biletu)
- Osoba zatwierdzająca: Osoba, która zatwierdza Odpowiedź przed przeniesieniem jej na listę SharePoint jako nowe zgłoszenie.
- Lista SharePointa: Lista zawierająca wszystkie bilety z unikalnym identyfikatorem (nr biletu)
- Element/element listy programu SharePoint: pojedyncza zatwierdzona odpowiedź (bilet) na liście programu SharePoint.
Jak stworzyć system sprzedaży biletów w SharePoint:
Poniżej znajduje się przebieg procesu działania tego systemu sprzedaży biletów SharePoint. Następnie znajdują się szczegółowe instrukcje krok po kroku dotyczące tego, co zamierzamy zrobić, aby ten system sprzedaży biletów działał.
3 Główne elementy systemu biletowego:
- Formularz Microsoft (frontend)
- SharePoint (backend)
- Przepływ pracy Power Automate (automatyzacja i integracja)
System sprzedaży biletów: przepływ rozwoju usługi Power Automate
Pamiętaj, że nie musisz posiadać żadnych umiejętności programowania, aby zbudować ten system sprzedaży biletów. Postępuj zgodnie z poniższymi instrukcjami, a będziesz mógł to zbudować.
1. Formularze Microsoft z załącznikami
Stwórz Formularz Microsoftu ze wszystkimi wymaganymi polami, takimi jak tytuł zgłoszenia, opis problemu itp. wraz z opcją „Załącz plik”. Będzie to służyć jako interfejs naszego systemu sprzedaży biletów, w którym użytkownicy będą mogli wprowadzić wszystkie informacje wymagane do utworzenia biletu.
W tym przykładzie nazwij formularz jako „Zgłoszenie serwisowe'
Jak tworzyć formularze Microsoft z załącznikami
- Kliknij Dodaj nowy.
- Kliknij menu rozwijane, aby wyświetlić dodatkowe opcje (jeśli przesyłanie pliku nie jest widoczne)
- Kliknij przesyłanie pliku.
Poniżej znajduje się przykładowy film pokazujący jak utworzyć Microsoft Forms z załącznikami.
2. Utwórz listy SharePoint
Utwórz dwa SharePointa Listy. Jeden do przechowywania wszystkich biletów (np.: 'Bilety wsparcia'), lista ta powinna zawierać wszystkie odpowiednie Kolumny/Pola takie same jak w Formularzu.
Następnie utwórz kolejną listę zawierającą wszystkie osoby, które mogą przesłać zgłoszenie (np.: „Osoby przesyłające bilety') i jeśli potrzebują zgody przełożonego – Tak lub Nie.
 Pin
PinJak utworzyć listę Sharepointów
- Wybierz Ustawienia. …
- Wybierz pozycję + Nowy, a następnie wybierz pozycję Lista.
- Wprowadź nazwę listy i opcjonalnie opis. …
- Wybierz opcję Utwórz.
- Aby po otwarciu listy dodać miejsce na więcej typów informacji, wybierz opcję + lub + Dodaj kolumnę.
3. Przepływ pracy zatwierdzania formularzy Microsoft
Utwórz specyficzny dla użytkownika proces zatwierdzania odpowiedzi przesyłanych za pośrednictwem formularzy.
W tym przykładzie tworzymy proces zatwierdzania, w którym „niektórzy użytkownicy wymagają zgody menedżera' I 'niektóre nie wymagają zgody' przed zapisaniem go na liście SharePoint (przesłanej do zespołu wsparcia).
Jak utworzyć przepływ pracy Power Automate dla systemu sprzedaży biletów
Wykonaj poniższe kroki, aby utworzyć Automatyzacja zasilania przepływ pracy w celu zautomatyzowania systemu sprzedaży biletów.
- Przejdź do Microsoftu Automatyzacja zasilania I
- Kliknij + Utwórz
- Wybierać Zautomatyzowany przepływ w chmurze
- Dodaj nazwę przepływu Nazwa przepływu
- Wybierz wyzwalacz przepływu, w naszym przypadku 'Kiedy zostanie przesłana nowa odpowiedź„Formularze Microsoftu
Jest to pierwszy krok, w którym prosimy automat mocy o rozpoczęcie procesu za każdym razem, gdy ktoś prześle nową odpowiedź/zgłoszenie do formularza.
Wybierz Identyfikator formularza która jest nazwą formularza (Zgłoszenie serwisowe)
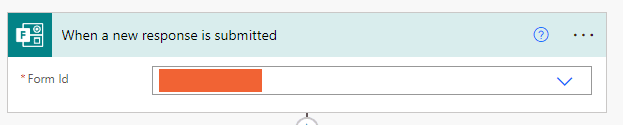
- Dodaj akcję 'Otrzymać odpowiedź'szczegóły z formularza
Teraz prosimy Power Automate o pobranie wszystkich szczegółów z odpowiedzi przesłanej przez użytkownika za pośrednictwem Formularza
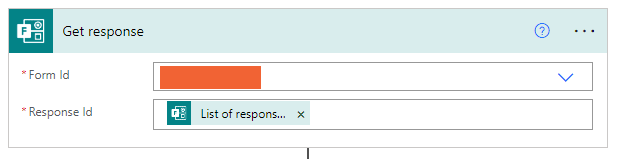 Pin
Pin- Dodaj akcję 'Zdobądź przedmioty'z listy SharePoint'Osoby przesyłające bilety'
Na tym etapie prosimy usługę Power Automate o pobranie elementów z listy Sharepoint „Osoby wysyłające bilety” i sprawdzenie ich w formularzu Adres e-mail respondentów ID
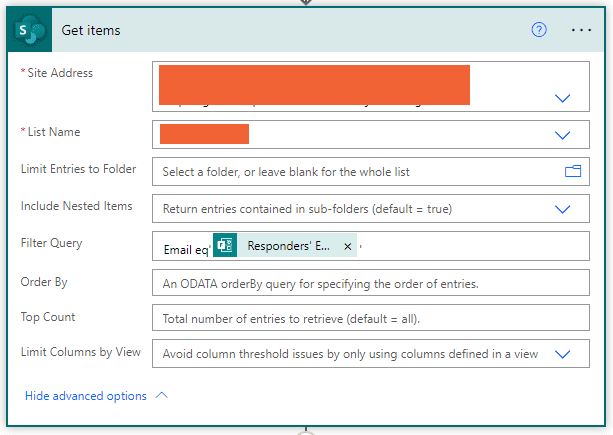 Pin
Pin- Dodać 'Stan' Sprawdź, czy Wymagane zatwierdzenie jest równe Tak lub Nie
Tutaj sprawdzamy, czy identyfikator e-mail Respondera został oznaczony jako Aprobata wymagany Tak Lub NIE z 'Osoby przesyłające biletyLista
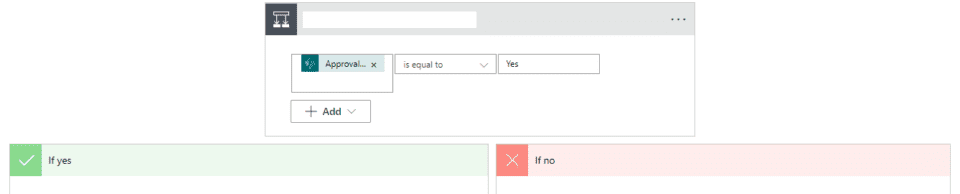 Pin
Pin- Jeśli tak :
4. Proces zatwierdzania usługi Power Automate
Teraz utworzymy zestaw działań, które należy wykonać, ponieważ status Zatwierdzenie jest równy Tak
- Rozpocznij akcję przepływu pracy zatwierdzania formularzy Microsoft „Uruchom i poczekaj na zatwierdzenie'
Ponieważ ta osoba odpowiadająca została oznaczona jako Zatwierdzająca Tak, rozpoczynamy tutaj przepływ Zatwierdzenia, podczas którego usługa Power Automate wyśle wiadomość e-mail z prośbą o zatwierdzenie do osoby zatwierdzającej (menedżera osoby odpowiadającej)
Typ zatwierdzenia: Zatwierdź/Odrzuć – pierwsza odpowiedź
Tytuł: Temat wiadomości e-mail z zatwierdzeniem
Przypisane do: Identyfikator e-mail osoby zatwierdzającej/menedżera
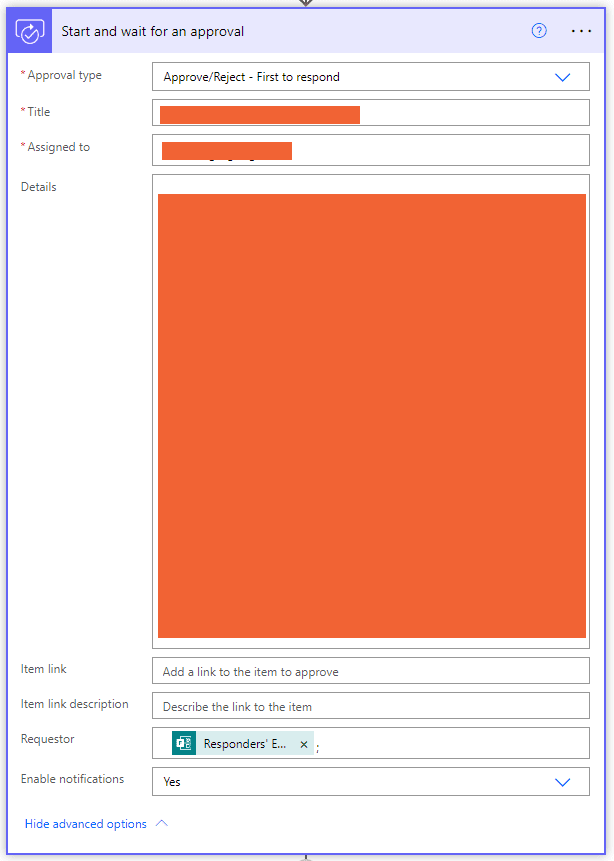 Pin
Pin- Dodaj inny 'Stan', aby sprawdzić stan zatwierdzenia
Teraz dodajemy kolejny warunek, aby sprawdzić odpowiedź menedżera, czy menedżer zatwierdzi prośbę, czy ją odrzuci.
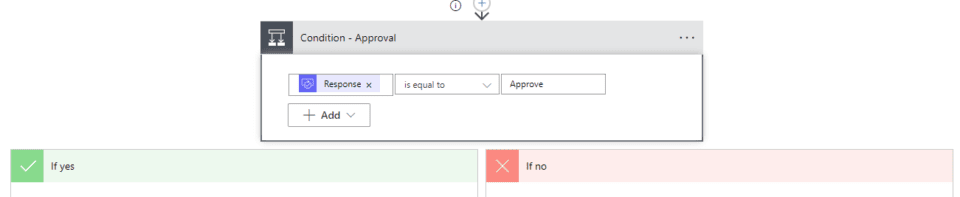 Pin
Pin- Jeśli zatwierdzisz
Teraz utworzymy kolejny zestaw działań Jeśli odpowiedź jest Tak
5. Formularze Microsoft do listy SharePoint
- Dodaj akcję „Utwórz przedmiot” na liście SharePoint
Na tym etapie poprosimy Power Automate o utworzenie nowego elementu listy SharePoint zawierającego wszystkie informacje otrzymane od przesłanego przez użytkownika.
Adres miejsca: Z listy rozwijanej wybierz adres witryny SharePoint, w której tworzone są listy.
Nazwa listy: Wybierz nazwę Listy, w której mają zostać zapisane szczegóły biletu (w naszym przypadku „Bilety wsparcia').
Po wybraniu Nazwy listy wszystkie pola dostępne na Liście zostaną automatycznie wypełnione pod Nazwą listy z nazwami pól/kolumn po lewej stronie. Teraz musisz zmapować odpowiednią wartość pola z formularza na każde pole z listy.
Możesz po prostu umieścić kursor na pustym polu, a następnie wyskakujące okienko wyświetli wszystkie pola dostępne w formularzu, a następnie kliknąć, aby wybrać nazwę kolumny, aby ją zmapować.
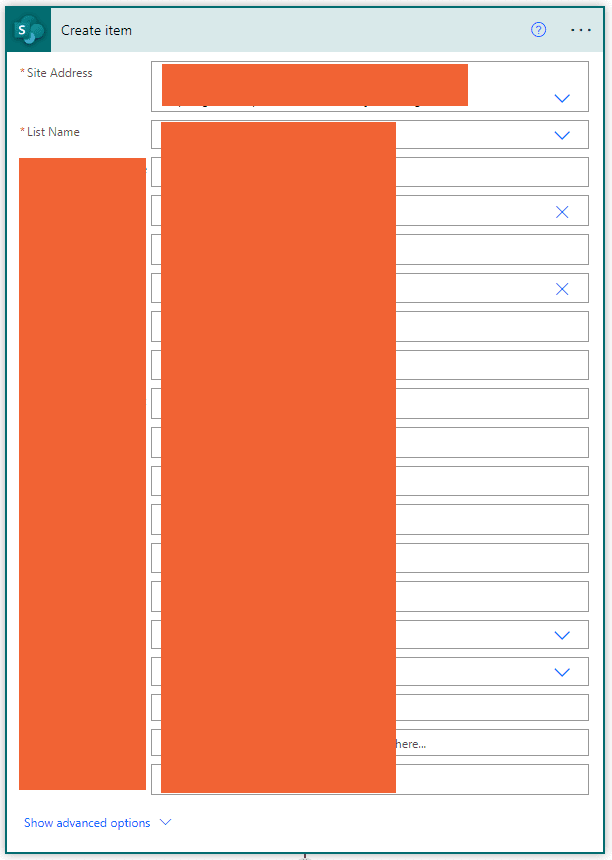 Pin
Pin6. Zmień opcję „Utworzony przez” na liście programu SharePoint
- Zmiana 'Stworzone przez' za pomocą Wyślij żądanie HTTP do SharePoint
'Stworzone przez' to domyślne pole w SharePoint, które odpowiada osobie, która utworzyła dany element.
W naszym przypadku element nie jest tworzony ręcznie, jest on tworzony przez przepływ Power Automate przy użyciu informacji z formularzy.
Zatem podczas tworzenia nowego elementu na liście programu SharePoint zmodyfikujemy wartość „Utworzony przez” w programie SharePoint przy użyciu kodu JSON. Nie martw się kodem JSON, to nie jest fizyka rakietowa, dokładnie pokażę ci, jak to zrobić i udostępnię ci również kod JSON.
SharePoint automatycznie przyjmuje identyfikator właściciela SharePoint (w zasadzie twórcę listy SharePoint) jako wartość „Utworzony przez”, ale musimy to zmienić na osobę przesyłającą zgłoszenie.
W ten sposób możesz zapewnić dostęp przesyłającemu do tej listy SharePoint, dzięki czemu będzie on mógł w każdej chwili zobaczyć informacje o wszystkich przesłanych przez niego zgłoszeniach. W tym celu musimy włączyć opcję „Uprawnienia na poziomie elementu” na liście SharePoint w Ustawieniach listy i zapewnić dostęp „Tylko do odczytu”, aby użytkownicy widzieli tylko zgłoszenia przesłane przez nich, a nie przez innych („Przeczytaj elementy, które zostały utworzone przez użytkownika”).
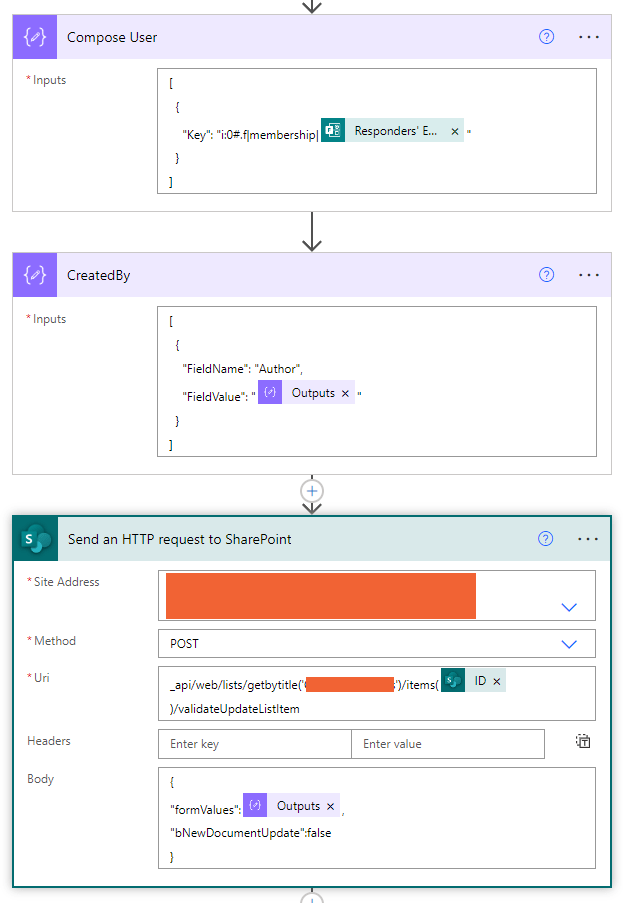 Pin
PinKod JSON Utwórz użytkownika
[ { "Key": "i:0#.f|członkostwo|@{outputs('Get_response')?['body/responder']}" } ]
Kod JSON Stworzone przez
[ { "NazwaPola": "Autor", "WartośćPola": "@{outputs('Compose_User_2')}" } ]
Uri – Wyślij żądanie HTTP do SharePoint
_api/web/lists/getbytitle('Bilety pomocy technicznej')/items(@{outputs('Create_item_2')?['body/ID']})/validateUpdateListItem
Ciało – Wyślij żądanie HTTP do SharePoint
{ "formValues":@{outputs('CreatedBy')}, "bNewDocumentUpdate":false }
7. Załączniki Microsoft Forms do listy SharePoint
Jak wspomniałem w kroku 1, utworzymy formularz z opcją „Załącz plik”. Umożliwi to użytkownikowi załączenie dowolnego pliku lub dokumentu podczas przesyłania Formularza.
Na przykład zrzut ekranu błędu, plik Excel, dokument PDF itp.
Pomoże to zespołowi pomocy technicznej i każdemu, kto ma dostęp do listy, zobaczyć załączniki bezpośrednio z listy programu SharePoint i otworzyć je kliknięciem przycisku.
Domyślnie Microsoft Forms zapisuje wszystkie załączniki przesłane za pomocą Formularzy w OneDrive. Załączniki nie zostaną automatycznie zapisane na liście programu SharePoint, gdy na liście programu SharePoint zostanie utworzony nowy element.
Musimy to wyodrębnić z OneDrive i dołączyć do listy, przekazując kod JSON. Jak wspomniałem wcześniej, nie przejmuj się kodem JSON, dokładnie pokażę Ci, jak to zrobić i podam również kod JSON.
- Dodaj inny Stan aby sprawdzić, czy do formularza znajdują się jakieś załączniki
Dodaj pole Formularz do warunku, w naszym przypadku 'Prześlij załączniki' i zaznacz nie jest równe pusty
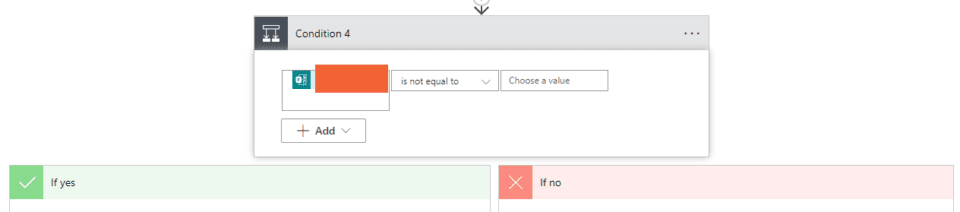 Pin
Pin- Jeśli tak
Warunek nie jest pusty — PRAWDA oznacza Zawiera załącznik, następnie należy rozpocząć proces wyodrębniania pliku z lokalizacji OneDrive i dołączenia go do listy programu SharePoint
- Pobierz plik z OneDrive i dołącz do elementu listy SharePaoint
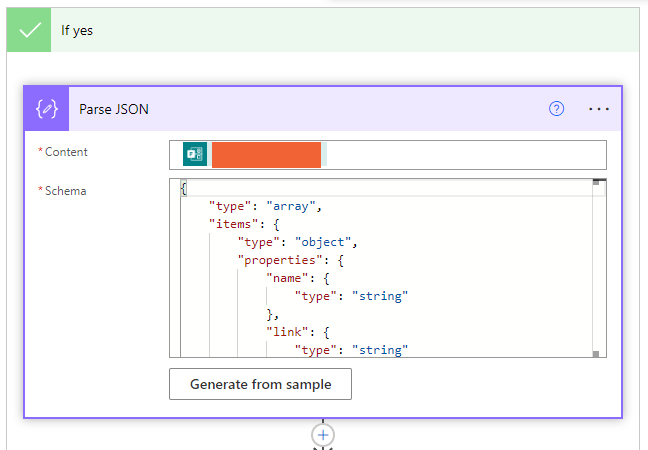 Pin
Pin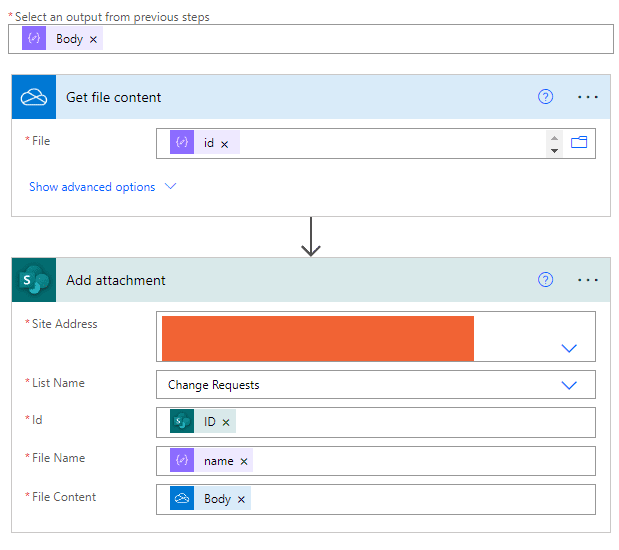 Pin
PinPoniższy film przedstawia szczegółowy proces, który można wykonać, aby wykonać ten krok.
Przeanalizuj JSON Kod schematu dla załączników usługi Power Automate Microsoft Forms do listy programu SharePoint
{ "typ": "tablica", "elementy": { "typ": "obiekt", "właściwości": { "nazwa": { "typ": "string" }, "link": { "typ": "string" }, "id": { "typ": "string" }, "typ": {}, "rozmiar": { "typ": "liczba całkowita" }, "referenceId": { "typ": " string" }, "driveId": { "type": "string" }, "status": { "type": "integer" }, "uploadSessionUrl": {} }, "required": [ "name", " link", "id", "typ", "rozmiar", "referenceId", "driveId", "status", "uploadSessionUrl" ] } }
- Jeśli nie
Co się stanie, jeśli warunek nie będzie pusty – FAŁSZ oznacza, że przesłany formularz nie zawiera żadnego załącznika, w takim przypadku nie musisz dodawać żadnej akcji w ramach Jeśli nie sekcja i zostaw puste.
Element listy zostanie utworzony bez żadnych załączników.
9. Formularze Microsoft Powiadomienie e-mail o zatwierdzeniu
Teraz, gdy bilet się powiódł utworzone po zatwierdzeniu przez menedżera na liście SharePoint jako a Nowy element listy programu SharePoint z unikatem Numer biletu, możemy wysłać automatyczne potwierdzenie e-mailem do osoby żądającej.
10. Usługa Power Automate wysyła wiadomości e-mail z udostępnionej skrzynki pocztowej
Automatyczne powiadomienie e-mailem zostanie wysłane do Zgłaszającego ze zwykłej skrzynki pocztowej w celu potwierdzenia pomyślnego przesłania Biletu. Skonfigurujemy usługę Power Automate tak, aby wysyłała wiadomości e-mail z udostępnionej skrzynki pocztowej, a nie od osoby, która utworzyła przepływ.
Zamiast używać osobistego identyfikatora e-mail (twoje imię@askeygeek.com) twórcy przepływu, użyj ogólnej skrzynki pocztowej (support@askeygeek.com).
- Wyślij wiadomość e-mail z zatwierdzeniem formularzy Microsoft do Użytkownika
- Dodaj akcję Wyślij e-mail (V2)
- Kliknij trzy kropki po prawej stronie.
- Pod Moje połączenia dodaj ogólną skrzynkę pocztową, z której chcesz wysłać wiadomość e-mail
- Do: Pole formularza „E-mail osoby odpowiadającej”
- Temat: Dodaj temat wiadomości e-mail
- Ciało: Dodaj treść wiadomości w sekcji treści
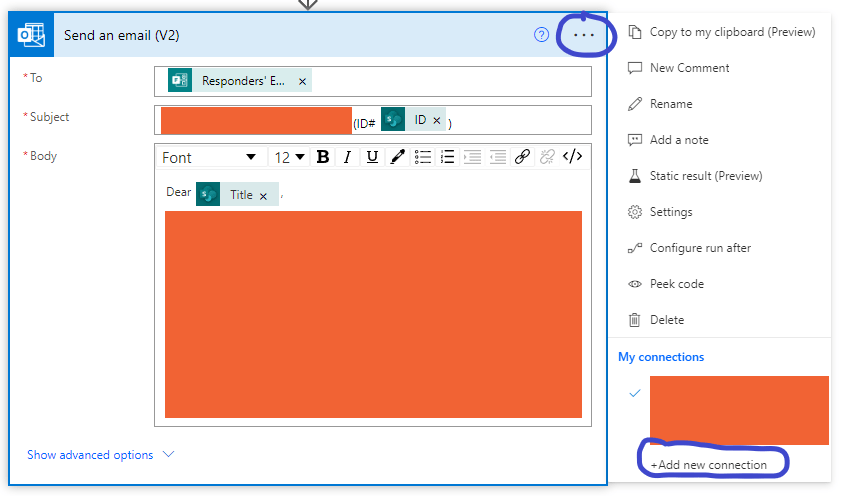 Pin
Pin11. Powiadomienie Microsoft Teams z listy SharePoint
- Dodaj akcję 'Opublikuj kartę adaptacyjną na czacie lub kanale'
Powiadom członków zespołu za pośrednictwem aplikacji Teams o nowym zgłoszeniu, gdy na liście programu SharePoint zostanie utworzony nowy element. Aby mogli zapoznać się z nowym Biletem i rozpocząć nad nim pracę.
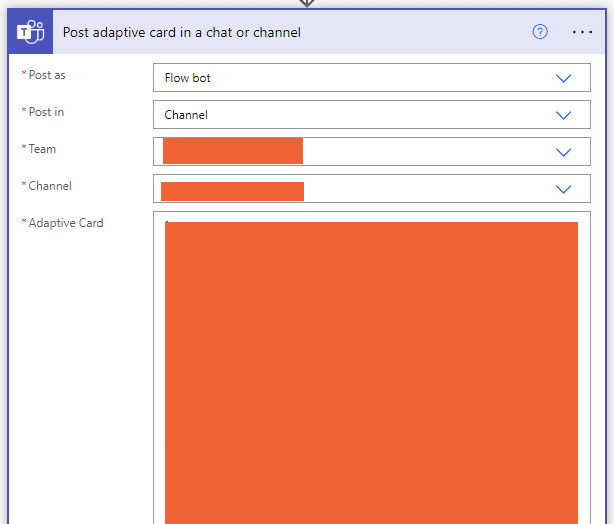 Pin
PinGdy używany jest warunek, wynik może być prawdziwy lub fałszywy (jeśli tak i jeśli nie).
JEŚLI TAK – Zrób coś
JEŚLI NIE — zrób coś innego
Zatem w naszym przypadku użyliśmy 1 warunku w kroku 3 (aby sprawdzić, czy przesyłający wymaga zatwierdzenia tak lub nie) i innego warunku w kroku 4 (co się stanie, jeśli osoba zatwierdzająca zatwierdzi lub odrzuci odpowiedź).
Do tej pory utworzyliśmy akcje Power Automate dla sytuacji, gdy warunek to „JEŚLI TAK” dla kroku 3 i kroku 4. Teraz poniżej 2 kroki służą do tworzenia kroków, gdy scenariusz warunku to „JEŚLI NIE”.
Proszę wrócić do Power Automatyzuj przepływ Struktura pokazane na początku tego samouczka w sekcji Jak utworzyć system sprzedaży biletów programu SharePoint przy użyciu usługi Power Automate, aby zrozumieć pełną strukturę rozwoju tego systemu sprzedaży biletów.
12. Formularze Microsoft z powiadomieniem e-mail o odrzuceniu
- Jeśli odrzucono (Krok 4)
Ten krok wraca teraz do Warunek – zatwierdzenie (Co się stanie, jeśli osoba zatwierdzająca zatwierdzi lub odrzuci) o którym wspominaliśmy w Krok 4. Wszystkie powyższe konfiguracje zrobiliśmy z Krok 4 Do Krok 11 dotyczą scenariusza w przypadku zatwierdzenia wniosku przez menedżera.
Teraz musimy skonfigurować, co się stanie, gdy menedżer odrzuci żądanie.
- Wyślij wiadomość e-mail z powiadomieniem o odrzuceniu formularzy Microsoft do Użytkownika
Jeżeli osoba zatwierdzająca odrzuci odpowiedź, wówczas przesyłający/użytkownik otrzyma automatyczne powiadomienie e-mailem z komentarzem osoby zatwierdzającej dotyczącym przyczyny odrzucenia.
Konfiguracja wiadomości e-mail z odrzuceniem jest taka sama, jak proces wyjaśniony w Krok 10
- Pod Jeśli nie (Krok 4) dodaj nową akcję Wyślij e-mail (V2) i skonfiguruj go tak samo jak w kroku 10, wystarczy zmodyfikować plik Temat i komentarze w Ciało sekcję informującą o powodzie odrzucenia.
13. Zaktualizuj listę SharePoint z Microsoft Forms
- Jeśli nie (Krok 3)
Ten krok wraca do Krok 3 gdzie sprawdziliśmy Stan Czy wymagana jest zgoda Tak czy Nie. Wszystkie konfiguracje, z których korzystaliśmy Krok 4 Do Krok 12 dotyczą scenariusza, w którym Zgłaszający wymaga zatwierdzenia Tak.
Teraz musimy dodać akcje dla scenariusza NIE, co oznacza, że Zgłaszający nie potrzebuje zgody przełożonego.
Odpowiedzi przesłane przez użytkowników, którzy nie wymagają zatwierdzenia, są zapisywane bezpośrednio na liście programu SharePoint jako nowy element listy programu SharePoint z unikalnym numerem biletu, bez przechodzenia przez proces zatwierdzania (krok 4).
Musimy po prostu powtórzyć te same akcje z Krok 5 Do Krok 11 tak jak jest pod sekcją Jeśli nie z warunku wymaganego zatwierdzenia z Krok 3.
Podsumowanie: Pierwszy wyzwalacz Power Automate Flow
- Po przesłaniu nowej odpowiedzi:
To prowadzi nas do końca pierwszej sekcji przepływu automatyzacji systemu biletowego. Po prawidłowym skonfigurowaniu, jak wyjaśniono powyżej, ukończony przepływ Power Automate powinien wyglądać mniej więcej tak:
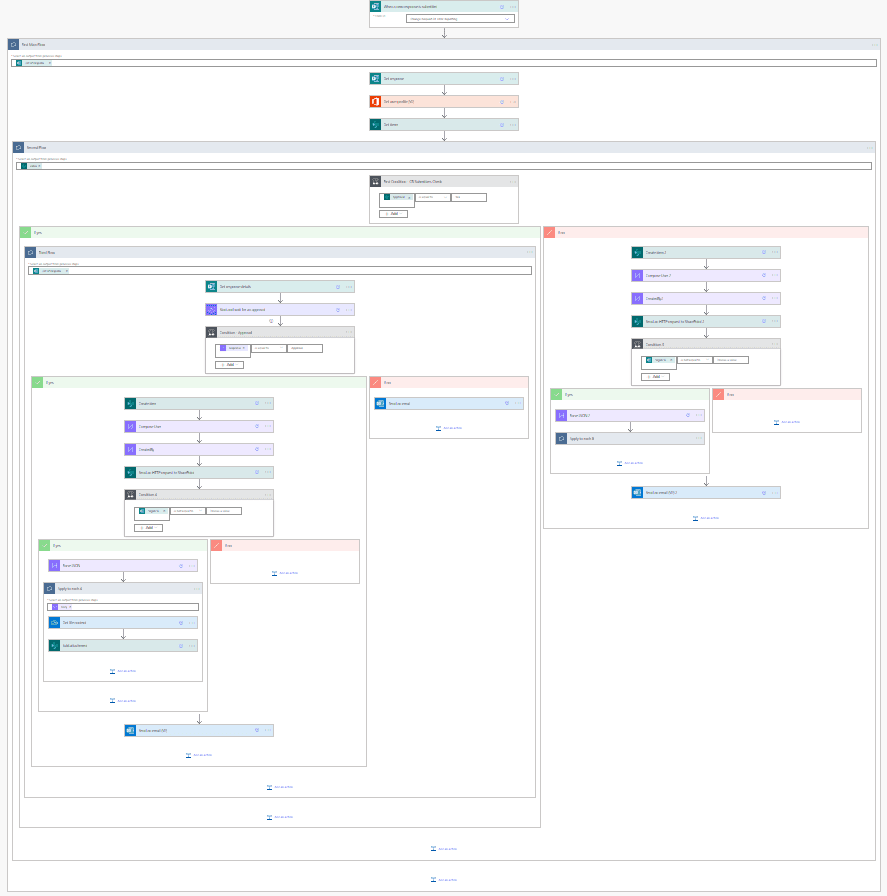 Pin
Pin14. Wyślij e-mail, gdy określone pole ulegnie zmianie na liście SharePoint
To jest druga część Rozwoju Przepływu, która poprawi ogólne doświadczenie użytkownika z Systemem Biletowym.
Przypomina to bardziej aktualizację statusu dla użytkownika końcowego za każdym razem, gdy pojawi się aktualizacja w przesłanych zgłoszeniach. Można to skonfigurować na 2 sposoby,
Każdy użytkownik otrzyma wiadomość e-mail z powiadomieniem za każdym razem, gdy nastąpi zmiana wartości kolumn na liście programu SharePoint.
Lub
Aktualizuj użytkownika tylko wtedy, gdy zmieni się określona wartość kolumny na liście programu SharePoint, na przykład wartość kolumny dla zmian stanu biletu od Nowy Do W trakcie Lub W trakcie Do Zakończony itp.
- Wyślij wiadomość e-mail, gdy określone pole ulegnie zmianie w programie SharePoint za pomocą przepływu
W naszym przykładzie przyglądamy się drugiemu scenariuszowi, w którym użytkownicy zostaną powiadomieni, gdy bilet zostanie wyświetlony Status zmiany.
Tę sekcję należy utworzyć jako osobną Nowy przepływ a nie jako kontynuacja Pierwszego Przepływu. Ponieważ:
Automatyczny spust uruchamiający przepływ w tym miejscu to „Gdy istniejący element zostanie zmodyfikowany' gdzie, podobnie jak w Sekcji Pierwszej, automatycznym wyzwalaczem rozpoczynającym przepływ był 'Kiedy zostanie przesłana nowa odpowiedź' w Formularzach Microsoft.
- Uruchom wyzwalacz „Gdy istniejący element zostanie zmodyfikowany”
Adres miejsca: Z listy rozwijanej wybierz adres witryny SharePoint, w której tworzone są listy.
Nazwa listy: Wybierz nazwę Listy, na której zapisane są bilety, w naszym przypadku „Bilety wsparcia'
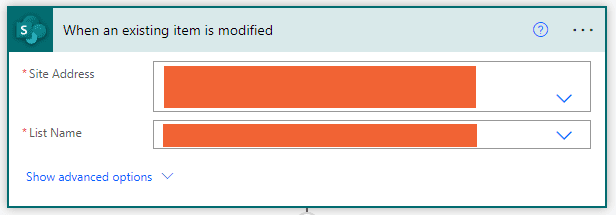 Pin
Pin- Pobierz zmiany dla elementu lub pliku (tylko właściwości)'
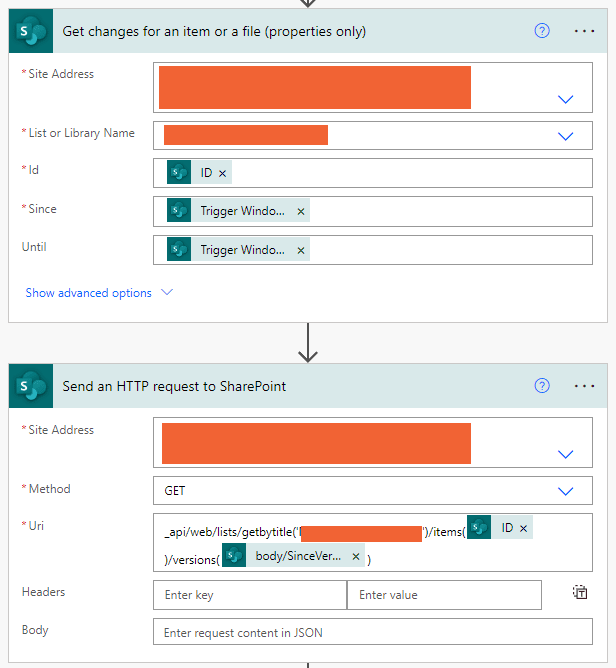 Pin
Pin- URI – Wyślij żądanie HTTP do SharePoint Działanie
_api/web/lists/getByTitle('Bilety pomocy')/items(@{triggerOutputs()?['body/ID']})/versions(@{outputs('Get_changes_for_an_item_or_a_file_(properties_only)')?['body/ FromVersionId'] })
- Sprawdź, czy określona wartość kolumny zmieniła się w stosunku do poprzedniej wersji
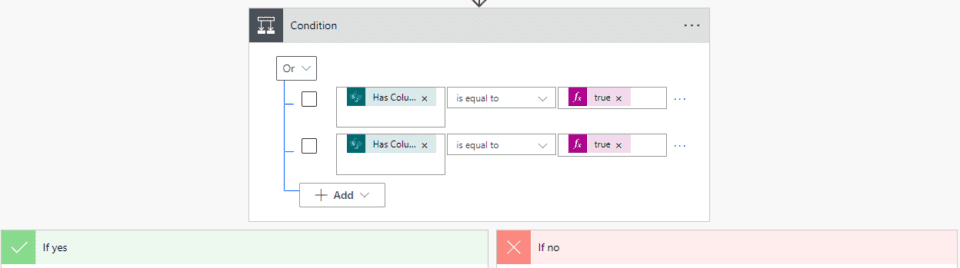 Pin
Pin- Jeśli tak: Jeśli zmieniona wartość kolumny jest równa PRAWDA (Zmieniono)
- Wyślij do Użytkownika szczegóły modyfikacji wraz ze szczegółami dotyczącymi tego, co zostało zmienione.
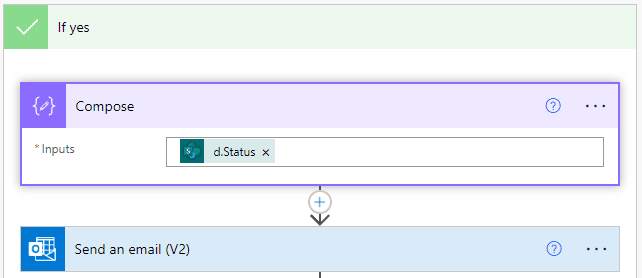 Pin
Pin- Utwórz — dane wejściowe: Aby uzyskać poprzednią wartość Statusu z żądania HTTP
body('Wyślij_an_HTTP_request_to_SharePoint')['d']['Status']
- Jeśli nie: Jeśli zmieniona wartość kolumny jest równa FAŁSZ (Bez zmian)
Ignoruj i Nie jest wymagane żadne działanie
Poniższy film szczegółowo wyjaśnia, jak wysłać wiadomość e-mail w przypadku zmiany wartości określonej kolumny na liście SharePoint
Podsumowanie: Drugi wyzwalacz Power Automate Flow
- Gdy istniejący element zostanie zmodyfikowany:
Jeśli więc skonfigurowałeś poprawnie, przepływ powinien wyglądać mniej więcej tak, jak poniżej.
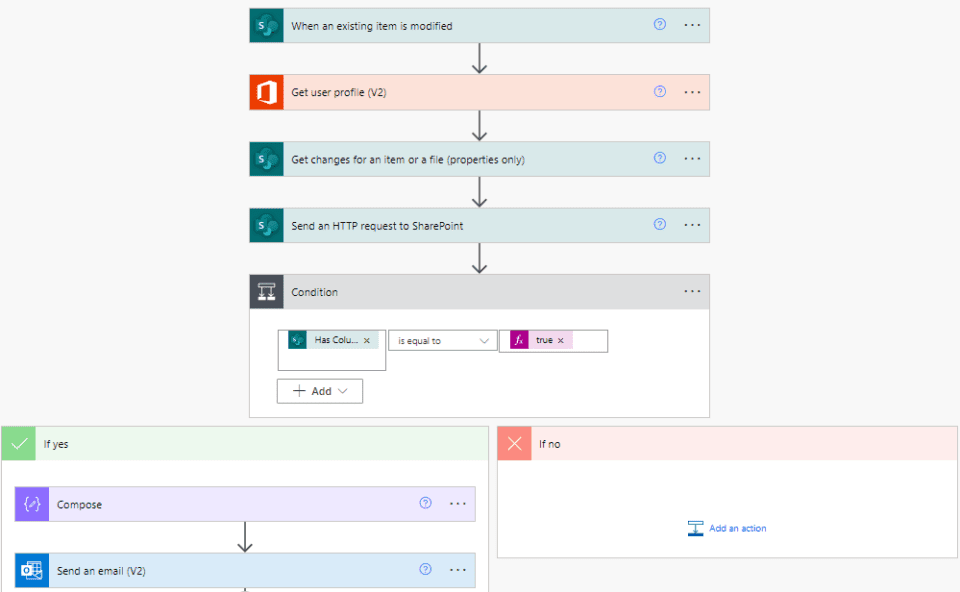 Pin
PinObejmuje to wszystkie kroki, które należy wykonać, aby utworzyć System sprzedaży biletów w SharePoint z Power Automate i Forms.
Jeśli jesteś zainteresowany nauką i doskonaleniem umiejętności programistycznych Microsoft Power Automate, polecam Ci to Dołączyć poniższy Kompletny przewodnik po kursie Microsoft Power Automate.
To będzie opłacalna inwestycja! I Już teraz możesz zarejestrować się do 80% Wyłączony
(Tylko jeśli klikniesz i dołączysz stąd ⇊)
Kurs rozpoczyna się od poziomu podstawowego, więc nie są wymagane żadne wymagania wstępne.
Zautomatyzuj wszystkie swoje zadania za pomocą Microsoft Power Automate (Microsoft Flow) z pełnym przewodnikiem (od podstawowego do zaawansowanego).

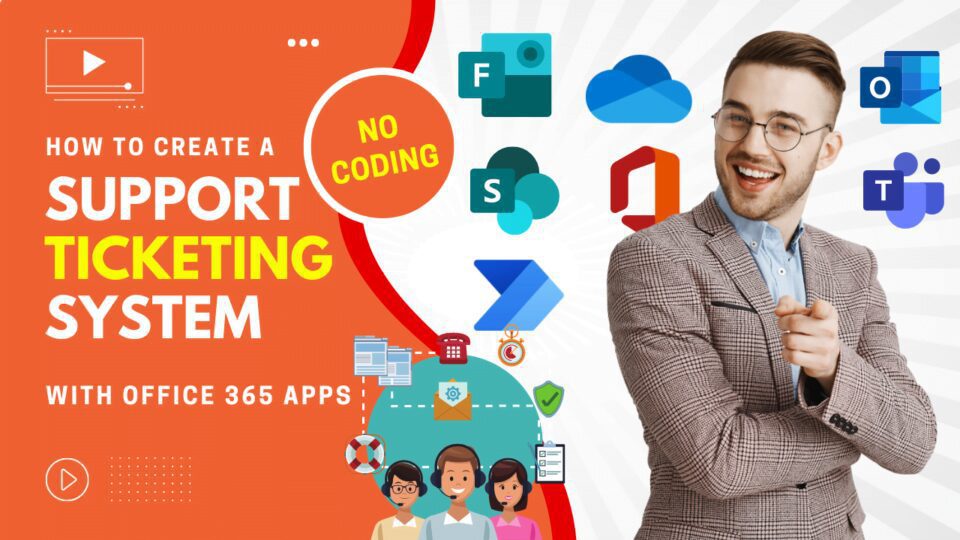
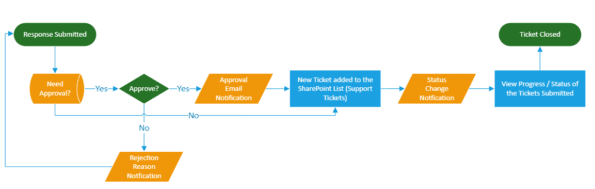
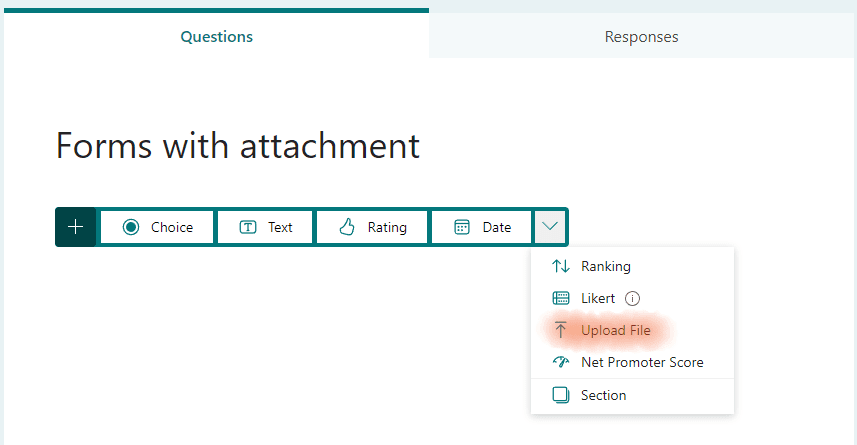
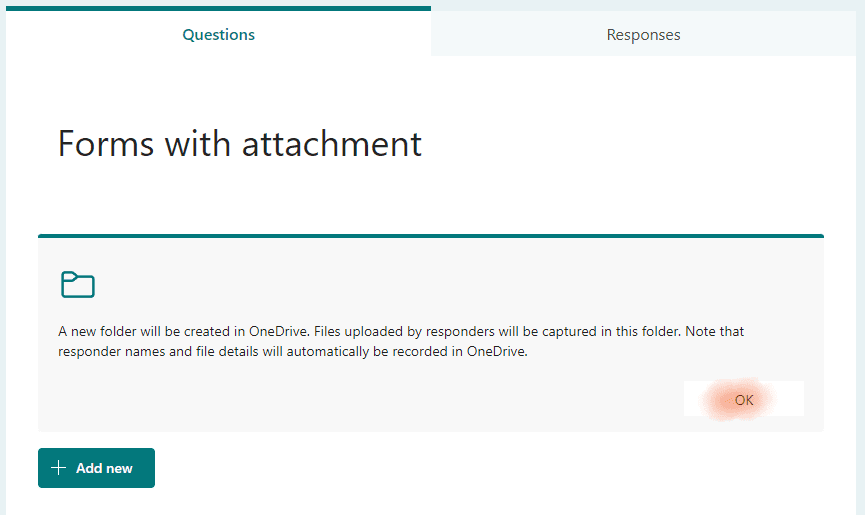
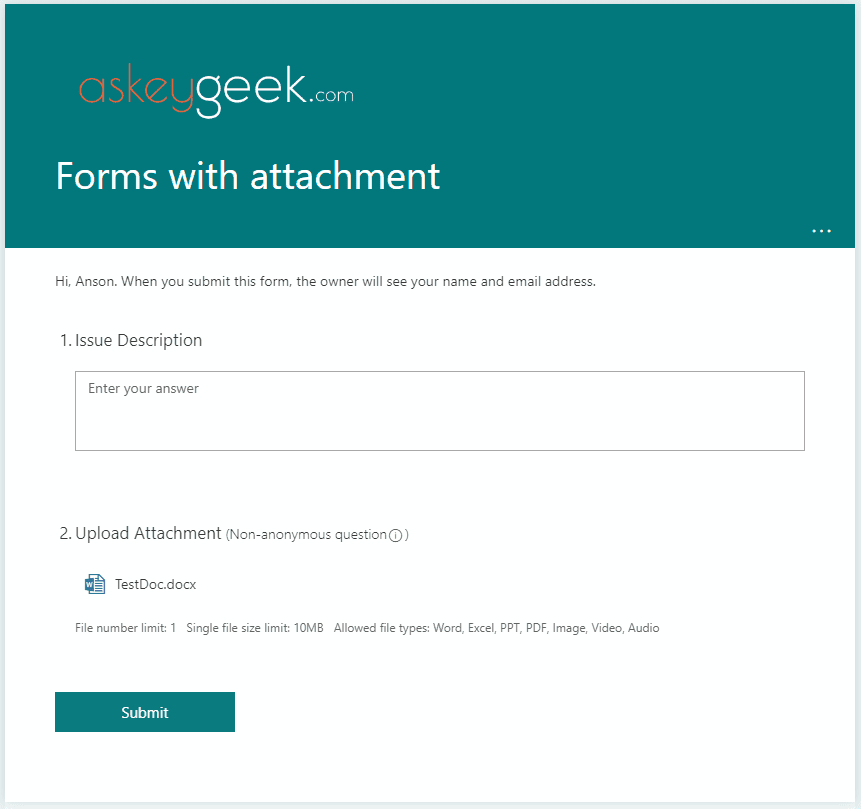


21 Responses
Pomocy, próbuję postępować zgodnie z instrukcjami, ale kiedy ładuję stronę, spis treści i filmy nigdy się nie ładują, nie sądzę, że jest to problem z zaporą ogniową po mojej stronie, ponieważ to samo dzieje się, gdy próbuję połączyć się z telefonem.
Cześć, wyczyść pamięć podręczną przeglądarki i załaduj stronę ponownie!
Czy możemy dodać krok, aby dodać więcej informacji po zatwierdzeniu lub odrzuceniu?
Cześć, Tak, możliwe jest dodanie dodatkowych informacji na podstawie decyzji o zatwierdzeniu/odrzuceniu!
Proszę o pomoc z tym przepływem
1. Identyfikator żądania: przypisz unikalny identyfikator do każdego żądania, aby ułatwić śledzenie.
2. Typ prośby: Wskaż typ prośby (np. wiadomość e-mail dla nowego współpracownika, kolaż urodzinowy, projekt wizytówki).
3. Osoba składająca wniosek: Imię i nazwisko osoby z zespołu HR, która złożyła wniosek.
4. Data wniosku: Data złożenia wniosku.
5. Wymagane do daty: ostateczny termin złożenia wniosku w oparciu o standardy czasu realizacji.
6. Dostarczone szczegóły: lista kontrolna podanych szczegółów (np. życiorys, zdjęcie, wyznaczenie nowego współpracownika w wiadomości e-mail).
7. Wymagane informacje dodatkowe: Wszelkie dodatkowe informacje wymagane od HR.
8. Data wysłania do MarCom: Data wysłania prośby do zespołu ds. komunikacji marketingowej.
9. Data potwierdzenia przez firmę MarCom: Data, w której firma MarCom potwierdziła żądanie.
10. Data przygotowania projektu: Data przygotowania projektu przez firmę MarCom.
11. Data wysłania do DoodlSpace: Data wysłania wersji roboczej i referencji do agencji.
12. Data otrzymania projektu: Data otrzymania projektu od agencji.
13. Data końcowego przeglądu: Data zakończenia przez firmę MarCom ostatecznego przeglądu.
14. Data wysłania do HR: Data wysłania ostatecznego projektu do zespołu HR.
15. Informacje zwrotne od działu HR: wszelkie informacje zwrotne przekazane przez zespół HR dotyczące przyszłych ulepszeń.
16. Status: Bieżący status żądania (np. W toku, Ukończone, Wstrzymane).
17. Uwagi: Dodatkowe uwagi lub uwagi związane z wnioskiem.
Czy istnieje sposób na wygenerowanie formularza odpowiedzi z adresu e-mail? Na przykład chcę umożliwić klientowi wysłanie wiadomości e-mail na adres e-mail pomocy technicznej, który po wysłaniu automatycznie wygenerowałby formularz odpowiedzi w SharePoint, który ostatecznie skutkowałby zgłoszeniem.
Cześć Russell,
Tak, możliwe jest utworzenie elementu listy SharePoint na podstawie otrzymanego wyzwalacza wiadomości e-mail!
Podczas drugiego uruchomienia testowego wystąpił błąd w kroku „Wyślij żądanie HTTP do programu SharePoint”. Szczegóły są następujące:
Właściwość „Key” nie istnieje w typie „SP.ListItemFormUpdateValue”. Upewnij się, że używasz tylko nazw właściwości zdefiniowanych przez typ.
Identyfikator żądania klienta: bcba2d7e-d54d-47b2-9b7e-3b9e67f5acc3
identyfikator żądania usługi: 7adbbaa0-50f0-0000-17cf-88eaf43ad0a8
Przypuszczam, że uda mi się to zrobić bez zmiany wartości „utworzony przez”, ale chciałbym, żeby działało zgodnie z przeznaczeniem. Jakieś sugestie co do tego?
Nieważne. Rozwiązałem ten problem, wykonując ponownie treść JSON HTTP i sprawdzając, czy został on wskazany na wyjściu CreatedBy
W trzecim kroku (Utwórz element) pojawia się komunikat o błędzie dla tego przepływu. Komunikat o błędzie jest następujący:
„Parametry wejściowe” operacji przepływu pracy „Utwórz_item” typu „OpenApiConnection” są nieprawidłowe. Szczegóły błędu: operacja API „PostItem” wymaga, aby właściwość „item/Pleaseattachsupportingdocuments” była ciągiem o maksymalnej długości „255”, ale o długości „534”.
Co mam zrobić, aby wydłużyć długość łańcucha lub w inny sposób rozwiązać ten błąd?
W końcu na to wpadłem. Musiałem przejść do ustawień listy w SharePoint Online i zmienić ją na „wiele wierszy tekstu”. To rozwiązało problem z dodawaniem załączników.
Chcę skonfigurować coś takiego dla przychodzących próśb o pomoc klientów – czy jest coś, co muszę wziąć pod uwagę, aby działało to dla użytkowników zewnętrznych?
czy możemy pominąć proces zatwierdzania? potrzebuję przepływu
po przesłaniu nowej odpowiedzi => wygeneruj unikalny kod => wyślij e-mail do osób odpowiadających i do mnie
Cześć Anson, czy możesz przesłać podsumowanie przepływu w wysokiej rozdzielczości
Bardzo dziękuję za podzielenie się informacjami na temat całej Twojej pracy.
Moja uprzejma prośba jest taka sama jak Joela. Czy jest szansa, że zobaczymy powiększony obraz przebiegu podsumowania?
Byłoby wielką pomocą dla każdego, gdyby porównał się z tworzeniem własnego przepływu.
Powtarzam prośbę Joela. Czy jest szansa, że zobaczymy powiększony obraz przebiegu podsumowania?
Świetna robota, bardzo pomocna.
tutaj w tej samej sprawie, proszę dać mi znać
No hej,
Czy mógłbyś opublikować lub udostępnić większy obraz ukończonego przepływu?
Próbuję podążać za tym i stworzyć to – szczególnie krok 6 „6. Zmień opcję „Utworzony przez” na liście programu SharePoint” . Dokąd zmierza ten stan? Podobnie jak w przypadku dodania załącznika.
Dziękuję, uwielbiam ten wpis na blogu!
mi też się to zdarza, utknąłem w części CreatedBy i Compose User 🙁
Cześć Patrick, musisz zwrócić uwagę na wszystkie najdrobniejsze szczegóły wymienione w artykule, daj mi znać, gdzie utknąłeś, więc może będę mógł pomóc.
Chętnie dowiem się, jak to wyszło w Twoim przypadku, ponieważ z trudem przestrzegam tych instrukcji. Niestety, niewystarczająco szczegółowe.