Système de billetterie utilisant les applications Microsoft Office
Aujourd'hui, je suis ravi de partager avec vous un nouveau projet : un système de billetterie basé sur SharePoint. Si vous êtes comme moi, vous avez passé d'innombrables heures à créer et à maintenir des systèmes complexes en utilisant SharePoint comme backend.
Bien que SharePoint soit idéal pour stocker des documents et des enregistrements, la création d'un système de tickets entièrement fonctionnel dans SharePoint est un processus compliqué et long.
La plupart des organisations commencent avec un produit minimum viable (MVP) et construisent le système à partir de là, sans se soucier, voire sans se soucier de l'évolutivité ou des besoins futurs.
Heureusement, il existe un moyen plus simple : utilisez Power Automate et Forms pour créer un système de billetterie évolutif, personnalisable et robuste. Grâce à la puissance de l'automatisation et à la fonctionnalité Forms de Power Automate, j'ai pu créer un système de tickets moderne dans SharePoint, simple à utiliser et facile à faire évoluer.
Cela vous permettra de créer, approuver, mettre à jour, envoyer des notifications et clôturer des tickets dans SharePoint en quelques clics seulement. Vous pouvez personnaliser l'apparence du système en fonction de votre marque et ajouter des fonctionnalités supplémentaires si nécessaire.
Présentation du système de billetterie SharePoint
Un système de billetterie de bout en bout avec processus d'approbation et qui peut être utilisé par plusieurs utilisateurs au sein de l'organisation pour soumettre leurs requêtes d'assistance.
Ce système de billetterie devrait être capable de fournir des mises à jour automatiques du statut et une visibilité sur les tickets soumis par eux à tout moment.
L'équipe d'assistance doit être en mesure d'ouvrir les tickets, d'y travailler, de mettre à jour le statut, d'ajouter des commentaires et de fermer le ticket.
Applications Microsoft Office requises
- Microsoft Formes
- Microsoft OneDrive
- Microsoft Automatisation de puissance
- Microsoft SharePoint
- Microsoft Perspectives
- Microsoft Listes
- Microsoft Équipes (Facultatif)
S'il te plaît verifie ton Portail Office 365 pour vous assurer que vous avez accès aux applications requises.
Termes fréquemment utilisés dans ce didacticiel
Bon, familiarisons-nous maintenant avec certains des termes ci-dessous, car nous les utiliserons plus fréquemment tout au long du processus de développement.
- Formes : Formulaires Microsoft
- Auteur/Répondant/Utilisateur: Personne qui soumet le Ticket (Répondeur aux Formulaires)
- Réponse: Données soumises via les formulaires (informations qui seront utilisées pour la création du ticket)
- Approbateur: personne qui approuve la réponse avant de la déplacer vers la liste SharePoint en tant que nouveau ticket.
- Liste SharePoint: Une liste qui contient tous les billets avec un identifiant unique (numéro de billet)
- Élément/élément de liste SharePoint: Une seule réponse approuvée (ticket) dans la liste SharePoint.
Comment créer un système de billetterie dans SharePoint :
Vous trouverez ci-dessous le flux de processus expliquant le fonctionnement de ce système de billetterie SharePoint. Ensuite, suivi d'instructions détaillées étape par étape sur ce que nous allons faire pour faire fonctionner ce système de billetterie.
3 Composants majeurs du système billettique :
- Formulaire Microsoft (frontend)
- SharePoint (arrière-plan)
- Power Automate Workflow (automatisation et intégration)
Système de billetterie : flux de développement Power Automate
Veuillez noter que vous n'avez pas besoin d'avoir des compétences préalables en programmation pour créer ce système de billetterie. Veuillez suivre les instructions ci-dessous et vous pourrez le construire.
1. Formulaires Microsoft avec pièces jointes
Créer un Formulaire Microsoft avec tous les champs obligatoires tels que le titre du ticket, la description du problème, etc. ainsi qu'une option « Joindre un fichier ». Cela servira de frontal à notre système de billetterie, où les utilisateurs pourront remplir toutes les informations requises pour créer un ticket.
Pour cet exemple, nommez le formulaire comme 'Billet d'assistance'
Comment créer des formulaires Microsoft avec des pièces jointes
- Cliquez sur Ajouter nouveau.
- Cliquez sur le menu déroulant pour des options supplémentaires (si le téléchargement de fichier n'est pas affiché)
- Cliquez sur télécharger le fichier.
Vous trouverez ci-dessous un exemple de vidéo montrant comment créer des formulaires Microsoft avec des pièces jointes.
2. Créer des listes SharePoint
Créer deux SharePoint Listes. Un pour stocker tous les billets (par exemple : 'Billets d'assistance'), cette liste doit contenir toutes les colonnes/champs correspondants comme dans le formulaire.
Créez ensuite une autre liste avec toutes les personnes pouvant soumettre le ticket (par exemple : 'Déposants de billets') et s'ils ont besoin de l'approbation de leur responsable – Oui ou Non.
 Pin
PinComment créer une liste sharepoint
- Sélectionnez Paramètres. …
- Sélectionnez + Nouveau, puis sélectionnez Liste.
- Entrez un nom pour la liste et éventuellement une description. …
- Sélectionnez Créer.
- Lorsque votre liste s'ouvre, pour ajouter de la place pour plus de types d'informations à la liste, sélectionnez + ou + Ajouter une colonne.
3. Flux de travail d'approbation des formulaires Microsoft
Créez un processus d'approbation spécifique à l'utilisateur pour les réponses soumises via les formulaires.
Dans cet exemple, nous créons un processus d'approbation où 'certains utilisateurs nécessitent l'approbation du responsable' et 'certains ne nécessitent pas d'approbation' avant d'être enregistré dans la liste SharePoint (soumis à l'équipe de support).
Comment créer un flux de travail Power Automate pour le système de billetterie
Suivez les étapes ci-dessous pour créer le Automatisation de puissance workflow pour automatiser le système de billetterie.
- Allez chez Microsoft Automatisation de puissance et
- Cliquer sur + Créer
- Sélectionner Flux cloud automatisé
- Ajoutez un nom pour votre flux Nom du flux
- Choisissez un déclencheur de flux, dans notre cas 'Lorsqu'une nouvelle réponse est soumise"Formulaires Microsoft
Il s'agit de la première étape au cours de laquelle nous demandons à l'automate de démarrer le processus chaque fois que quelqu'un soumet une nouvelle réponse/un nouveau ticket au formulaire.
Sélectionnez le Identifiant du formulaire qui est le nom du formulaire (Billet d'assistance)
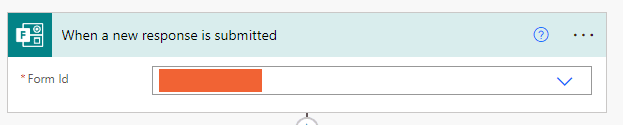
- Ajouter une action 'Avoir une réponse' détails du formulaire
Nous demandons maintenant à Power Automate d'obtenir tous les détails de la réponse soumise par l'utilisateur via le formulaire.
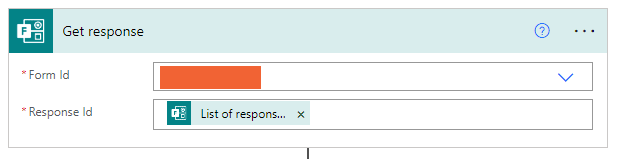 Pin
Pin- Ajouter une action 'Obtenir des articles'de la liste SharePoint'Déposants de billets'
À cette étape, nous demandons à Power Automate d'obtenir des éléments d'une liste Sharepoint « Ticket Sumbitters » et de les comparer au formulaire. E-mail des répondants Identifiant
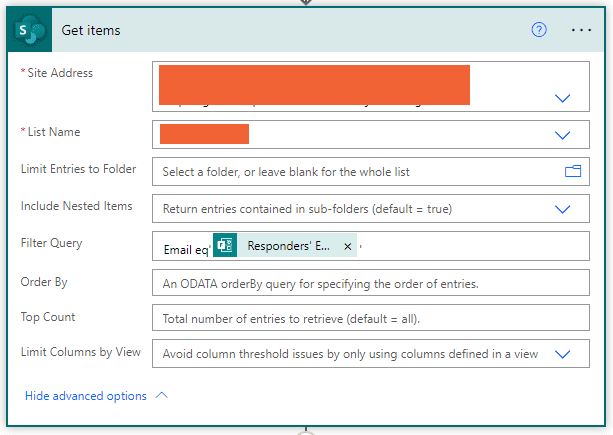 Pin
Pin- Ajouter un 'Condition' Vérifiez si l'approbation requise est égale à Oui ou Non
Ici, nous vérifions si l'identifiant de messagerie des répondants a été marqué comme Approbation requis Oui ou Non du 'Déposants de billets' Liste
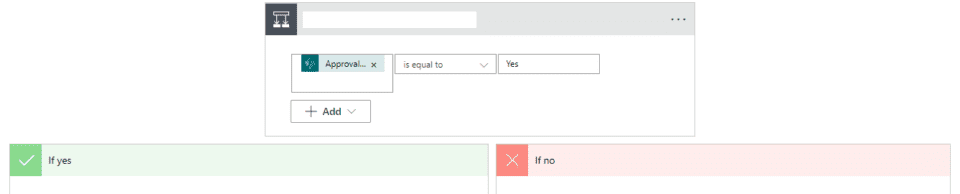 Pin
Pin- Si oui :
4. Flux d'approbation Power Automate
Nous allons maintenant créer un ensemble d'actions qui doivent être suivies puisque le statut d'approbation est égal à Oui.
- Démarrer l'action du flux de travail d'approbation des formulaires Microsoft 'Commencez et attendez une approbation'
Étant donné que ce répondeur a été marqué comme Approbation Oui, nous démarrons ici un flux d'approbation, où Power Automate enverra un e-mail de demande d'approbation à l'approbateur (responsable du répondeur)
Type d'approbation : Approuver/Rejeter – Premier à répondre
Titre: Objet de l'e-mail d'approbation
Assigné à: Identifiant de messagerie de l'approbateur/gestionnaire
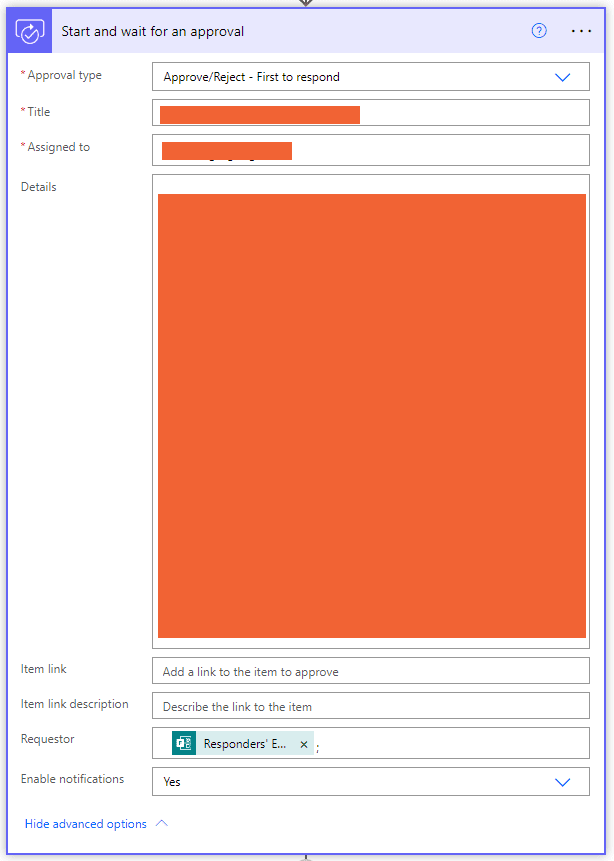 Pin
Pin- Ajouter un autre 'Condition' pour vérifier l'état d'approbation
Nous ajoutons maintenant une autre condition pour vérifier la réponse du gestionnaire, si le gestionnaire approuve la demande ou la rejette.
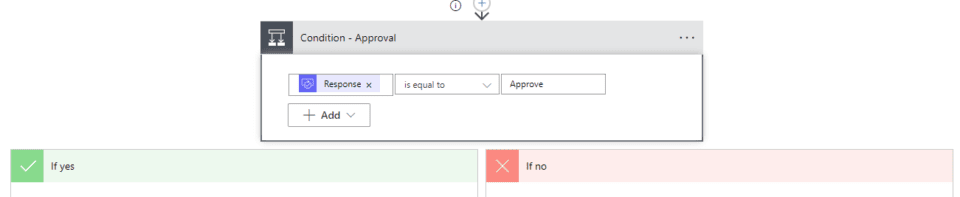 Pin
Pin- Si approuvé
Nous allons maintenant créer un autre ensemble d'actions Si la réponse est Oui
5. Formulaires Microsoft vers la liste SharePoint
- Ajouter une action 'Créer un article' dans la liste SharePoint
À ce stade, nous demanderons à Power Automate de créer un nouvel élément de liste SharePoint avec toutes les informations reçues du De soumis par l'utilisateur.
Adresse du site: Dans la liste déroulante, sélectionnez l'adresse du site SharePoint où les listes sont créées.
Liste de noms: Sélectionnez le nom de la Liste où les détails du billet doivent être enregistrés (dans notre cas 'Billets d'assistance').
Une fois le nom de la liste sélectionné, tous les champs disponibles dans la liste seront automatiquement renseignés sous le nom de la liste avec les noms de champs/colonnes sur la gauche. Vous devez maintenant mapper la valeur du champ correspondant du formulaire avec chaque champ de la liste.
Vous pouvez simplement placer le curseur sur le champ vide, puis une fenêtre contextuelle affichera tous les champs disponibles dans le formulaire, puis cliquer pour sélectionner le nom de la colonne pour le mapper.
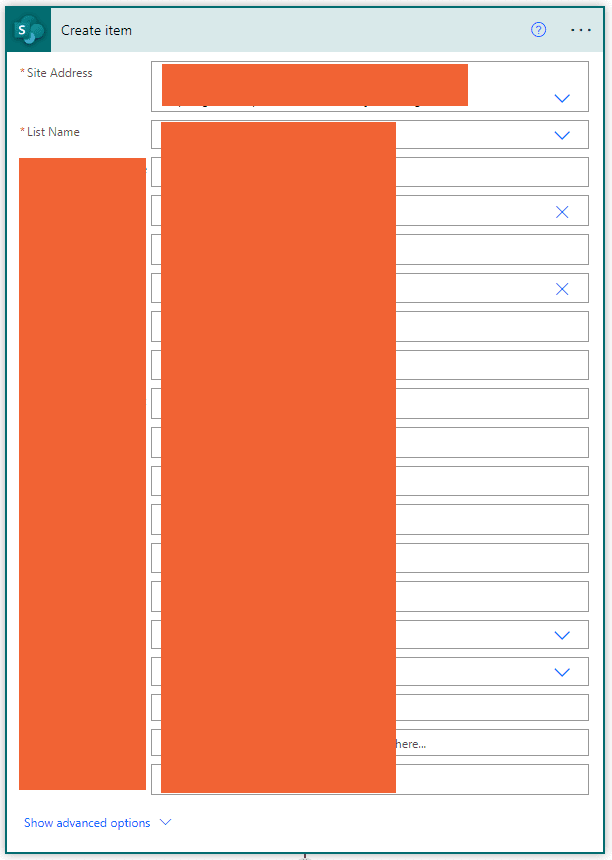 Pin
Pin6. Modifiez « Créé par » dans la liste SharePoint
- Changement 'Créé par' en utilisant Envoyer une requête HTTP à SharePoint
'Créé par' est un champ par défaut dans SharePoint qui correspond à la personne qui a créé cet élément particulier.
Dans notre cas, l'élément n'est pas créé manuellement, il est créé par Power Automate Flow à l'aide des informations des formulaires.
Ainsi, lors de la création d'un nouvel élément dans la liste SharePoint, nous modifierons la valeur de « Créé par » dans SharePoint à l'aide d'un code JSON. Ne vous inquiétez pas pour le code JSON, ce n'est pas sorcier, je vais vous montrer exactement comment le faire et vous fournir également le code JSON.
SharePoint prend automatiquement l'ID du propriétaire SharePoint (essentiellement le créateur de la liste SharePoint) comme valeur pour « Créé par », mais nous devons le modifier en tant qu'émetteur du ticket.
En faisant cela, vous pouvez donner accès à l'émetteur à cette liste SharePoint et il peut voir les informations de tous les tickets qu'il a soumis à tout moment. Pour cela, nous devons activer « Autorisation au niveau de l'élément » sur la liste SharePoint à partir des paramètres de la liste et fournir un accès « Lecture seule », afin qu'ils ne voient que les tickets soumis par eux et non par les autres (« Lire les éléments qui ont été créés par l’utilisateur »).
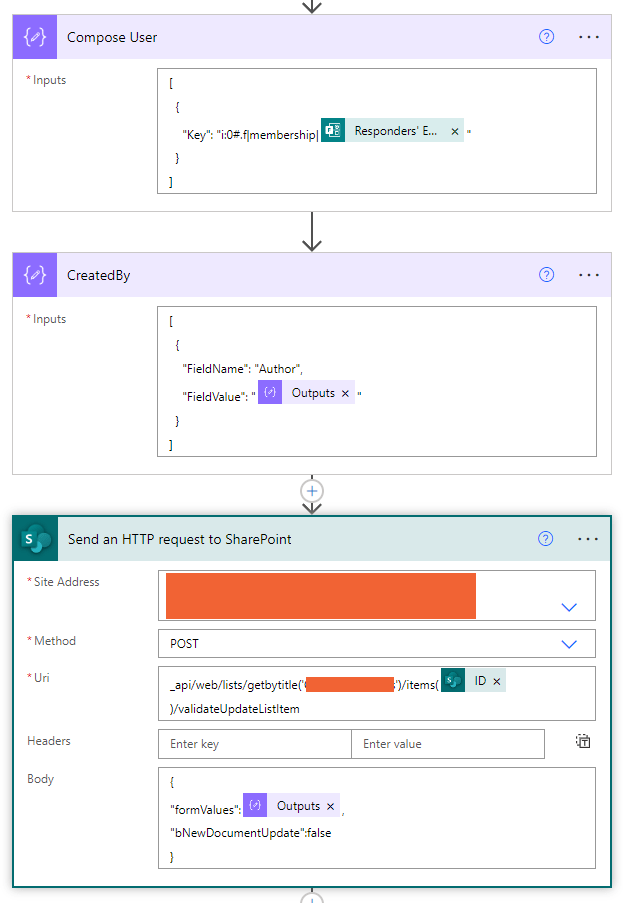 Pin
PinCode JSON Composer un utilisateur
[ { "Clé": "i:0#.f|adhésion|@{outputs('Get_response')?['body/responder']}" } ]
Code JSON Créé par
[ { "FieldName": "Auteur", "FieldValue": "@{outputs('Compose_User_2')}" } ]
Ouri – Envoyer une requête HTTP à SharePoint
_api/web/lists/getbytitle('Support Tickets')/items (@{outputs('Create_item_2')?['body/ID']})/validateUpdateListItem
Corps - Envoyer une requête HTTP à SharePoint
{ "formValues":@{outputs('CreatedBy')}, "bNewDocumentUpdate":false }
7. Pièces jointes Microsoft Forms à la liste SharePoint
Comme je l'ai mentionné à l'étape 1, nous allons créer un formulaire avec l'option « Joindre un fichier ». Cela permettra à l'utilisateur de joindre n'importe quel fichier ou document lors de la soumission du formulaire.
Par exemple, une capture d'écran d'erreur, un fichier Excel, un document PDF, etc.
Cela aidera l'équipe d'assistance et toute personne ayant accès à la liste à voir les pièces jointes directement à partir de la liste SharePoint et à l'ouvrir en cliquant sur un bouton.
Par défaut, Microsoft Forms enregistre toutes les pièces jointes soumises via les formulaires dans OneDrive. Et les pièces jointes ne seront pas automatiquement enregistrées dans la liste SharePoint lorsqu'un nouvel élément est créé dans la liste SharePoint.
Nous devons l'extraire de OneDrive et le joindre à la liste en transmettant un code JSON. Comme je l'ai mentionné plus tôt, ne vous inquiétez pas du code JSON, je vais vous montrer exactement comment le faire et vous fournir également le code JSON.
- Ajouter un autre Condition pour vérifier s'il y a des pièces jointes au formulaire
Ajoutez le champ Formulaire à la Condition, dans notre cas 'Télécharger des pièces jointes' et vérifie n'est pas égal à vide
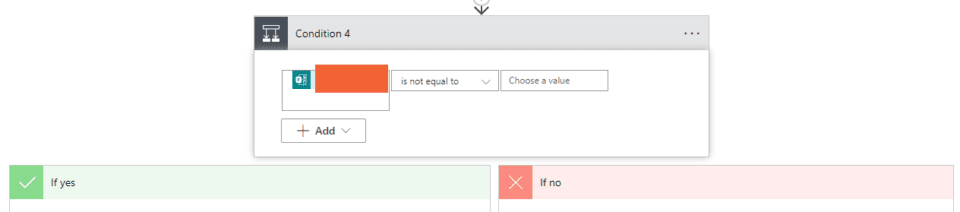 Pin
Pin- Si oui
La condition n’est pas égale à vide – Vrai signifie Contient une pièce jointe, puis vous devez démarrer le processus pour extraire le fichier de l'emplacement OneDrive et le joindre à la liste SharePoint.
- Récupérez le fichier depuis OneDrive et joignez-le à l'élément de liste SharePaoint
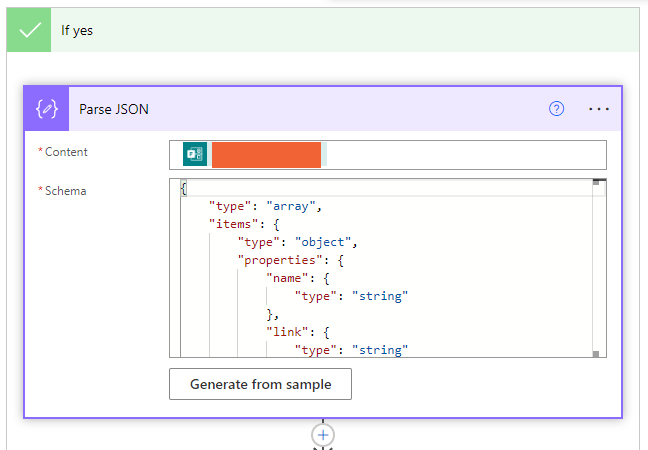 Pin
Pin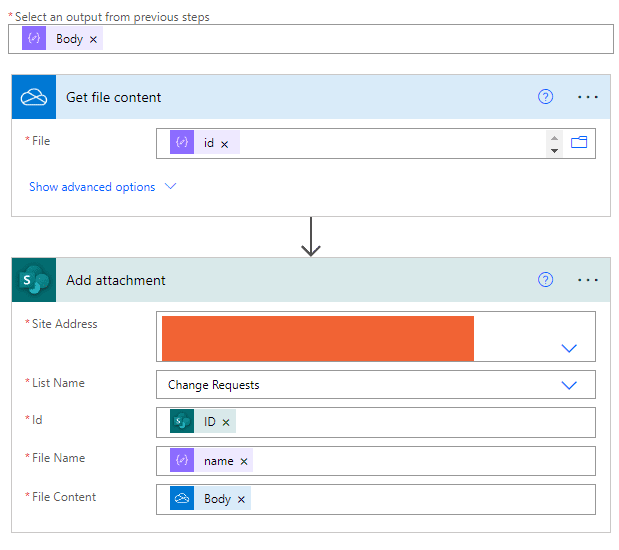 Pin
PinLa vidéo ci-dessous montre le processus détaillé que vous pouvez suivre pour effectuer cette étape.
Analyser JSON Code de schéma pour la liste des pièces jointes Microsoft Forms à SharePoint de Power Automate
{ "type": "array", "items": { "type": "object", "properties": { "name": { "type": "string" }, "link": { "type": "string" }, "id": { "type": "string" }, "type": {}, "size": { "type": "integer" }, "referenceId": { "type": " string" }, "driveId": { "type": "string" }, "status": { "type": "integer" }, "uploadSessionUrl": {} }, "required": [ "name", " lien", "id", "type", "taille", "referenceId", "driveId", "statut", "uploadSessionUrl" ] } }
- Sinon
Que se passe-t-il si la condition n'est pas égale à vide ? FAUX signifie que la soumission du formulaire ne contient aucune pièce jointe, dans ce cas, vous n'avez pas besoin d'ajouter d'action sous le Sinon section et laissez-le vide.
L'élément de liste sera créé sans aucune pièce jointe.
9. Notification par courrier électronique d'approbation des formulaires Microsoft
Maintenant que le ticket a été réussi créé après approbation du gestionnaire dans la liste SharePoint en tant que Nouvel élément de liste SharePoint avec un unique Numéro de billet, nous pouvons envoyer un e-mail de confirmation automatique au demandeur.
10. Power Automate envoie des e-mails à partir d'une boîte aux lettres partagée
Une notification automatique par e-mail sera envoyée à l'auteur de la demande à partir d'une boîte aux lettres générique pour confirmer la soumission réussie du ticket. Nous allons configurer Power Automate pour envoyer des e-mails depuis une boîte aux lettres partagée et non depuis la personne qui a créé le flux.
Au lieu d'utiliser l'identifiant de messagerie personnel ([email protected]) du créateur du flux, utilisez une boîte aux lettres générique ([email protected]).
- Envoyer un e-mail d'approbation des formulaires Microsoft à l'utilisateur
- Ajouter une action Envoyer un email (V2)
- Clique le trois points sur le côté droit.
- Sous Mes connexions ajoutez la boîte aux lettres générique à partir de laquelle vous souhaitez envoyer l'e-mail
- Pour: Champ du formulaire 'E-mail du répondeur'
- Sujet: Ajoutez le sujet de l'e-mail
- Corps : Ajouter le contenu du courrier dans la section corps
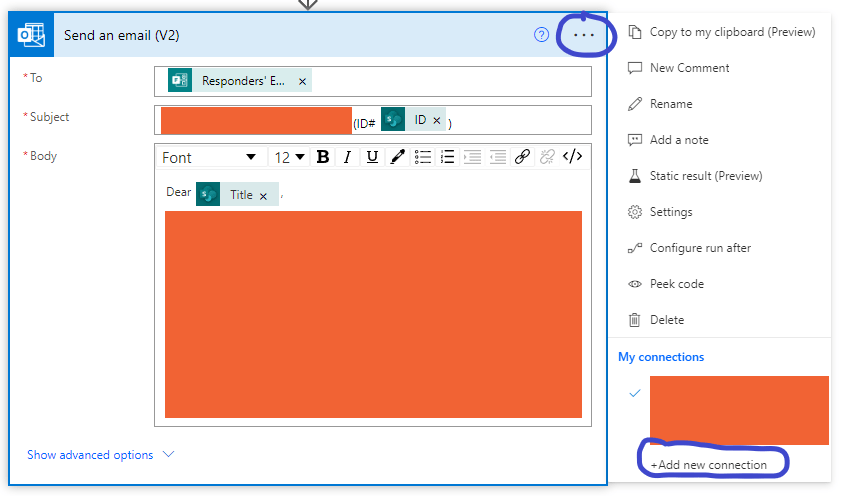 Pin
Pin11. Alerte Microsoft Teams de la liste SharePoint
- Ajouter une action 'Publier une carte adaptative dans un chat ou un canal'
Informez les membres de l'équipe via Teams du nouveau ticket lorsqu'un nouvel élément est créé dans une liste SharePoint. Pour qu'ils puissent prendre connaissance du nouveau Ticket et commencer à y travailler.
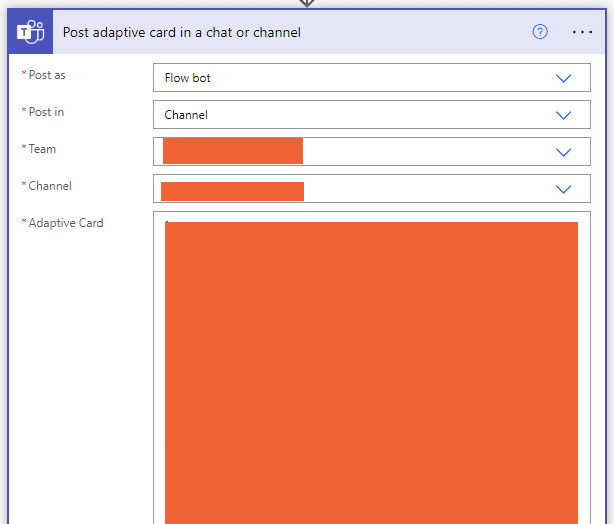 Pin
PinLorsqu'une condition est utilisée, le résultat peut être vrai ou faux (si oui et si non).
SI Oui – Faites quelque chose
SI Non – Faites autre chose
Ainsi, dans notre cas, nous avons utilisé 1 condition à l'étape 3 (pour vérifier, le demandeur nécessite une approbation oui ou non) et une autre condition à l'étape 4 (que se passe-t-il si l'approbateur approuve ou rejette la réponse).
Jusqu'à présent, nous avons créé des actions Power Automate lorsque la condition est « SI OUI » pour les étapes 3 et 4. Les 2 étapes ci-dessous servent désormais à créer les étapes lorsque le scénario de condition est « SI NON ».
Veuillez vous référer au Automatiser le flux Structure montré au début de ce didacticiel sous la section Comment créer un système de billetterie SharePoint à l'aide de Power Automate, pour comprendre la structure complète de développement de ce système de billetterie.
12. Microsoft Forms Notification par e-mail de rejet
- En cas de rejet (Étape 4)
Cette étape remonte maintenant à Condition – Approbation (Que se passe-t-il si l'approbateur approuve ou rejette) que nous avons mentionné dans le Étape 4. Toutes les configurations mentionnées ci-dessus que nous avons réalisées Étape 4 à Étape 11 sont pour le scénario dans le cas où le gestionnaire approuve la demande.
Nous devons maintenant configurer ce qui se passe lorsque le gestionnaire rejette la demande.
- Envoyer un e-mail de notification de rejet de formulaires Microsoft à l'utilisateur
Si l'approbateur rejette la réponse, l'émetteur/l'utilisateur reçoit une notification automatique par e-mail avec les commentaires de l'approbateur pour le motif du rejet.
La configuration de l'e-mail de rejet est la même que le processus expliqué dans Étape 10
- Sous le Sinon (Étape 4) ajouter une nouvelle action Envoyer un email (V2) et configurez-le comme à l'étape 10, il suffit de modifier le Sujet et les commentaires dans le Corps section pour notifier le motif du rejet.
13. Mettre à jour la liste SharePoint à partir de Microsoft Forms
- Sinon (Étape 3)
Cette étape remonte à Étape 3 où nous avons vérifié le Condition L'approbation est-elle requise oui ou non. Toutes les configurations que nous avons effectuées à partir de Étape 4 à Étape 12 sont pour le scénario si les auteurs nécessitent une approbation Oui.
Nous devons maintenant ajouter des actions pour le scénario Non, cela signifie que les auteurs ne nécessitent pas l'approbation du responsable.
Les réponses soumises par les utilisateurs qui ne nécessitent pas d'approbation sont enregistrées directement dans la liste SharePoint en tant que nouvel élément de liste SharePoint avec un numéro de ticket unique, sans passer par le flux d'approbation (étape 4).
Nous devons simplement reproduire les mêmes actions de Étape 5 à Étape 11 tel quel sous la rubrique Sinon de la condition Approbation requise de Étape 3.
Résumé : Premier déclencheur Power Automate Flow
- Lorsqu'une nouvelle réponse est soumise :
Cela nous amène donc à la fin de la première section du flux Power Automate du système de billetterie. Une fois configuré correctement comme expliqué ci-dessus, votre Power Automate Flow terminé devrait ressembler à ceci :
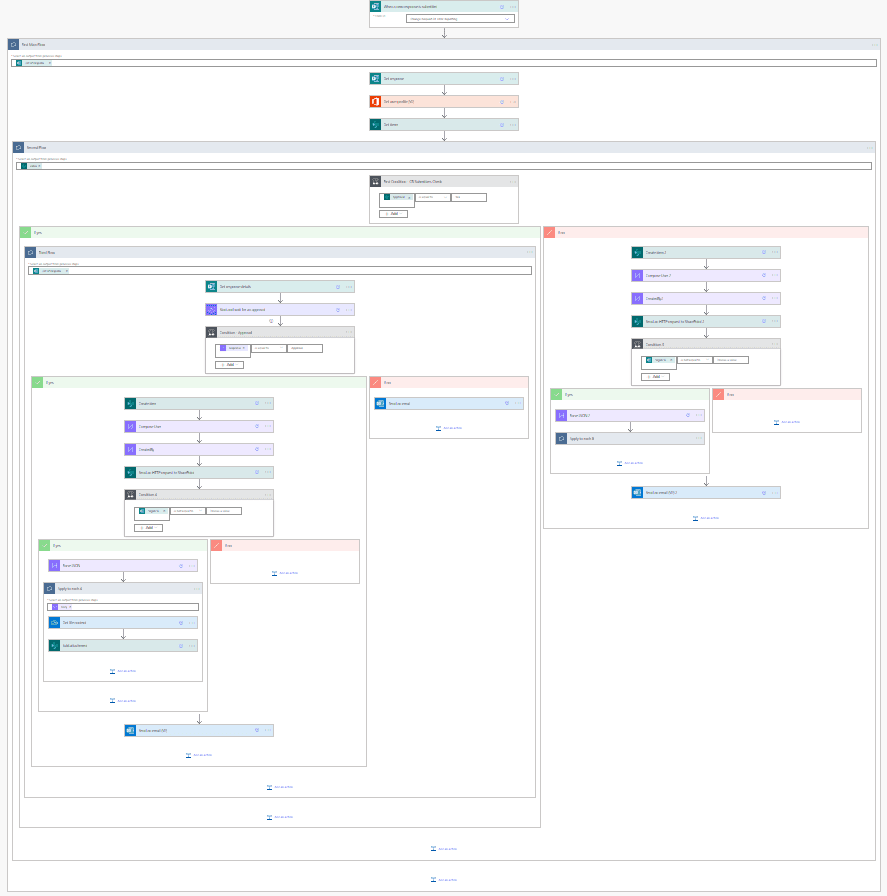 Pin
Pin14. Envoyer un e-mail lorsque un champ spécifique change dans la liste SharePoint
Il s'agit de la deuxième section du développement de flux et elle améliorera l'expérience utilisateur globale avec le système de billetterie.
Il s'agit plutôt d'une mise à jour du statut de l'utilisateur final chaque fois qu'il y a une mise à jour dans les tickets soumis. Il y a 2 façons de le configurer,
L'un ou l'autre utilisateur reçoit un e-mail de notification chaque fois qu'il y a une modification dans les valeurs de colonne dans la liste SharePoint.
Ou
Mettez à jour l'utilisateur uniquement lorsqu'une valeur de colonne spécifique change dans la liste SharePoint, par exemple, la valeur de colonne pour le statut du ticket change de Nouveau à En cours ou En cours à Complété etc.
- Envoyer un e-mail lorsque un champ spécifique change dans SharePoint à l'aide du flux
Dans notre exemple, nous examinons le deuxième scénario dans lequel les utilisateurs seront avertis lorsque le ticket Statut changements.
Cette section doit être créée en tant que section distincte Nouveau flux et non dans la continuité du Premier Flux. Parce que:
Le déclencheur automatique pour démarrer le flux ici est 'Lorsqu'un élément existant est modifié' alors que, comme dans la première section, le déclencheur automatique pour démarrer le flux était 'Lorsqu'une nouvelle réponse est soumise' dans les formulaires Microsoft.
- Démarrer le déclencheur 'Lorsqu'un élément existant est modifié'
Adresse du site: Dans la liste déroulante, sélectionnez l'adresse du site SharePoint où les listes sont créées.
Liste de noms: Sélectionnez le nom de la Liste où sont enregistrés les billets, dans notre cas 'Billets d'assistance'
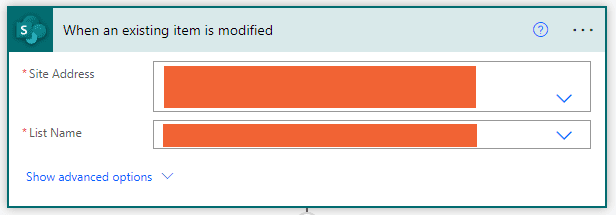 Pin
Pin- Obtenir les modifications pour un élément ou un fichier (propriétés uniquement)'
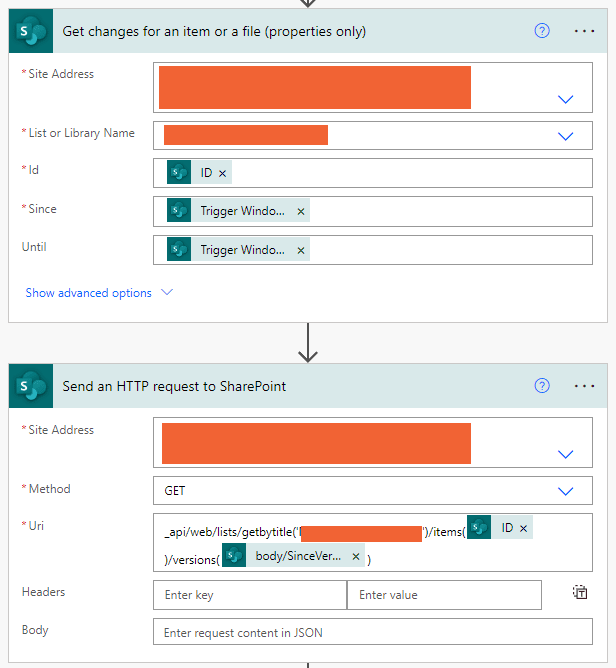 Pin
Pin- URI – Envoyer une requête HTTP à SharePoint Action
_api/web/lists/getByTitle('Support Tickets')/items (@{triggerOutputs()?['body/ID']})/versions(@{outputs('Get_changes_for_an_item_or_a_file_(properties_only)')?['body/ DepuisIdVersion'] })
- Vérifiez si certaines valeurs de colonnes ont changé par rapport à la version précédente
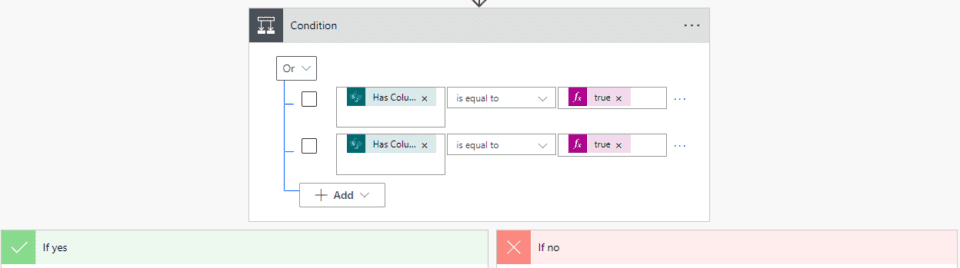 Pin
Pin- Si oui: Si la valeur de la colonne modifiée est égale à Vrai (Modifié)
- Envoyer les détails de la modification à l'utilisateur avec les détails de ce qui a été modifié.
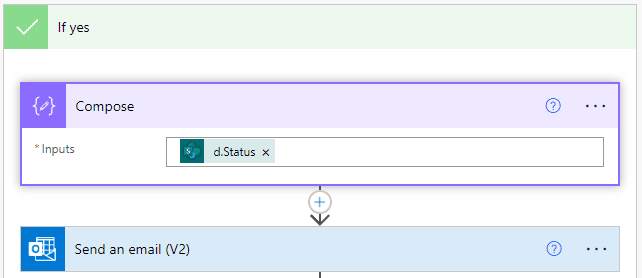 Pin
Pin- Composer – Entrées: Pour obtenir la valeur précédente de Status à partir de la requête HTTP
body('Send_an_HTTP_request_to_SharePoint')['d']['Statut']
- Sinon: Si la valeur de la colonne modifiée est égale à FAUX (Aucun changement)
Ignorer et Aucune action requise
La vidéo ci-dessous explique en détail comment envoyer un e-mail lorsque la valeur d'une colonne spécifique change dans la liste SharePoint.
Résumé : Deuxième déclencheur de flux Power Automate
- Lorsqu'un élément existant est modifié :
Donc, si vous avez configuré correctement, votre flux devrait ressembler à celui ci-dessous.
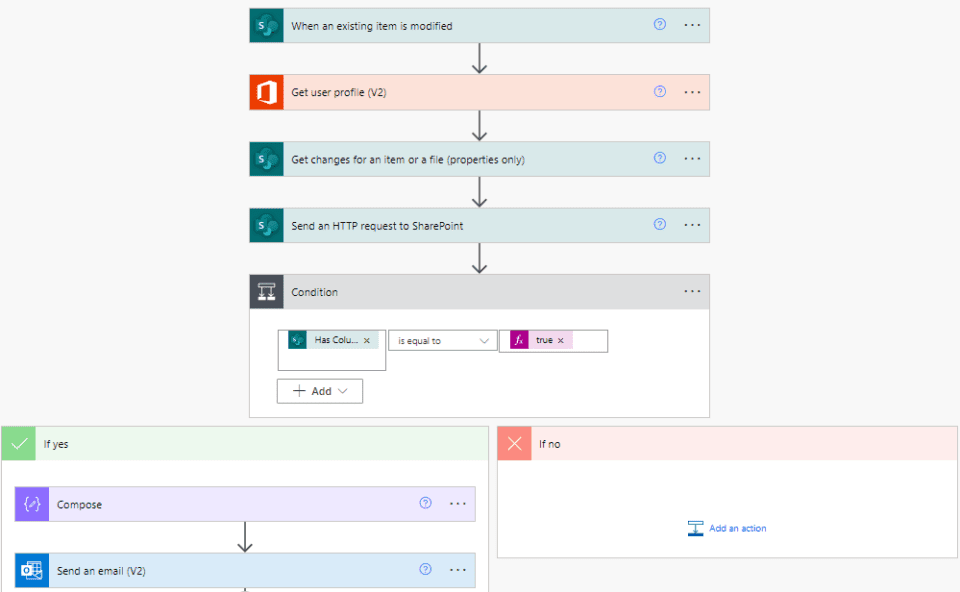 Pin
PinCela couvre toutes les étapes que vous devez suivre pour créer un Système de billetterie dans SharePoint avec Power Automate et Forms.
Si vous souhaitez apprendre et améliorer vos compétences en développement Microsoft Power Automate, je vous recommande de Rejoindre le guide complet ci-dessous du cours Microsoft Power Automate.
Ce sera un investissement qui en vaut la peine ! Et Tout de suite vous pouvez vous inscrire jusqu'à 80% Désactivé
(Uniquement lorsque vous cliquez et rejoignez à partir d'ici ⇊)
Ce cours commence au niveau de base, aucun prérequis n'est donc requis.
Automatisez toutes vos tâches à l'aide de Microsoft Power Automate (Microsoft Flow) avec le guide complet (de base à avancé).

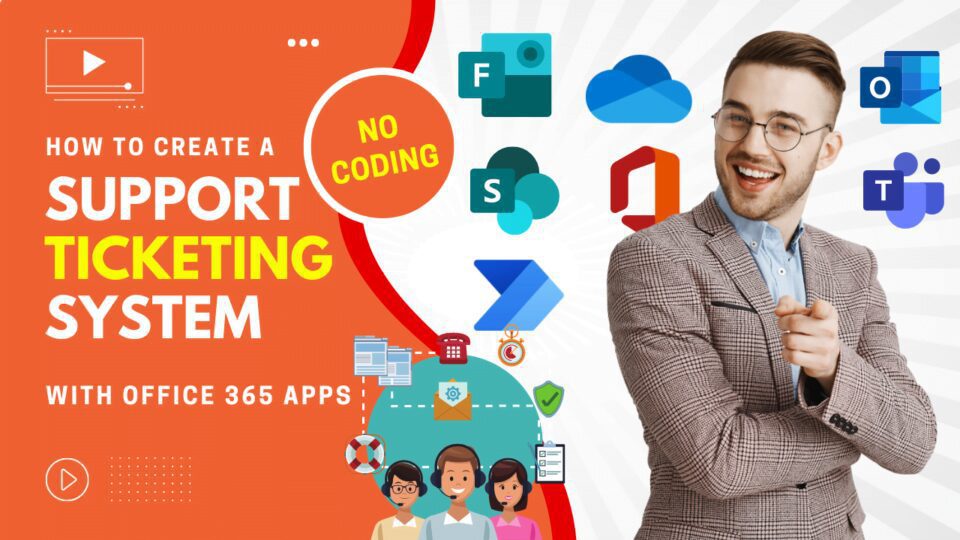
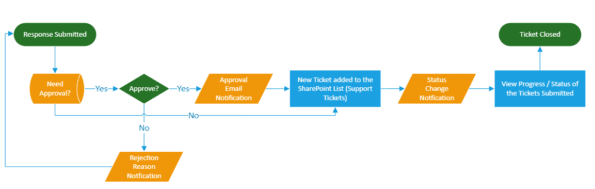
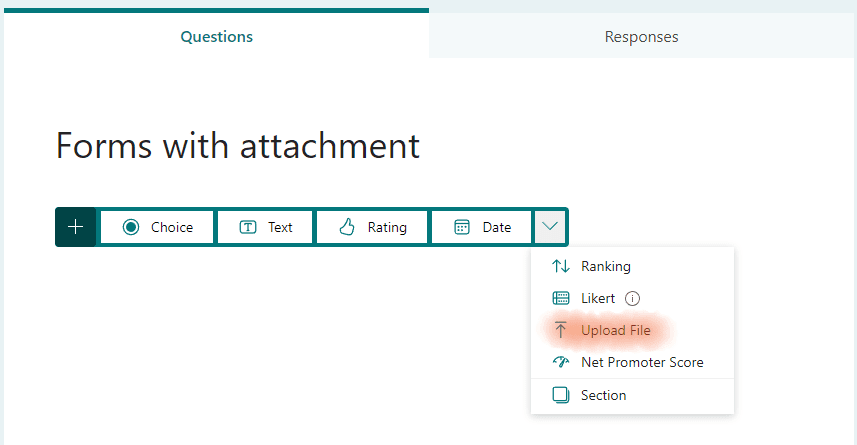
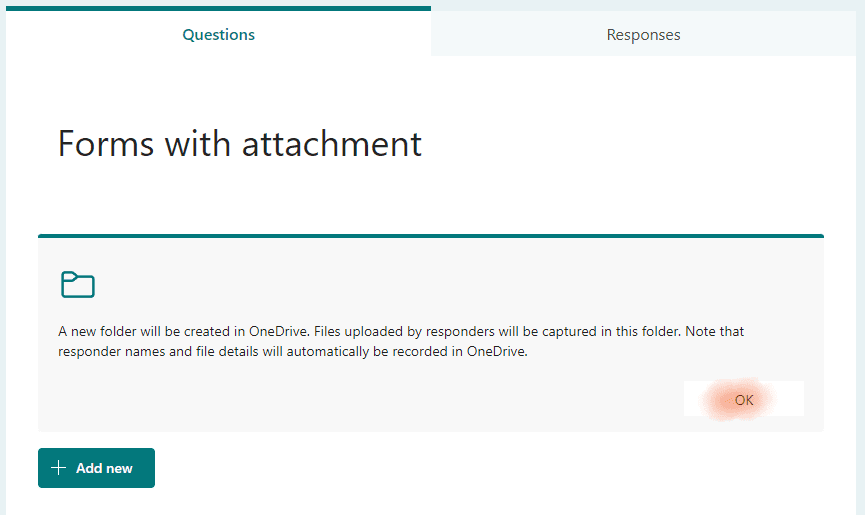
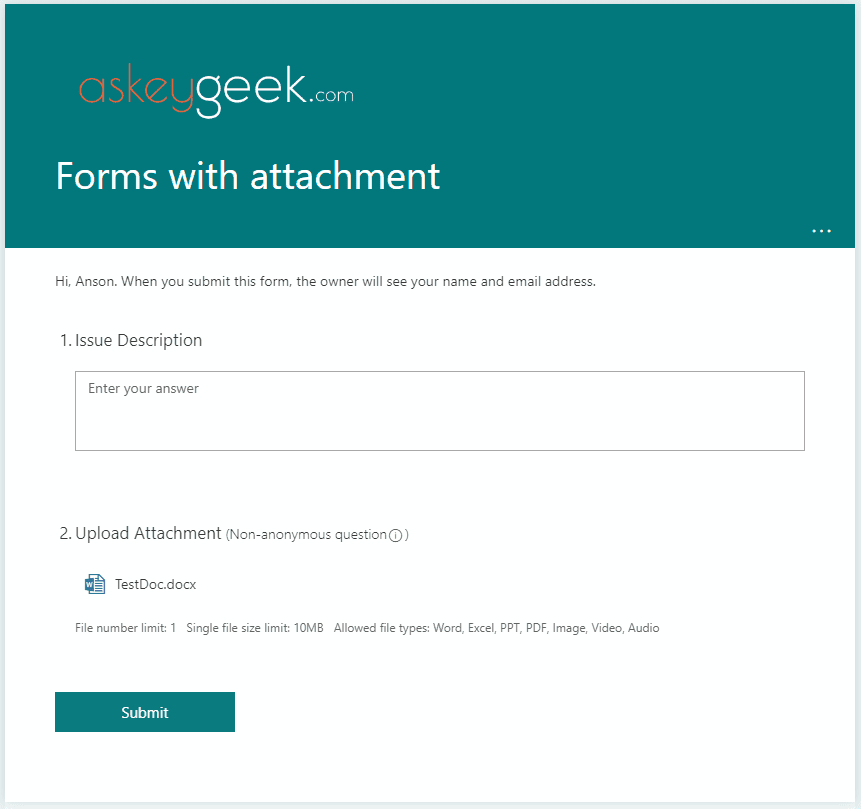


17 réponses
S'il vous plaît, aidez-moi avec ce flux
1. ID de demande : attribuez un identifiant unique à chaque demande pour un suivi facile.
2. Type de demande : indiquez le type de demande (par exemple, envoi de courrier électronique pour les nouveaux arrivants, collage d'anniversaire, conception de carte de visite).
3. Demandé par : Nom de la personne de l'équipe RH qui a fait la demande.
4. Date de la demande : La date à laquelle la demande a été faite.
5. Date limite requise : la date limite pour la demande, basée sur les normes de délai d'exécution.
6. Détails fournis : une liste de contrôle des détails fournis (par exemple, CV, photographie, désignation du nouvel expéditeur de courrier électronique).
7. Informations supplémentaires requises : toute information supplémentaire requise de la part des RH.
8. Date d'envoi à MarCom : date à laquelle la demande a été envoyée à l'équipe de communications marketing.
9. Date d'accusé de réception MarCom : La date à laquelle MarCom a accusé réception de la demande.
10. Date de préparation du projet : La date à laquelle le projet a été préparé par MarCom.
11. Date d'envoi à DoodlSpace : La date à laquelle le brouillon et les références ont été envoyés à l'agence.
12. Date de réception du design : La date à laquelle le design a été reçu de l'agence.
13. Date de révision finale : la date à laquelle MarCom a terminé la révision finale.
14. Date d'envoi aux RH : date à laquelle la conception finale a été envoyée à l'équipe RH.
15. Commentaires des RH : tout retour fourni par l'équipe RH pour des améliorations futures.
16. Statut : Statut actuel de la demande (par exemple, En cours, Terminé, En attente).
17. Commentaires : Commentaires ou notes supplémentaires liés à la demande.
Existe-t-il un moyen de générer un formulaire de réponse à partir d'une adresse e-mail ? Par exemple, je souhaite permettre à un client d'envoyer un e-mail à une adresse e-mail d'assistance qui, une fois envoyé, générerait automatiquement un formulaire de réponse dans SharePoint qui aboutirait finalement à un ticket.
Salut Russel,
Oui, il est possible de créer un élément de liste SharePoint basé sur le déclencheur de l'e-mail reçu !
Lors de mon deuxième test, j'ai reçu une erreur pour l'étape « Envoyer une requête HTTP à SharePoint ». Les détails sont les suivants:
La propriété « Key » n'existe pas sur le type « SP.ListItemFormUpdateValue ». Assurez-vous d'utiliser uniquement les noms de propriétés définis par le type.
clientRequestId : bcba2d7e-d54d-47b2-9b7e-3b9e67f5acc3
serviceRequestId : 7adbbaa0-50f0-0000-17cf-88eaf43ad0a8
Je suppose que je peux faire ce qui est dû sans changer la valeur « créé par », mais j'aimerais que cela fonctionne comme prévu. Des suggestions pour celui-ci ?
Pas grave. J'ai résolu ce problème en refaisant le corps HTTP JSON et en vérifiant qu'il pointait vers la sortie CreatedBy.
Je reçois un message d'erreur pour ce flux à la troisième étape (Créer un élément). Le message d'erreur est le suivant :
Les « inputs.parameters » de l’opération de workflow « Create_item » de type « OpenApiConnection » ne sont pas valides. Détails de l'erreur : L'opération API « PostItem » nécessite que la propriété « item/pleaseattachsupportingdocuments » soit une chaîne d'une longueur maximale de « 255 », mais d'une longueur de « 534 ».
Que dois-je faire pour étendre la longueur de la chaîne ou résoudre cette erreur ?
J'ai finalement compris celui-ci. J'ai dû accéder aux paramètres de la liste dans SharePoint Online et la modifier en « plusieurs lignes de texte ». Cela a résolu le problème d'ajout de pièces jointes.
Je souhaite configurer quelque chose comme ceci pour les demandes d'aide entrantes des clients. Y a-t-il quelque chose que je dois prendre en compte pour que cela fonctionne pour les utilisateurs externes ?
pouvons-nous ignorer le processus d'approbation ? j'ai besoin de flux
quand une nouvelle réponse est soumise => générer un code unique => envoyer un e-mail aux répondants et à moi
Bonjour Anson, pouvez-vous s'il vous plaît télécharger une haute résolution du flux récapitulatif
Merci beaucoup d'avoir partagé les informations sur tout votre travail.
Mon aimable demande est la même que celle de Joel. Y a-t-il une chance que nous puissions voir une image agrandie du flux du résumé ?
Ce serait d'une grande aide pour que chacun puisse vérifier sa propre création de flux.
Je fais écho à la demande de Joel, y a-t-il une chance que nous puissions voir une image agrandie du flux du résumé ?
Excellent travail avec cela, très utile.
ici pour la même chose, s'il te plaît fais le moi savoir
Salut,
Pourriez-vous éventuellement publier ou partager une image plus grande de votre flux terminé ?
J'essaie de suivre et de créer ceci – en particulier l'étape 6 « 6. Changez « Créé par » dans la liste SharePoint ». Où va cette condition? De même pour l'ajout d'une pièce jointe.
Merci, j'adore cet article de blog !
ça m'arrive aussi, je suis resté bloqué dans la partie CreatedBy et Compose User 🙁
Bonjour Patrick, Vous devez faire attention à tous les moindres détails mentionnés dans l'article, faites-moi savoir où vous êtes bloqué afin que je puisse peut-être vous aider. 🙂
J'aimerais savoir comment cela s'est passé pour vous, car j'ai du mal à suivre ces instructions. Pas assez détaillé malheureusement.