Sistema di biglietteria con le applicazioni di Microsoft Office
Oggi sono entusiasta di condividere con voi un nuovo progetto, un sistema di ticketing basato su SharePoint. Se siete come me, avete passato innumerevoli ore a costruire e mantenere sistemi complessi utilizzando SharePoint come backend.
Sebbene SharePoint sia ottimo per archiviare documenti e registrazioni, la creazione di un sistema di ticketing completamente funzionale in SharePoint è un processo complicato e lungo.
La maggior parte delle organizzazioni inizia con un Minimum Viable Product (MVP) e costruisce il sistema a partire da lì, senza tenere in alcun conto la scalabilità o le esigenze future.
Fortunatamente, esiste un modo più semplice: utilizzare Power Automate e Forms per creare un sistema di ticketing scalabile, personalizzabile e robusto. Utilizzando la potenza dell'automazione e la funzione Forms di Power Automate, sono riuscito a creare un moderno sistema di ticketing in SharePoint, semplice da usare e facile da scalare.
Questo vi permetterà di creare, approvare, aggiornare, inviare notifiche e chiudere i ticket in SharePoint con pochi clic. È possibile personalizzare l'aspetto del sistema per adattarlo al proprio marchio e aggiungere ulteriori funzionalità in base alle esigenze.
Panoramica del sistema di biglietteria di SharePoint
Un sistema di ticketing end-to-end con processo di approvazione e che può essere utilizzato da più utenti all'interno dell'organizzazione per inviare le proprie richieste di assistenza.
Questo sistema di ticketing deve essere in grado di fornire aggiornamenti automatici dello stato e visibilità sui ticket inviati in qualsiasi momento.
Il team di supporto deve essere in grado di aprire i ticket, lavorarci, aggiornare lo stato, aggiungere commenti e chiudere il ticket.
Applicazioni di Microsoft Office necessarie
- Microsoft Moduli
- Microsoft OneDrive
- Microsoft Potenza automatizzata
- Microsoft SharePoint
- Microsoft Prospettiva
- Microsoft Elenchi
- Microsoft Squadre (Opzionale)
Si prega di controllare il proprio Portale Office 365 per assicurarsi di avere accesso alle applicazioni necessarie.
Termini usati di frequente in questo tutorial
Bene, ora cerchiamo di familiarizzare con alcuni dei termini che seguono, perché li useremo più spesso nel corso del processo di sviluppo.
- Moduli: Moduli Microsoft
- Presentatore/Risponditore/Utente: Persona che invia il Ticket (Risponditore ai moduli)
- Risposta: Dati inviati tramite i moduli (informazioni che saranno utilizzate per la creazione del ticket)
- Approvazione: Persona che approva la risposta prima di spostarla nell'elenco SharePoint come nuovo ticket.
- Elenco SharePoint: Un elenco che contiene tutti i biglietti con un ID univoco (numero di biglietto).
- Elemento/elemento dell'elenco di SharePoint: Una singola risposta approvata (ticket) nell'elenco SharePoint.
Come creare un sistema di ticketing in SharePoint :
Di seguito è riportato il flusso di processo per il funzionamento di questo sistema di ticketing SharePoint. Seguono istruzioni dettagliate passo per passo su cosa fare per far funzionare questo sistema di ticketing.
3 Principali componenti del sistema di ticketing:
- Microsoft Form (Frontend)
- SharePoint (Backend)
- Power Automate Workflow (automazione e integrazione)
Sistema di biglietteria: Automatizzare il flusso di sviluppo
Per costruire questo sistema di ticketing non è necessario avere competenze di programmazione pregresse. Seguite le istruzioni riportate di seguito e sarete in grado di costruirlo.
1. Moduli Microsoft con allegati
Creare un Modulo Microsoft con tutti i campi richiesti, come il titolo del biglietto, la descrizione del problema ecc. e l'opzione "Allega file". Questo servirà come front-end del nostro sistema di ticketing, dove gli utenti potranno inserire tutte le informazioni necessarie per creare un ticket.
Per questo esempio, nominare il modulo come 'Biglietto di supporto'
Come creare moduli Microsoft con allegati
- Fare clic su Aggiungi nuovo.
- Fare clic sul menu a discesa per ulteriori opzioni (se il caricamento dei file non è visualizzato).
- Fare clic su Carica file.
Di seguito un video di esempio che mostra come creare Microsoft Forms con allegati.
2. Creare elenchi SharePoint
Creare due SharePoint Elenchi. Uno per memorizzare tutti i biglietti (ad esempio: 'Biglietti di supporto'), questo elenco deve contenere tutte le colonne/campi corrispondenti, come nel modulo.
Quindi creare un altro elenco con tutte le persone che possono inviare il ticket (ad esempio: 'Inviatori di biglietti') e se hanno bisogno dell'approvazione del loro manager - Sì o No.
 Pin
PinCome creare un elenco sharepoint
- Selezionare Impostazioni. ...
- Selezionare + Nuovo, quindi selezionare Elenco.
- Inserire un nome per l'elenco e, facoltativamente, una descrizione. ...
- Selezionare Crea.
- Quando si apre l'elenco, per aggiungere spazio ad altri tipi di informazioni, selezionare + o + Aggiungi colonna.
3. Flusso di lavoro per l'approvazione dei moduli Microsoft
Creare un processo di approvazione specifico per l'utente per le risposte inviate tramite i moduli.
In questo esempio stiamo creando un processo di approvazione in cui 'alcuni utenti richiedono l'approvazione del manager' e 'alcuni non richiedono l'approvazione' prima di essere salvato nell'elenco SharePoint (inviato al team di supporto).
Come creare un flusso di lavoro Power Automate per il sistema di ticketing
Seguire la seguente procedura per creare il file Potenza automatizzata flusso di lavoro per automatizzare il sistema di ticketing.
- Vai a Microsoft Potenza automatizzata E
- Clicca su + Creare
- Selezionare Flusso automatizzato del cloud
- Aggiungere un nome al flusso Nome del flusso
- Scegliere un trigger di flusso, nel nostro caso 'Quando viene inviata una nuova risposta' Moduli Microsoft
Questo è il primo passo in cui si chiede all'alimentazione di automatizzare l'avvio del processo ogni volta che qualcuno invia una nuova risposta/un nuovo ticket al modulo.
Selezionare la voce Id modulo che è il nome del modulo (Biglietto di supporto)
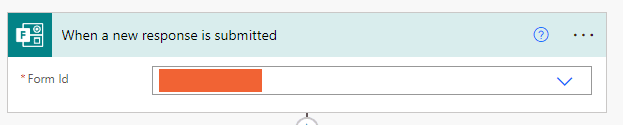
- Aggiungi azione 'Ottenere una risposta' dal modulo
Ora chiediamo a power automate di ottenere tutti i dettagli dalla risposta inviata dall'utente attraverso il modulo
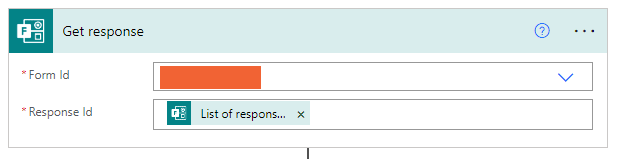 Pin
Pin- Aggiungi azione 'Ottenere articoli' dall'elenco SharePoint 'Inviatori di biglietti'
In questo passaggio chiediamo a Power Automate di prelevare gli elementi da un elenco Sharepoint 'Ticket Sumbitters' e di verificarli con il modulo Email dei rispondenti Id
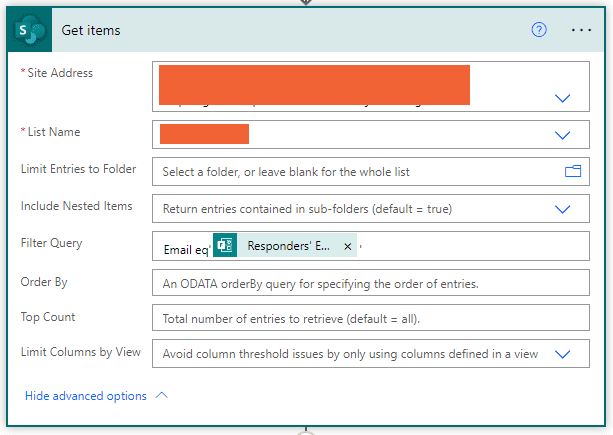 Pin
Pin- Aggiungi un 'CondizioneControllare se Approvazione richiesta è uguale a Sì o No
Qui stiamo controllando se l'ID e-mail dei rispondenti è stato contrassegnato come Approvazione richiesto Sì O No dall'Inviatori di bigliettiElenco
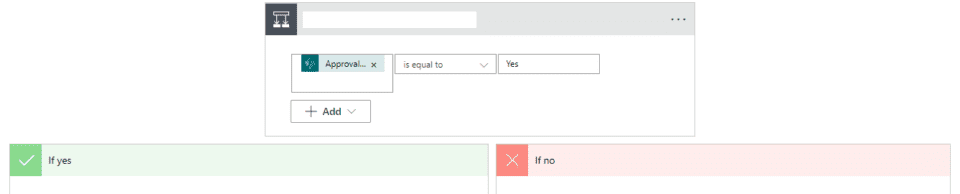 Pin
Pin- Se sì :
4. Automatizzare il flusso di approvazione
Ora creeremo un insieme di azioni che devono essere seguite dal momento che lo stato di approvazione è uguale a Sì
- Avviare l'azione del flusso di lavoro di approvazione dei moduli Microsoft 'Avviare e attendere l'approvazione'
Poiché questo risponditore è stato contrassegnato come Approvazione sì, si avvia qui un flusso di approvazione, in cui Power Automate invierà un'e-mail di richiesta di approvazione all'approvatore (manager del risponditore).
Tipo di approvazione: Approvare/Rifiutare - Primo a rispondere
Titolo: Oggetto dell'e-mail di approvazione
Assegnato a: Indirizzo e-mail dell'approvatore/manager
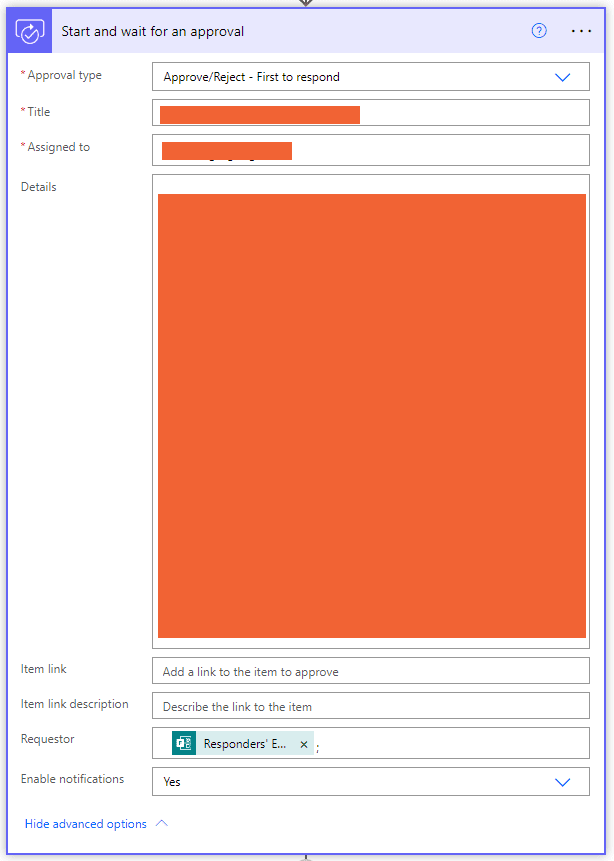 Pin
Pin- Aggiungi un altro 'Condizione' per controllare lo stato di approvazione
Ora aggiungiamo un'altra condizione per verificare la risposta del gestore, se il gestore approva la richiesta o la rifiuta.
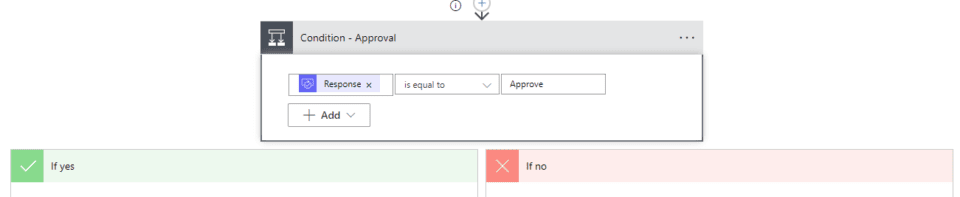 Pin
Pin- Se si approva
Ora creeremo un'altra serie di azioni Se la Risposta è Sì
5. Moduli Microsoft in un elenco SharePoint
- Aggiungi azione 'Crea elemento' in Elenco SharePoint
In questa fase chiederemo a power automate di creare un nuovo elemento dell'elenco SharePoint con tutte le informazioni ricevute da From inviate dall'utente.
Indirizzo del sito: Dall'elenco a discesa selezionare l'indirizzo del sito SharePoint in cui vengono creati gli elenchi.
Nome dell'elenco: Selezionare il nome dell'Elenco in cui salvare i dettagli del biglietto (nel nostro caso 'Biglietti di supporto').
Una volta selezionato il nome dell'elenco, tutti i campi disponibili nell'elenco saranno popolati automaticamente sotto il nome dell'elenco con i nomi dei campi e delle colonne a sinistra. Ora è necessario mappare il valore del campo corrispondente del modulo rispetto a ciascun campo dell'elenco.
È sufficiente posizionare il cursore sul campo vuoto e una finestra a comparsa mostrerà tutti i campi disponibili nel modulo, quindi fare clic per selezionare il nome della colonna da mappare.
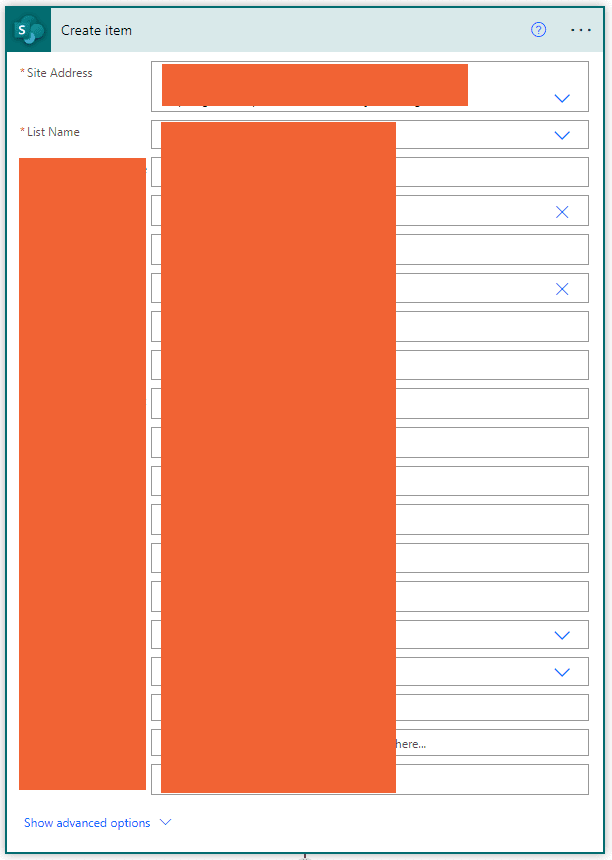 Pin
Pin6. Modifica di 'Creato da' nell'elenco SharePoint
- Cambiamento 'Creato da' utilizzando Inviare una richiesta HTTP a SharePoint
'Creato da' è un campo predefinito in SharePoint che corrisponde alla persona che ha creato quel particolare elemento.
Nel nostro caso, l'elemento non viene creato manualmente, ma viene creato da Power Automate Flow utilizzando le informazioni dei moduli.
Quindi, durante la creazione di un nuovo elemento nell'elenco SharePoint, modificheremo il valore di 'Created by' in SharePoint utilizzando un codice JSON. Non preoccupatevi del codice JSON, non si tratta di scienza missilistica, vi mostrerò esattamente come farlo e vi fornirò anche il codice JSON.
SharePoint prende automaticamente l'ID del proprietario di SharePoint (in pratica il creatore dell'elenco SharePoint) come valore per 'Creato da', ma noi dobbiamo cambiarlo con l'autore del ticket.
In questo modo è possibile fornire l'accesso all'autore dell'invio a questa lista SharePoint, in modo che possa vedere le informazioni di tutti i ticket inviati da lui in qualsiasi momento. A tale scopo, è necessario attivare l'opzione "Autorizzazione a livello di elemento" sull'elenco SharePoint dalle Impostazioni elenco e fornire l'accesso "Solo lettura", in modo che l'utente veda solo i ticket inviati da lui e non da altri ("Leggi gli elementi creati dall'utente").
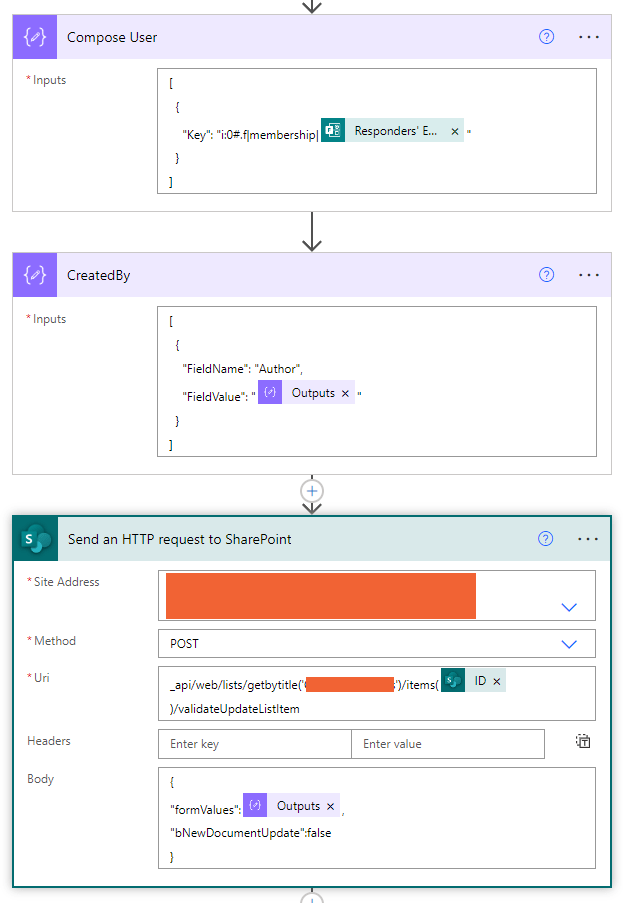 Pin
PinCodice JSON Comporre l'utente
[
{
"Chiave": "i:0#.f|membership|@{outputs('Get_response')?['body/responder']}"
}
]
Codice JSON CreatoDa
[
{
"FieldName": "Author",
"FieldValue": "@{outputs('Compose_User_2')}"
}
]
Uri - Inviare una richiesta HTTP a SharePoint
_api/web/lists/getbytitle('Support Tickets')/items(@{outputs('Create_item_2')?['body/ID']})/validateUpdateListItem
Corpo - Inviare una richiesta HTTP a SharePoint
{
"formValues":@{outputs('CreatedBy')},
"bNewDocumentUpdate":false
}
7. Allegati di Microsoft Forms all'elenco di SharePoint
Come indicato nel passo 1, creeremo un modulo con l'opzione "Allega file". Ciò consentirà all'utente di allegare qualsiasi file o documento durante l'invio del modulo.
Ad esempio, una schermata di errore, un file Excel, un documento PDF e così via.
Questo aiuterà il team di supporto e chiunque abbia accesso all'elenco a vedere gli allegati direttamente dall'elenco SharePoint e ad aprirli facendo clic su un pulsante.
Per impostazione predefinita, Microsoft Forms salva tutti gli allegati inviati tramite i moduli in OneDrive. Gli allegati non vengono salvati automaticamente nell'Elenco SharePoint quando viene creato un nuovo elemento nell'Elenco SharePoint.
Dobbiamo estrarre i dati da OneDrive e allegarli all'elenco passando un codice JSON. Come ho detto prima, non preoccupatevi del codice JSON, vi mostrerò esattamente come fare e vi fornirò anche il codice JSON.
- Aggiungi un altro Condizione per verificare se ci sono allegati al modulo.
Aggiungere il campo del modulo alla condizione, nel nostro caso 'Caricare gli allegati' e controllare non è uguale a vuoto
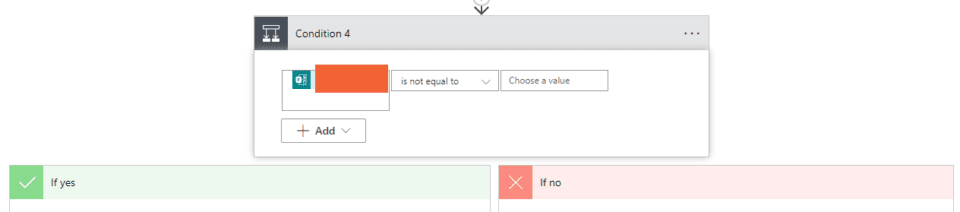 Pin
Pin- Se sì
La condizione non è uguale a vuoto - VERO significa Contiene allegato, quindi è necessario avviare il processo per estrarre il file dalla posizione OneDrive e allegarlo all'elenco SharePoint.
- Prelevare il file da OneDrive e allegarlo all'elemento dell'elenco SharePaoint.
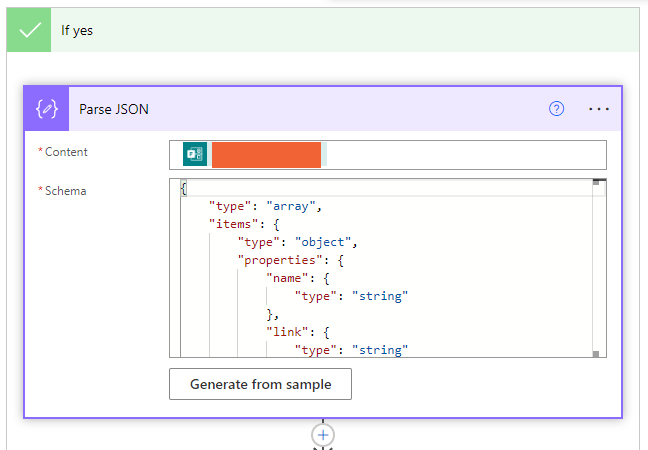 Pin
Pin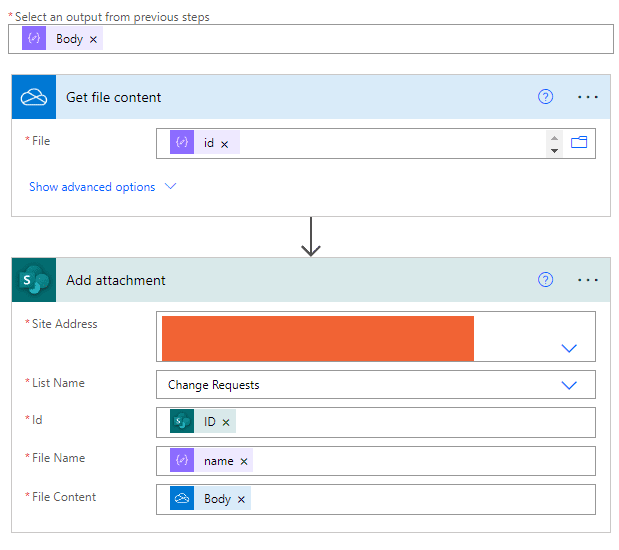 Pin
PinIl video seguente mostra la procedura dettagliata da seguire per eseguire questo passaggio.
Analizzare JSON Codice dello schema per l'elenco Power Automate Microsoft Forms Attachments to SharePoint
{
"tipo": "array",
"elementi": {
"tipo": "object",
"proprietà": {
"name": {
"type": "string"
},
"link": {
"type": "string"
},
"id": {
"tipo": "string"
},
"tipo": {},
"dimensione": {
"tipo": "integer"
},
"referenceId": {
"type": "string"
},
"driveId": {
"type": "string"
},
"status": {
"type": "integer"
},
"uploadSessionUrl": {}
},
"required": [
"name",
"link",
"id",
"tipo",
"dimensione",
"referenceId",
"driveId",
"status",
"uploadSessionUrl"
]
}
}
- Se No
Cosa succede se la condizione non è uguale a vuoto? Falso significa che l'invio del modulo non contiene alcun allegato, in questo caso non è necessario aggiungere alcuna azione alla voce Se non sezione e lasciare in bianco.
L'elemento dell'elenco verrà creato senza alcun allegato.
9. Moduli Microsoft Notifica di approvazione via e-mail
Ora che il biglietto è stato completato con successo creato dopo l'approvazione del manager nell'elenco di SharePoint come Nuovo elemento dell'elenco SharePoint con un unico Biglietto n.possiamo inviare una conferma automatica via e-mail al richiedente.
10. Potere automatizzare l'invio di e-mail dalla casella di posta condivisa
Una notifica automatica via e-mail sarà inviata all'autore dell'invio da una casella di posta generica per confermare l'invio del ticket. Configureremo Power Automate per inviare l'e-mail da una casella di posta condivisa e non dalla persona che ha creato il flusso.
Invece di utilizzare l'ID e-mail personale ([email protected]) del creatore del flusso, utilizzare una casella di posta elettronica generica ([email protected]).
- Inviare l'e-mail di approvazione dei moduli Microsoft all'utente
- Aggiungi azione Inviare un'e-mail (V2)
- Fare clic sul pulsante tre punti sul lato destro.
- Sotto Le mie connessioni aggiungere la casella di posta elettronica generica da cui si vuole inviare l'email
- A: Campo modulo 'Email del rispondente'
- Oggetto: Aggiungere l'oggetto dell'e-mail
- Corpo: Aggiungere il contenuto della posta nella sezione del corpo
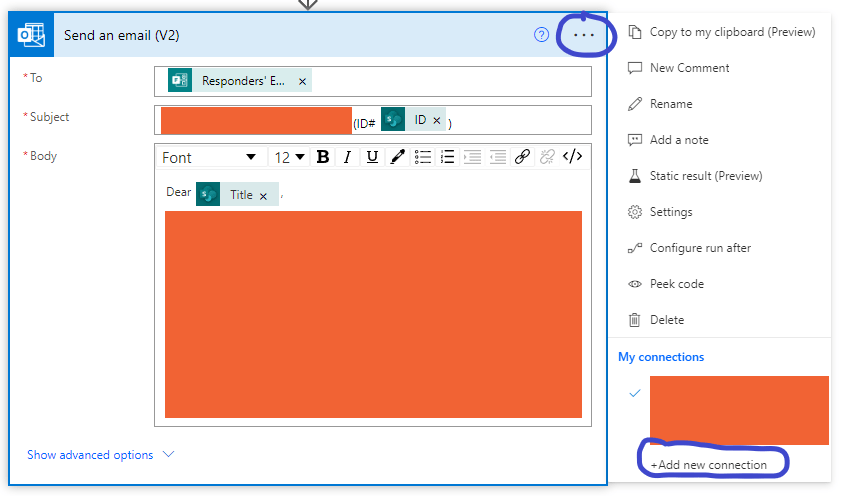 Pin
Pin11. Avviso di Microsoft Teams dall'elenco SharePoint
- Aggiungi azione 'Pubblicare una scheda adattiva in una chat o in un canale'
Notificare ai membri del team tramite Teams il nuovo ticket quando viene creato un nuovo elemento in un elenco SharePoint. In modo che possano essere a conoscenza del nuovo ticket e iniziare a lavorarci.
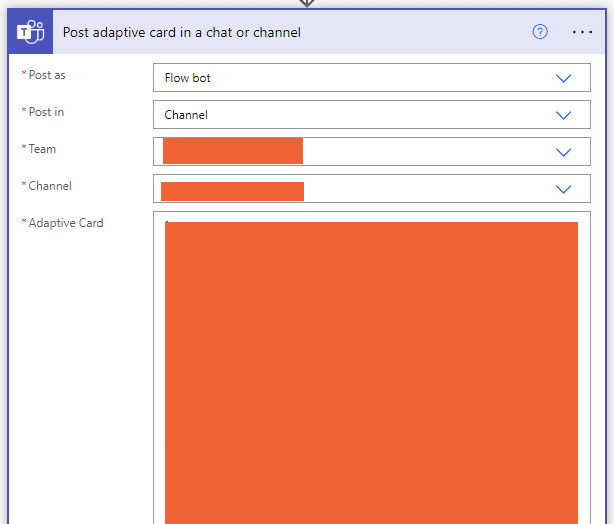 Pin
PinQuando si utilizza una condizione, il risultato può essere Vero o Falso (Se sì e Se no).
SE SI - Fare qualcosa
SE NO - Fate qualcos'altro
Nel nostro caso, quindi, abbiamo usato una condizione al passo 3 (per verificare che il mittente richieda l'approvazione sì o no) e un'altra condizione al passo 4 (cosa succede se l'approvatore approva o rifiuta la risposta).
Finora abbiamo creato le Azioni di Power Automate per quando la condizione è 'SE SI' per i passi 3 e 4. Ora i 2 passi seguenti servono a creare i passi quando la condizione è 'SE NO'.
Si rimanda alla sezione Potenza Automatizzare il flusso Struttura mostrato all'inizio di questa esercitazione nella sezione Come creare un sistema di biglietteria SharePoint utilizzando Power Automateper comprendere la struttura di sviluppo completa di questo sistema di biglietteria.
12. Moduli Microsoft Notifica e-mail di rifiuto
- Se rifiutato (Fase 4)
Questo passo torna ora al Condizione - Approvazione (Cosa succede se l'approvatore approva o rifiuta) di cui abbiamo parlato nel Passo 4. Tutte le configurazioni di cui sopra sono state realizzate da Passo 4 a Passo 11 sono per lo scenario nel caso in cui il manager approvi la richiesta.
Ora dobbiamo configurare cosa succede quando il gestore rifiuta la richiesta.
- Inviare all'utente l'e-mail di notifica del rifiuto di Microsoft forms
Se l'approvatore rifiuta la risposta, il proponente/utente riceve una notifica automatica via e-mail con i commenti dell'approvatore per il motivo del rifiuto.
L'impostazione dell'e-mail di rifiuto è identica al processo spiegato in Passo 10
- Ai sensi del Se non (Fase 4) aggiungere una nuova Azione Inviare un'e-mail (V2) e configurarlo come al punto 10, modificando solo il parametro Oggetto e i commenti nella sezione Corpo per comunicare il motivo del rifiuto.
13. Aggiornare l'elenco SharePoint da Microsoft Forms
- Se No (Fase 3)
Questo passo risale a Passo 3 dove abbiamo verificato la presenza di Condizione È richiesta l'approvazione Sì o No. Tutte le configurazioni che abbiamo fatto da Passo 4 a Passo 12 sono per lo scenario se il Presentatore richiede l'Approvazione Sì.
Ora dobbiamo aggiungere le azioni per lo scenario NoCiò significa che quando l'autore dell'invio non richiede l'approvazione del manager.
Le risposte inviate dagli utenti che non richiedono l'approvazione vengono salvate direttamente nell'elenco SharePoint come un nuovo elemento dell'elenco SharePoint con un numero di ticket univoco, senza passare attraverso il flusso di approvazione (passaggio 4).
Dobbiamo semplicemente replicare le stesse Azioni da Passo 5 a Passo 11 come è ai sensi della sezione Se non dalla condizione di Approvazione richiesta da Fase 3.
Sommario: Power Automate Flow First Trigger
- Quando viene inviata una nuova risposta:
Siamo così giunti alla fine della prima sezione del flusso Power Automate del sistema di biglietteria. Una volta configurato correttamente come spiegato sopra, il flusso Power Automate completato dovrebbe avere l'aspetto seguente:
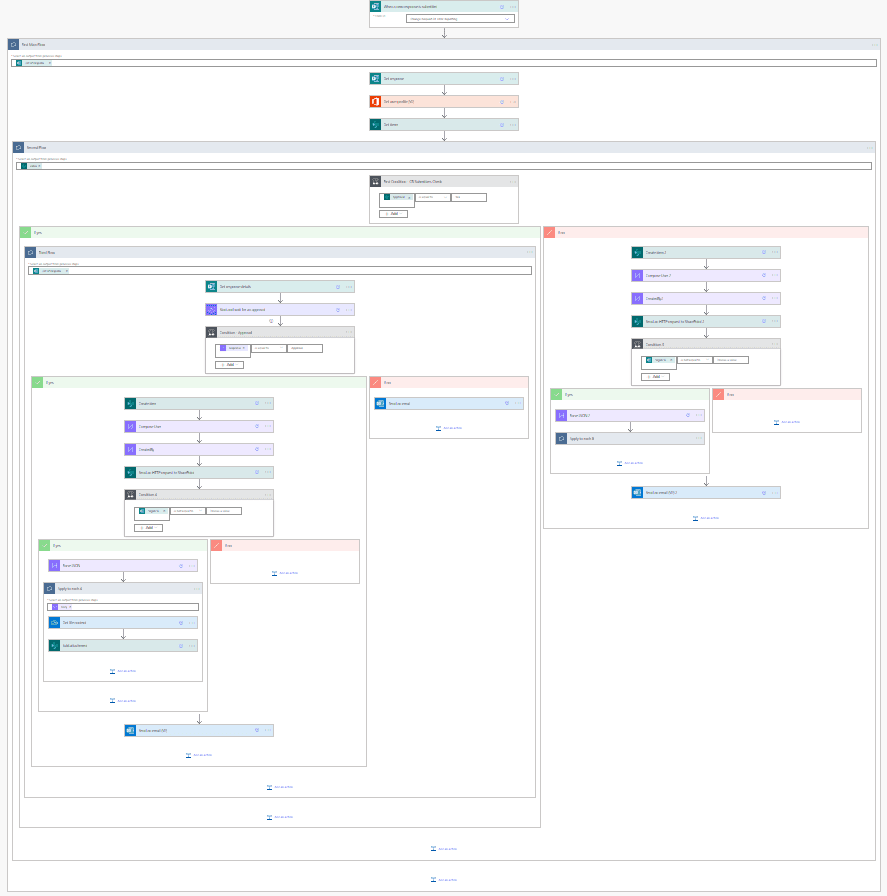 Pin
Pin14. Inviare un'e-mail quando un campo specifico viene modificato nell'elenco SharePoint
Questa è la seconda sezione dello sviluppo del flusso e migliorerà l'esperienza complessiva dell'utente con il sistema di biglietteria.
Si tratta di un aggiornamento di stato per l'utente finale ogni volta che c'è un aggiornamento nei biglietti inviati. Ci sono due modi per configurarlo,
L'utente riceve un'e-mail di notifica ogni volta che i valori delle colonne dell'elenco SharePoint vengono modificati.
Oppure
Aggiornare l'utente solo quando il valore di una colonna specifica cambia nell'elenco SharePoint, ad esempio il valore della colonna Stato del biglietto cambia da Nuovo a In corso O In corso a Completato eccetera.
- Inviare un'e-mail quando un campo specifico cambia in SharePoint utilizzando il flusso
Nel nostro esempio stiamo esaminando il secondo scenario, in cui gli utenti saranno avvisati quando il biglietto Stato modifiche.
Questa sezione deve essere creata come sezione separata Nuovo flusso e non in continuità con il Primo Flusso. Perché:
Il trigger automatico per avviare il flusso è 'Quando un elemento esistente viene modificato', mentre nella Prima Sezione l'innesco automatico per avviare il flusso era 'Quando viene inviata una nuova risposta' in Microsoft Forms.
- Avvio del trigger 'Quando un elemento esistente viene modificato'.
Indirizzo del sito: Dall'elenco a discesa selezionare l'indirizzo del sito SharePoint in cui vengono creati gli elenchi.
Nome dell'elenco: Selezionare il nome dell'Elenco in cui sono salvati i biglietti, nel nostro caso 'Biglietti di supporto'
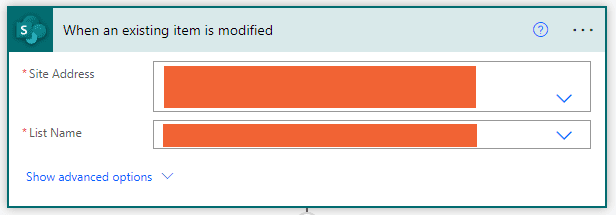 Pin
Pin- Ottenere le modifiche di un elemento o di un file (solo per le proprietà)".
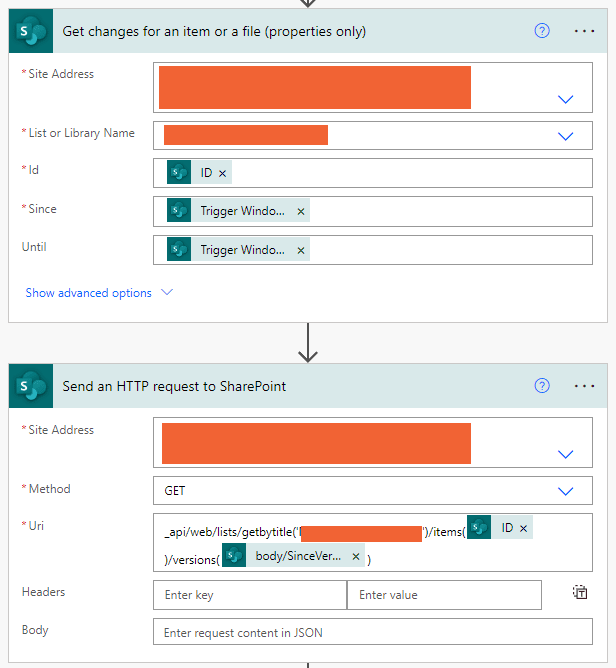 Pin
Pin- URI - Inviare una richiesta HTTP a SharePoint Azione
_api/web/lists/getByTitle('Support Tickets')/items(@{triggerOutputs()?['body/ID']})/versions(@{outputs('Get_changes_for_an_item_or_a_file_(properties_only)')?['body/SinceVersionId']
})
- Controllare se il valore di una determinata colonna è cambiato rispetto alla versione precedente
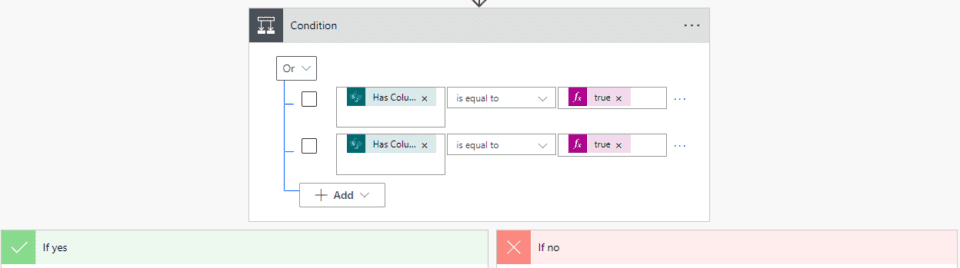 Pin
Pin- Se sì: Se il valore della colonna modificata è uguale a VERO (Modificato)
- Inviare all'utente i dettagli della modifica con l'indicazione di ciò che è stato modificato.
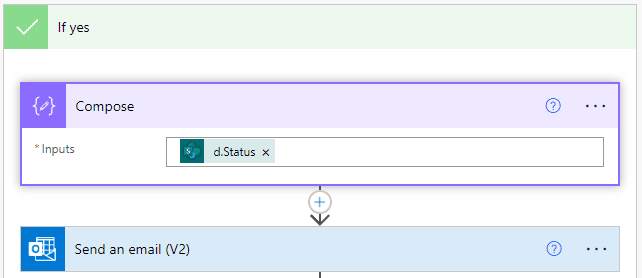 Pin
Pin- Comporre - Ingressi: Per ottenere il valore precedente di Status dalla richiesta HTTP
body('Send_an_HTTP_request_to_SharePoint')['d']['Status']
- Se No: Se il valore della colonna modificata è uguale a Falso (Nessuna modifica)
Ignorare e Non è richiesta alcuna azione
Il video seguente spiega in dettaglio come inviare un'e-mail quando il valore di una colonna specifica cambia in un elenco SharePoint.
Sommario: Automazione del flusso di potenza Secondo trigger
- Quando un elemento esistente viene modificato:
Quindi, se la configurazione è corretta, il flusso dovrebbe assomigliare al seguente.
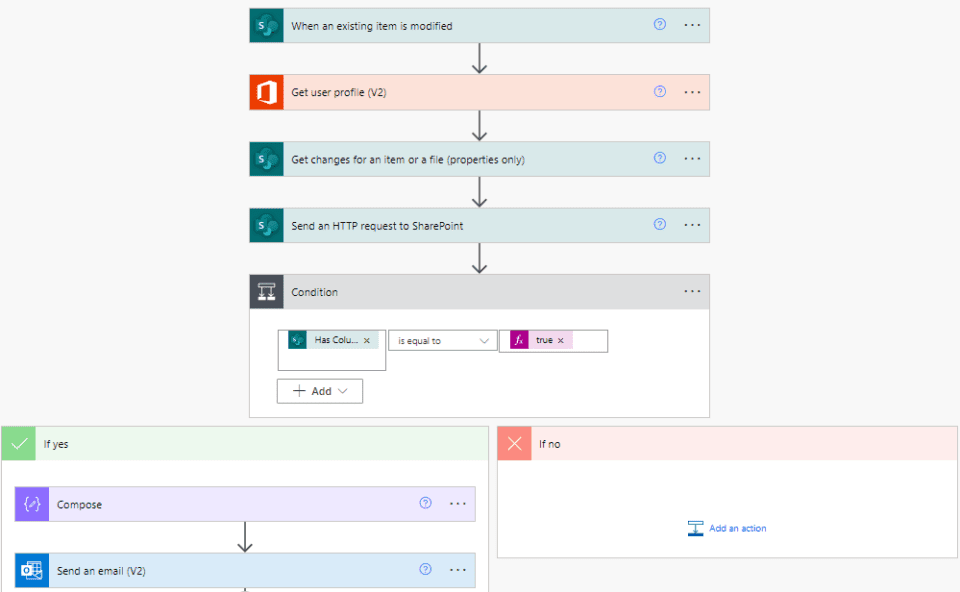 Pin
PinQuesto copre tutti i passaggi da seguire per Creare un Sistema di ticketing in SharePoint con Power Automate e Forms.
Se siete interessati a imparare e migliorare le vostre capacità di sviluppo di Microsoft Power Automate, allora vi consiglio di Giuntura la seguente Guida completa al corso Microsoft Power Automate.
Sarà un investimento che vale la pena! E Proprio adesso puoi registrarti con upto 80% spento
(Solo quando si clicca e ci si iscrive da qui ⇊)
Questo corso parte dal livello base, quindi non sono richiesti prerequisiti.
Automatizzate tutte le vostre attività utilizzando Microsoft Power Automate (Microsoft Flow) con la guida completa (da quella di base a quella avanzata).

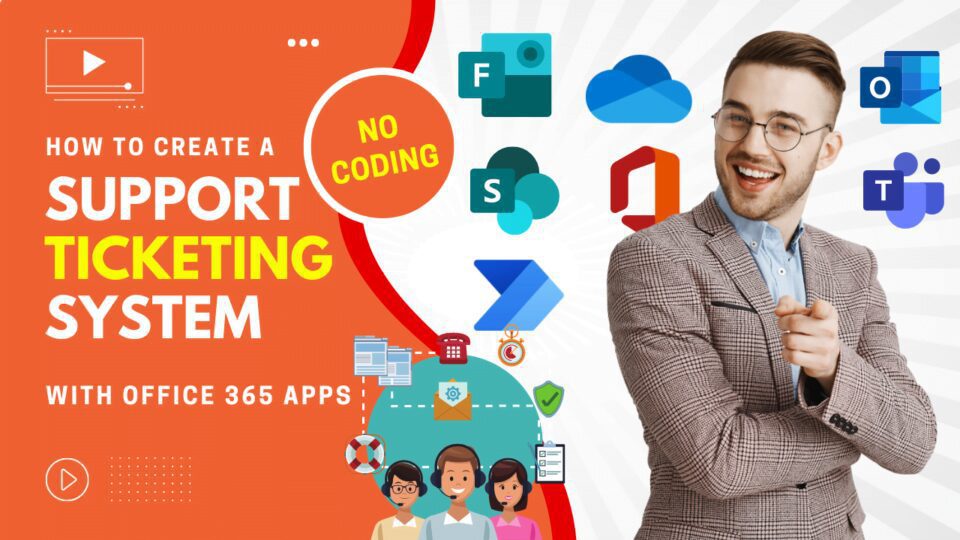
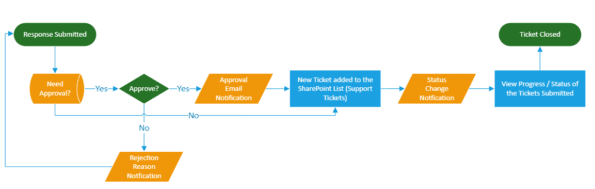
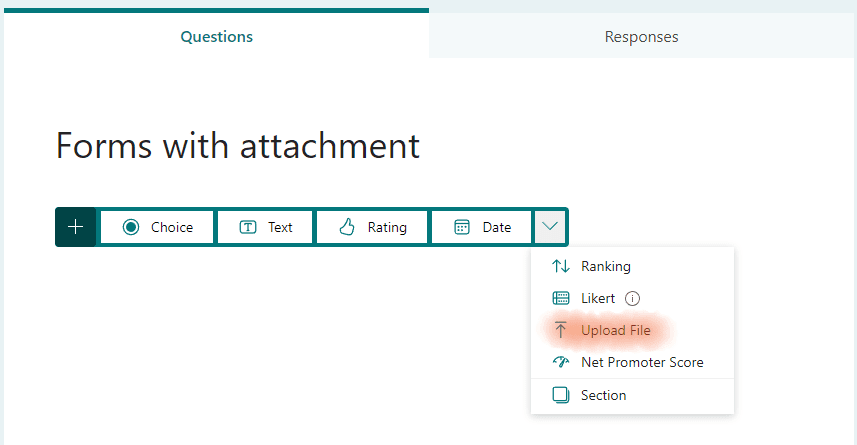
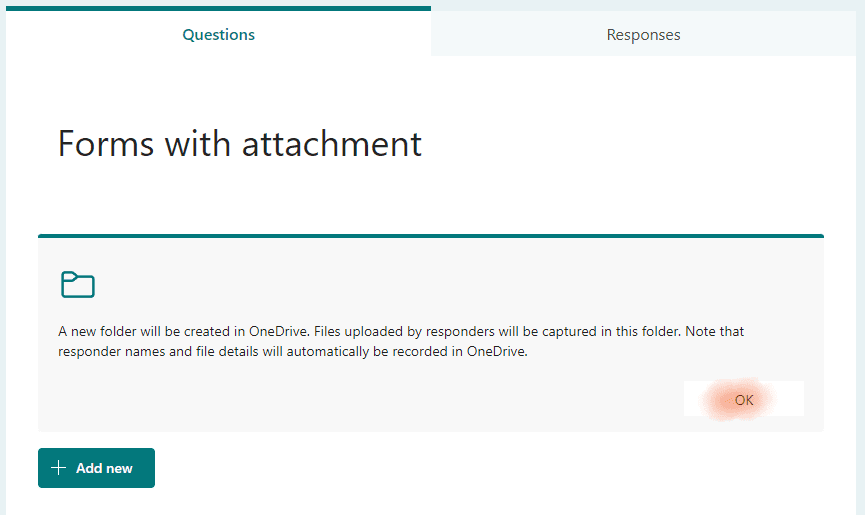
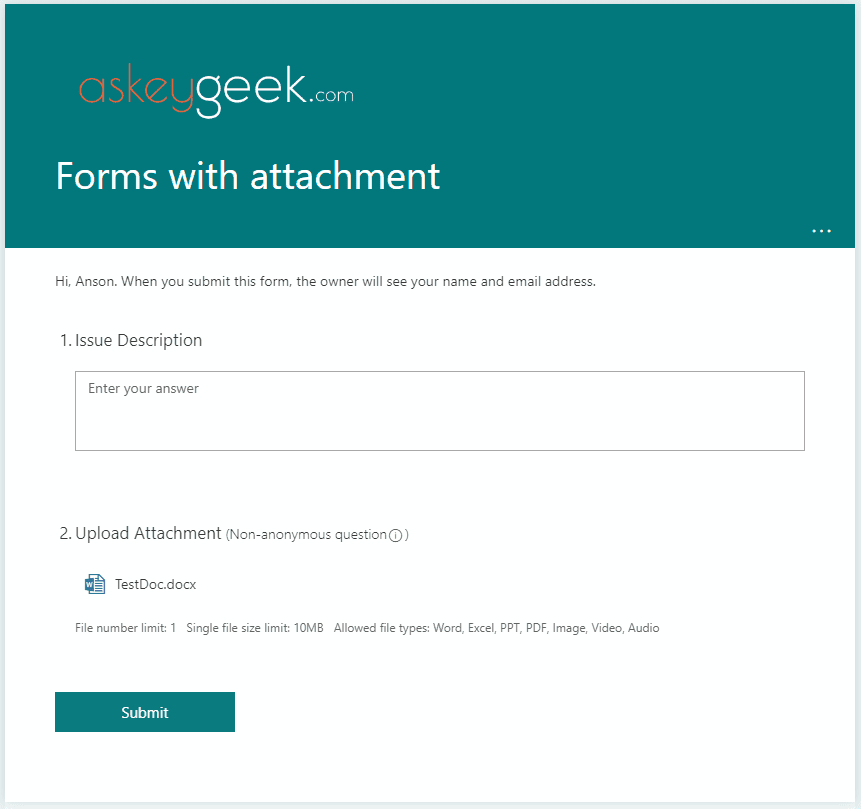


17 risposte
Per favore aiutami con questo flusso
1. ID richiesta: assegna un ID univoco per ogni richiesta per un facile monitoraggio.
2. Tipo di richiesta: indicare il tipo di richiesta (ad esempio, Nuovo e-mail di unione, Collage di compleanni, Design di biglietti da visita).
3. Richiesto da: nome della persona del team Risorse umane che ha presentato la richiesta.
4. Data della richiesta: la data in cui è stata effettuata la richiesta.
5. Richiesto entro la data: la scadenza per la richiesta, in base agli standard dei tempi di consegna.
6. Dettagli forniti: un elenco di controllo dei dettagli forniti (ad esempio, curriculum, fotografia, designazione per l'e-mail del nuovo iscritto).
7. Informazioni aggiuntive richieste: qualsiasi informazione aggiuntiva richiesta dalle risorse umane.
8. Data di invio a MarCom: la data in cui la richiesta è stata inviata al team di comunicazioni di marketing.
9. Data di riscontro da parte di MarCom: la data in cui MarCom ha dato riscontro alla richiesta.
10. Data di preparazione della bozza: la data in cui la bozza è stata preparata da MarCom.
11. Data di invio a DoodlSpace: la data in cui la bozza e i riferimenti sono stati inviati all'agenzia.
12. Data di ricezione del progetto: la data in cui il progetto è stato ricevuto dall'agenzia.
13. Data della revisione finale: la data in cui MarCom ha completato la revisione finale.
14. Data di invio alle risorse umane: la data in cui il progetto finale è stato inviato al team delle risorse umane.
15. Feedback dalle risorse umane: qualsiasi feedback fornito dal team delle risorse umane per miglioramenti futuri.
16. Stato: stato corrente della richiesta (ad esempio, In corso, Completata, In attesa).
17. Commenti: commenti o note aggiuntivi relativi alla richiesta.
C'è un modo per generare un modulo di risposta da un indirizzo email? Ad esempio, desidero consentire a un cliente di inviare un'e-mail a un indirizzo e-mail di supporto che, una volta inviato, genererebbe automaticamente un modulo di risposta in SharePoint che alla fine si tradurrebbe in un ticket.
Ciao Russell,
Sì, è possibile creare un elemento di elenco SharePoint in base all'e-mail ricevuta Trigger!
Durante il secondo test, ho riscontrato un errore nel passaggio "Invia una richiesta HTTP a SharePoint". I dettagli sono i seguenti:
La proprietà 'Key' non esiste nel tipo 'SP.ListItemFormUpdateValue'. Assicurarsi di utilizzare solo i nomi delle proprietà definiti dal tipo.
clientRequestId: bcba2d7e-d54d-47b2-9b7e-3b9e67f5acc3
serviceRequestId: 7adbbaa0-50f0-0000-17cf-88eaf43ad0a8
Suppongo di poter fare a meno di modificare il valore "creato da", ma vorrei che funzionasse come previsto. Qualche suggerimento per questo?
Non importa. Ho risolto il problema rifacendo il JSON del corpo HTTP e verificando che fosse puntato all'output CreatedBy.
Ricevo un messaggio di errore per questo flusso nel terzo passaggio (Crea elemento). Il messaggio di errore è il seguente:
Il parametro 'inputs.parameters' dell'operazione del flusso di lavoro 'Create_item' di tipo 'OpenApiConnection' non è valido. Dettagli dell'errore: L'operazione API 'PostItem' richiede che la proprietà 'item/Pleaseattachsupportingdocuments' sia una stringa di lunghezza massima '255', ma è di lunghezza '534'.
Cosa devo fare per estendere la lunghezza della stringa o per risolvere questo errore?
Finalmente sono riuscito a risolvere questo problema. Ho dovuto accedere alle impostazioni dell'elenco in SharePoint Online e cambiare l'impostazione in "più righe di testo". Questo ha risolto il problema dell'aggiunta di allegati.
Vorrei impostare qualcosa di simile per le richieste di aiuto dei clienti in arrivo: c'è qualcosa che devo considerare per far sì che funzioni per gli utenti esterni?
Possiamo saltare il processo di approvazione? Ho bisogno di un flusso
quando viene inviata una nuova risposta => generare un codice univoco => inviare una mail a chi risponde e a me
Ciao Anson, puoi caricare un'alta risoluzione del flusso di riepilogo?
Grazie per aver condiviso le informazioni su tutto il vostro lavoro.
La mia richiesta è identica a quella di Joel: è possibile vedere un'immagine ingrandita del flusso di sintesi?
Sarebbe di grande aiuto per tutti verificare la creazione del proprio flusso.
Mi associo alla richiesta di Joel: è possibile vedere un'immagine ingrandita del flusso di sintesi?
Ottimo lavoro, molto utile.
qui per la stessa cosa, per favore fatemi sapere
Ciao a tutti,
Potresti postare o condividere un'immagine più grande del tuo flusso completato?
Sto cercando di seguire e creare questo, in particolare il passo 6 "6. Change 'Created By' In SharePoint List". Dove va questa condizione? Anche per l'aggiunta dell'allegato.
Grazie, adoro questo post!
succede anche a me, sono rimasto bloccato nella parte CreatedBy e Compose User 🙁
Ciao Patrick, devi prestare attenzione a tutti i minimi dettagli menzionati nell'articolo, per favore fammi sapere dove sei bloccato, così forse potrei aiutarti. 🙂
Mi piacerebbe sapere come è andata a finire perché non riesco a seguire queste istruzioni. Purtroppo non sono abbastanza dettagliate.