Система продажи билетов с использованием приложений Microsoft Office
Сегодня я рад поделиться с вами новым проектом системы продажи билетов на базе SharePoint. Если вы похожи на меня, вы потратили бесчисленное количество часов на создание и поддержку сложных систем, используя SharePoint в качестве серверной части.
Хотя SharePoint отлично подходит для хранения документов и записей, создание полнофункциональной системы заявок в SharePoint — сложный и трудоемкий процесс.
Большинство организаций начинают с минимального жизнеспособного продукта (MVP) и строят на его основе систему, практически не уделяя внимания масштабируемости или будущим потребностям.
К счастью, есть более простой способ: использовать Power Automate и Forms для создания масштабируемой, настраиваемой и надежной системы обработки заявок. Используя возможности автоматизации и функцию форм в Power Automate, я смог создать современную систему обработки заявок в SharePoint, простую в использовании и масштабируемую.
Это позволит вам создавать, утверждать, обновлять, отправлять уведомления и закрывать заявки в SharePoint всего за несколько кликов. Вы можете настроить внешний вид системы в соответствии с вашим брендом и при необходимости добавить дополнительные функции.
Обзор системы заявок SharePoint
Комплексная система обработки заявок с процессом утверждения, которую могут использовать несколько пользователей внутри организации для отправки запросов в службу поддержки.
Эта система продажи билетов должна иметь возможность обеспечивать автоматическое обновление статуса и видимость отправленных ими заявок в любое время.
Команда поддержки должна иметь возможность открывать заявки, работать над ними, обновлять статус, добавлять комментарии и закрывать заявки.
Необходимые приложения Microsoft Office
- Microsoft Формы
- Microsoft Один диск
- Microsoft Power Automate
- Microsoft SharePoint
- Microsoft Перспективы
- Microsoft Списки
- Microsoft Команды (Необязательный)
Пожалуйста, проверьте свой Портал Office 365 чтобы убедиться, что у вас есть доступ к необходимым приложениям.
Термины, часто используемые в этом руководстве
Хорошо, теперь давайте познакомимся с некоторыми из приведенных ниже терминов, поскольку в процессе разработки мы будем использовать их чаще.
- Формы: Формы Microsoft
- Отправитель/Отвечающий/Пользователь: Лицо, подающее билет (ответчик на формы)
- Ответ: данные, отправленные через формы (информация, которая будет использоваться для создания билета).
- утверждающий: Лицо, которое утверждает ответ перед его перемещением в список SharePoint в качестве нового запроса.
- Список SharePoint: список, содержащий все билеты с уникальным идентификатором (номер билета).
- Элемент/элемент списка SharePoint: один утвержденный ответ (заявка) в списке SharePoint.
Как создать систему обработки заявок в SharePoint:
Ниже приведена последовательность операций, показывающая, как работает система заявок SharePoint. Затем следуют подробные пошаговые инструкции о том, что мы собираемся сделать, чтобы эта система продажи билетов заработала.
3 Основные компоненты билетной системы:
- Форма Microsoft (интерфейс)
- SharePoint (серверная часть)
- Рабочий процесс Power Automate (автоматизация и интеграция)
Система обработки заявок: процесс разработки Power Automate
Обратите внимание, что для создания этой системы продажи билетов вам не нужны какие-либо предварительные навыки программирования. Пожалуйста, следуйте инструкциям ниже, и вы сможете построить это.
1. Формы Microsoft с вложениями
Создать Форма Microsoft со всеми обязательными полями, такими как «Название заявки», «Описание проблемы» и т. д., а также с опцией «Прикрепить файл». Он будет служить интерфейсом нашей системы продажи билетов, где пользователи смогут заполнить всю информацию, необходимую для создания билета.
В этом примере назовите форму как 'Билет в службу поддержки'
Как создавать формы Microsoft с вложениями
- Нажмите Добавить новый.
- Нажмите раскрывающееся меню, чтобы просмотреть дополнительные параметры (если загрузка файла не отображается).
- Нажмите на загрузку файла.
Ниже приведен пример видео, показывающего, как создавать Microsoft Forms с вложениями.
2. Создание списков SharePoint
Создать два SharePoint Списки. Один для хранения всех билетов (например: 'Билеты в службу поддержки'), этот список должен содержать все соответствующие столбцы/поля, такие же, как в форме.
Затем создайте еще один список со всеми людьми, которые могут отправить заявку (например: 'Отправители билетов'), и если им нужно одобрение своего руководителя – да или нет.
 Pin
PinКак создать список SharePoint
- Выберите «Настройки». …
- Выберите + Создать, а затем выберите Список.
- Введите Имя списка и, при необходимости, Описание. …
- Выберите Создать.
- Когда список откроется, чтобы добавить в него место для дополнительных типов информации, выберите + или + Добавить столбец.
3. Рабочий процесс утверждения форм Microsoft
Создайте процесс утверждения для каждого пользователя для ответов, отправленных через формы.
В этом примере мы создаем процесс утверждения, где «некоторым пользователям требуется одобрение менеджера' и 'некоторые не требуют одобрения', прежде чем он будет сохранен в списке SharePoint (отправлен в службу поддержки).
Как создать рабочий процесс Power Automate для системы продажи билетов
Выполните следующие шаги, чтобы создать Power Automate рабочий процесс по автоматизации билетной системы.
- Перейти в Майкрософт Power Automate и
- Нажмите на + Создать
- Выбирать Автоматизированный облачный поток
- Добавьте имя для своего потока Имя потока
- Выберите триггер потока, в нашем случае 'При отправке нового ответа' Формы Майкрософт
Это первый шаг, когда мы просим автоматическую систему запускать процесс каждый раз, когда кто-то отправляет новый ответ/заявку в форму.
Выберите Идентификатор формы это имя формы (Билет в службу поддержки)
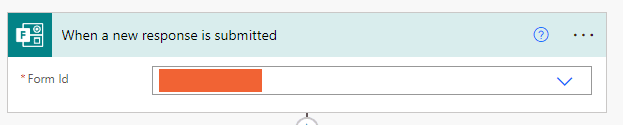
- Добавить действие 'Получить ответ' данные из формы
Теперь мы просим Power Automation получить все подробности из ответа, отправленного пользователем через форму.
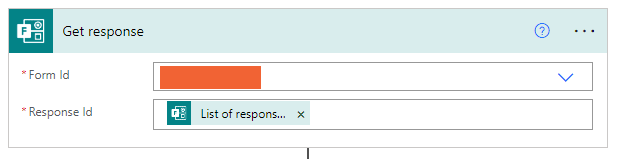 Pin
Pin- Добавить действие 'Получить предметы'из списка SharePoint'Отправители билетов'
На этом этапе мы просим Power Automate получить элементы из списка Sharepoint «Отправители билетов» и сверить их с формой. Электронная почта ответчиков Идентификатор
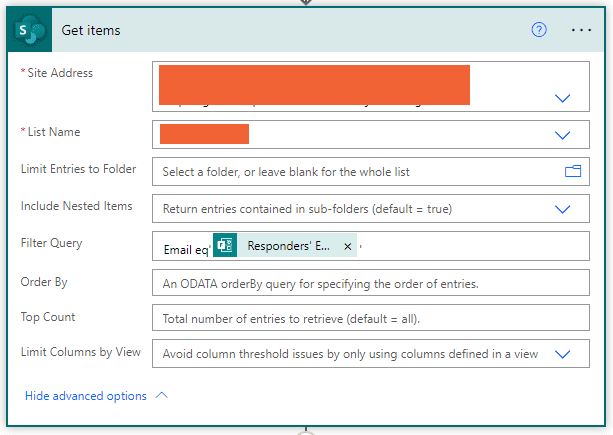 Pin
Pin- Добавить 'Состояние' Проверяем, равно ли «Требуемое утверждение» Да или Нет
Здесь мы проверяем, помечен ли идентификатор электронной почты ответчика как Одобрение необходимый Да или Нет из 'Отправители билетов' Список
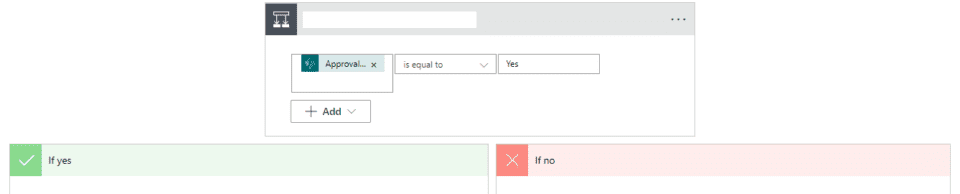 Pin
Pin- Если да :
4. Процедура утверждения Power Automate
Теперь создадим набор действий, которые необходимо выполнить, поскольку статус «Одобрение» равен «Да».
- Запустить действие рабочего процесса утверждения форм Microsoft 'Запустите и дождитесь одобрения'
Поскольку этот ответчик был помечен как «Утверждение да», мы запускаем здесь поток утверждения, где Power Automate отправит электронное письмо с запросом на утверждение утверждающему лицу (менеджеру ответчика).
Тип одобрения: Одобрить/Отклонить – Первый, кто ответит
Заголовок: Тема электронного письма с подтверждением
Назначено: Идентификатор электронной почты утверждающего/менеджера
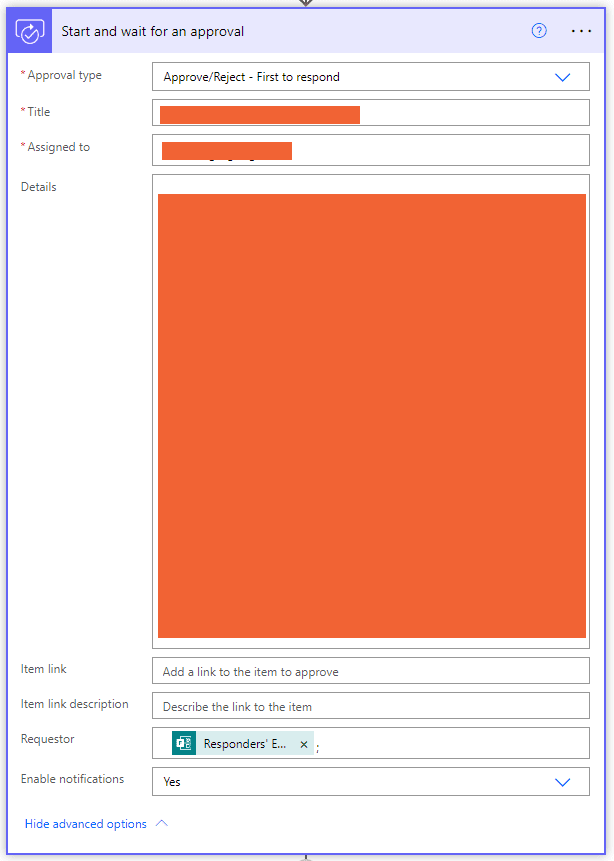 Pin
Pin- Добавить еще 'Состояние', чтобы проверить статус утверждения
Теперь мы добавляем еще одно условие для проверки ответа менеджера, утвердил ли менеджер запрос или отклонил его.
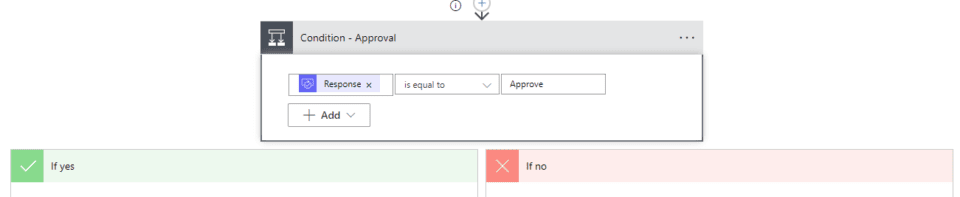 Pin
Pin- Если утвердить
Теперь создадим еще один набор действий Если Ответ Да
5. Microsoft формирует список SharePoint
- Добавить действие «Создать элемент» в списке SharePoint
На этом этапе мы попросим Power Automation создать новый элемент списка SharePoint со всей информацией, полученной от отправителя, отправленной пользователем.
Адрес сайта: из раскрывающегося списка выберите адрес сайта SharePoint, на котором создаются списки.
Имя списка: выберите имя списка, в котором должны быть сохранены данные билета (в нашем случае 'Билеты в службу поддержки').
После выбора имени списка все поля, доступные в списке, будут автоматически заполнены под именем списка с именами полей/столбцов слева. Теперь вам нужно сопоставить соответствующее значение поля из формы с каждым полем из списка.
Вы можете просто поместить курсор на пустое поле, после чего во всплывающем окне отобразятся все поля, доступные в форме, а затем щелкнуть мышью, чтобы выбрать имя столбца, чтобы сопоставить его.
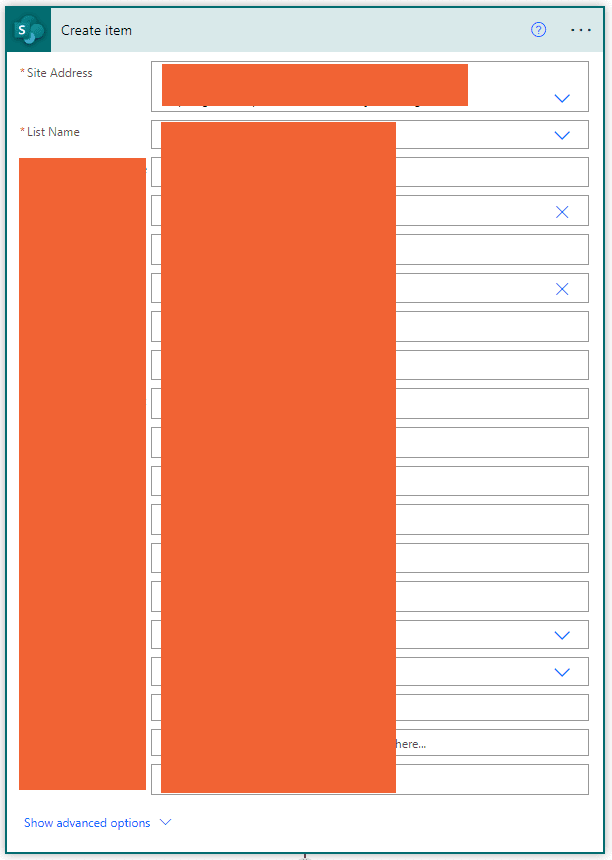 Pin
Pin6. Измените «Автор» в списке SharePoint.
- Изменять 'Сделано' с использованием Отправить HTTP-запрос в SharePoint
'Сделано' — это поле по умолчанию в SharePoint, которое соответствует человеку, создавшему этот конкретный элемент.
В нашем случае элемент не создается вручную, он создается потоком Power Automate с использованием информации из форм.
Поэтому при создании нового элемента в списке SharePoint мы изменим значение «Создано» в SharePoint, используя некоторый код JSON. Не беспокойтесь о коде JSON, это не ракетостроение, я точно покажу вам, как это сделать, а также предоставлю вам код JSON.
SharePoint автоматически принимает идентификатор владельца SharePoint (по сути, создателя списка SharePoint) в качестве значения для «Создал», но нам необходимо изменить его на отправителя заявки.
Сделав это, вы можете предоставить отправителю доступ к этому списку SharePoint, и он сможет в любое время просмотреть информацию обо всех отправленных им билетах. Для этого нам нужно включить «Разрешение на уровне элемента» в списке SharePoint в настройках списка и предоставить доступ «Только для чтения», чтобы они видели только билеты, отправленные ими, а не другими («Чтение элементов, которые были созданы пользователем»).
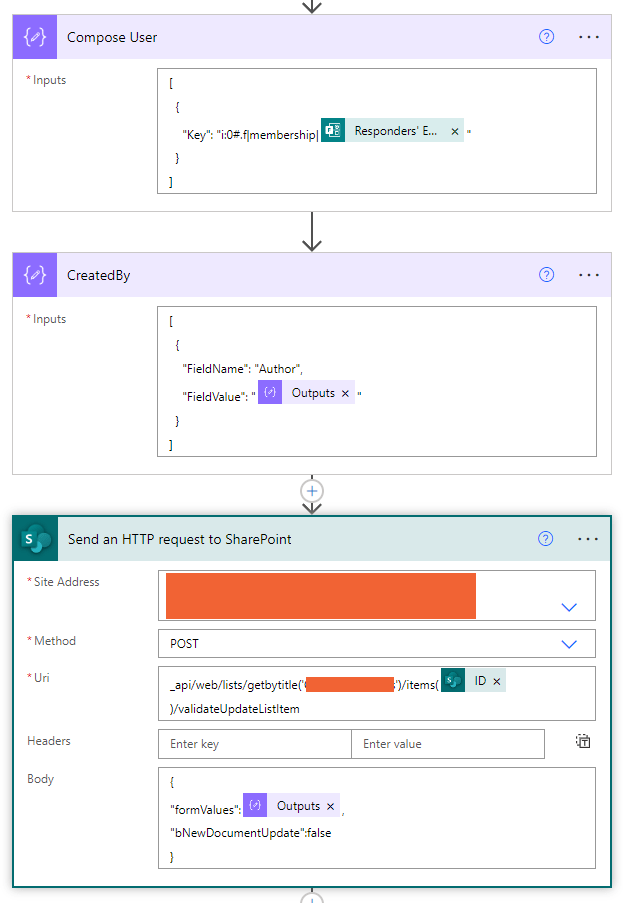 Pin
PinJSON-код Создать пользователя
[ { "Key": "i:0#.f|membership|@{outputs('Get_response')?['body/responder']}" } ]
JSON-код Сделано
[ { "FieldName": "Автор", "FieldValue": "@{outputs('Compose_User_2')}" } ]
Ури – Отправить HTTP-запрос в SharePoint
_api/web/lists/getbytitle('Запросы в службу поддержки')/items(@{outputs('Create_item_2')?['body/ID']})/validateUpdateListItem
Тело - Отправить HTTP-запрос в SharePoint
{ "formValues":@{outputs('CreatedBy')}, "bNewDocumentUpdate":false }
7. Вложения Microsoft Forms в список SharePoint
Как я уже упоминал на шаге 1, мы создадим форму с опцией «Прикрепить файл». Это позволит пользователю прикрепить любой файл или документы при отправке формы.
Например, снимок экрана с ошибкой, файл Excel, документ PDF и т. д.
Это поможет команде поддержки и всем, у кого есть доступ к списку, видеть вложения прямо из списка SharePoint и открывать его одним нажатием кнопки.
По умолчанию Microsoft Forms сохраняет все вложения, отправленные через формы, в OneDrive. И вложения не будут автоматически сохраняться в списке SharePoint, пока в списке SharePoint создается новый элемент.
Нам нужно извлечь это из OneDrive и прикрепить к списку, передав код JSON. Как я уже упоминал ранее, не беспокойтесь о коде JSON, я точно покажу вам, как это сделать, а также предоставлю вам код JSON.
- Добавить еще Состояние проверить, есть ли вложения к форме
Добавьте поле «Форма» в условие, в нашем случае 'Загрузить вложения' и проверь не равен пустой
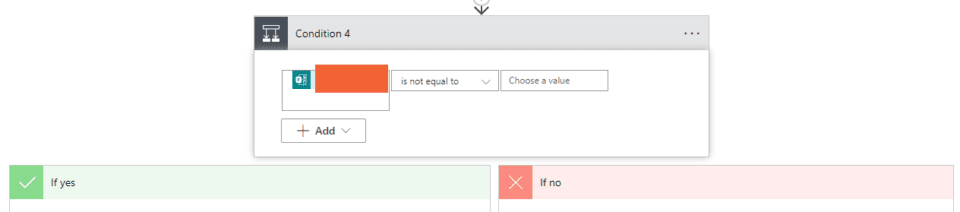 Pin
Pin- Если да
Условие не равно пустому – Истинный означает «Содержит вложение», затем необходимо запустить процесс извлечения файла из местоположения OneDrive и прикрепить его к списку SharePoint.
- Получите файл из OneDrive и прикрепите его к элементу списка SharePaoint.
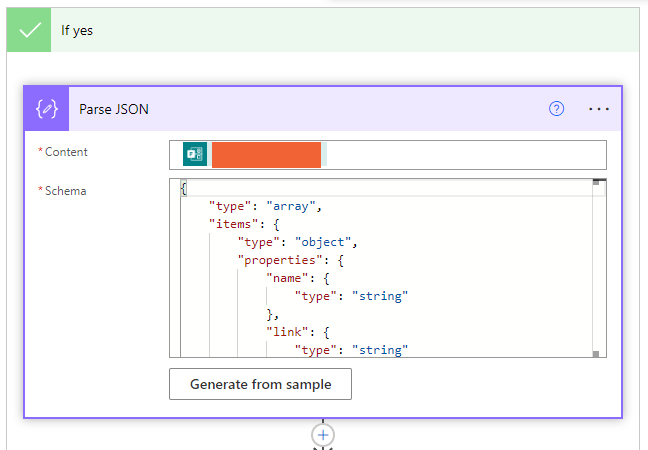 Pin
Pin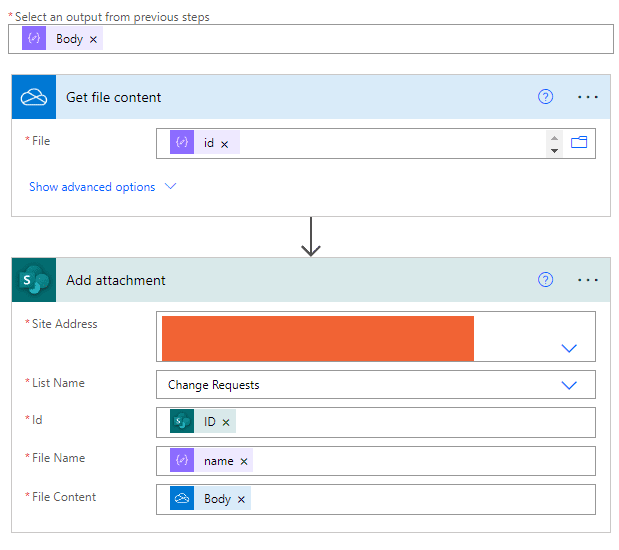 Pin
PinВ видео ниже показан подробный процесс, которому вы можете следовать, чтобы выполнить этот шаг.
Разобрать JSON Код схемы для вложений Microsoft Forms Power Automate в список SharePoint
{ "type": "array", "items": { "type": "object", "properties": { "name": { "type": "string" }, "link": { "type": "строка" }, "id": { "type": "string" }, "type": {}, "size": { "type": "integer" }, "referenceId": { "type": " string" }, "driveId": { "type": "string" }, "status": { "type": "integer" }, "uploadSessionUrl": {} }, "required": [ "name", " ссылка", "id", "тип", "размер", "referenceId", "driveId", "статус", "uploadSessionUrl" ] } }
- Если нет
Что делать, если Условие не равно пустому – ЛОЖЬ означает, что отправка формы не содержит никаких вложений, в этом случае вам не нужно добавлять какие-либо действия в разделе Если нет раздел и оставьте это поле пустым.
Элемент списка будет создан без каких-либо вложений.
9. Microsoft формирует уведомление об утверждении по электронной почте
Теперь, когда билет был успешно создается после одобрения менеджера в списке SharePoint как Новый элемент списка SharePoint с уникальным Номер билета, мы можем отправить отправителю запроса автоматическое подтверждение по электронной почте.
10. Power Automate отправляет электронную почту из общего почтового ящика.
Автоматическое уведомление по электронной почте будет отправлено Отправителю из общего почтового ящика для подтверждения успешной подачи заявки. Мы настроим Power Automate для отправки электронной почты из общего почтового ящика, а не от человека, создавшего поток.
Вместо использования личного адреса электронной почты (ваше имя@askeygeek.com) создателя потока используйте общий почтовый ящик ([email protected]).
- Отправьте пользователю электронное письмо с подтверждением форм Microsoft.
- Добавить действие Отправить электронное письмо (V2)
- Нажмите кнопку три точки с правой стороны.
- Под Мои связи добавьте общий почтовый ящик, из которого вы хотите отправить электронное письмо
- На: Поле формы «Электронная почта ответчика»
- Предмет: добавьте тему электронного письма.
- Тело: Добавить содержимое письма в раздел тела.
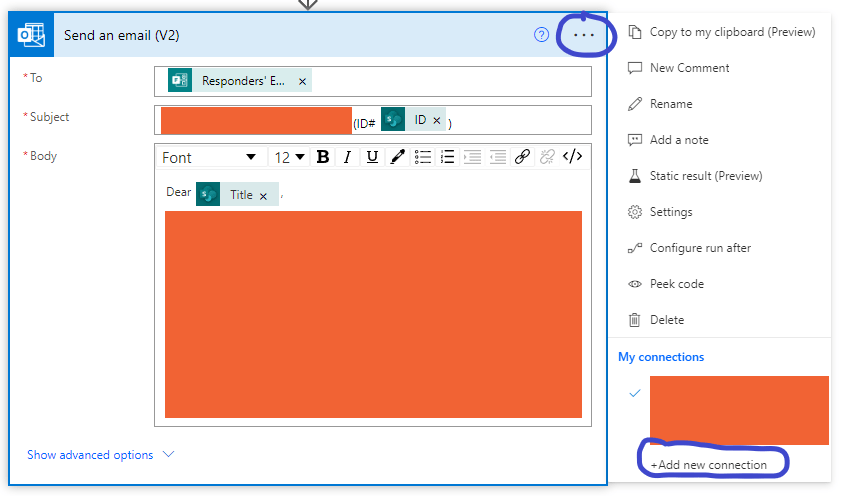 Pin
Pin11. Оповещение Microsoft Teams из списка SharePoint
- Добавить действие 'Опубликовать адаптивную открытку в чате или канале'
Уведомляйте участников команды через Teams о новом билете при создании нового элемента в списке SharePoint. Чтобы они могли узнать о новом Билете и начать над ним работать.
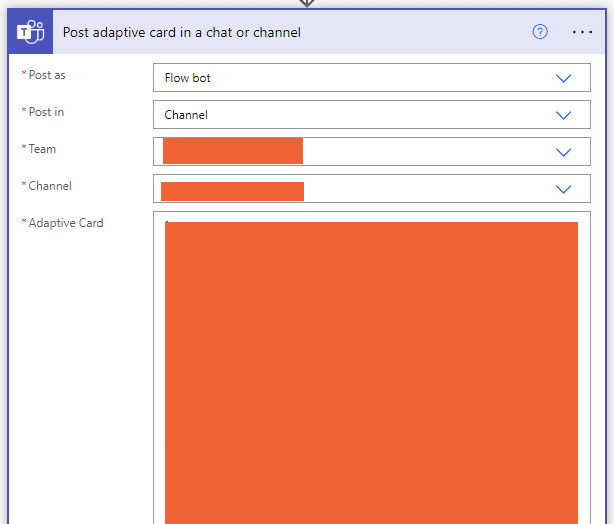 Pin
PinКогда используется условие, результат может быть истинным или ложным (если да и если нет).
ЕСЛИ ДА — Сделай что-нибудь
ЕСЛИ НЕТ — СДЕЛАЙТЕ ЧТО-ТО ДРУГОЕ
Итак, в нашем случае мы использовали 1 условие на шаге 3 (для проверки отправителя требуется утверждение «да» или «нет») и еще одно условие на шаге 4 (что произойдет, если утверждающее лицо одобрит или отклонит ответ).
На данный момент мы создали действия Power Automate для случаев, когда условием является «ЕСЛИ ДА» для шагов 3 и 4. Теперь ниже приведены 2 шага для создания шагов, когда сценарий условия имеет значение «ЕСЛИ НЕТ».
Пожалуйста, вернитесь к Автоматизация процесса Power Состав показано в начале этого урока в разделе Как создать систему заявок SharePoint с помощью Power Automate, чтобы понять полную структуру разработки этой системы продажи билетов.
12. Microsoft формирует уведомление об отказе по электронной почте
- Если отклонено (Шаг 4)
Теперь этот шаг возвращается к Условие – Одобрение (Что произойдет, если утверждающий одобрит или отклонит) о котором мы упоминали в Шаг 4. Все вышеупомянутые конфигурации мы сделали из Шаг 4 на Шаг 11 предназначены для сценария в случае, если менеджер одобрит запрос.
Теперь нам нужно настроить, что произойдет, если менеджер отклонит запрос.
- Отправка пользователю электронной почты с уведомлением об отклонении форм Microsoft.
Если утверждающий отклоняет ответ, отправитель/пользователь получает автоматические уведомления по электронной почте с комментариями от утверждающего лица о причине отклонения.
Настройка электронного письма с отказом аналогична процессу, описанному в разделе Шаг 10
- Под Если нет (Шаг 4) добавить новое действие Отправить электронное письмо (V2) и настройте его так же, как в шаге 10, нужно только изменить Предмет и комментарии в Тело раздел для уведомления о причине отклонения.
13. Обновление списка SharePoint из Microsoft Forms
- Если нет (Шаг 3)
Этот шаг восходит к Шаг 3 где мы проверили Состояние Требуется ли одобрение? Да или нет. Все конфигурации, которые мы сделали из Шаг 4 на Шаг 12 предназначены для сценария, если отправителю требуется одобрение Да.
Теперь нам нужно добавить действия для сценария. Нет, это означает, что отправителям не требуется одобрение менеджера.
Ответы, отправленные пользователями, которым не требуется утверждение, сохраняются непосредственно в списке SharePoint как новый элемент списка SharePoint с уникальным номером заявки без прохождения процедуры утверждения (шаг 4).
Нам просто нужно скопировать те же действия из Шаг 5 на Шаг 11 как есть в разделе Если нет из условия «Требуется утверждение» из Шаг 3.
Сводка: триггер Power Automate Flow First
- При отправке нового ответа:
Это подводит нас к концу первого раздела процесса автоматизации системы продажи билетов. После правильной настройки, как описано выше, ваш завершенный поток Power Automate должен выглядеть примерно так, как показано ниже:
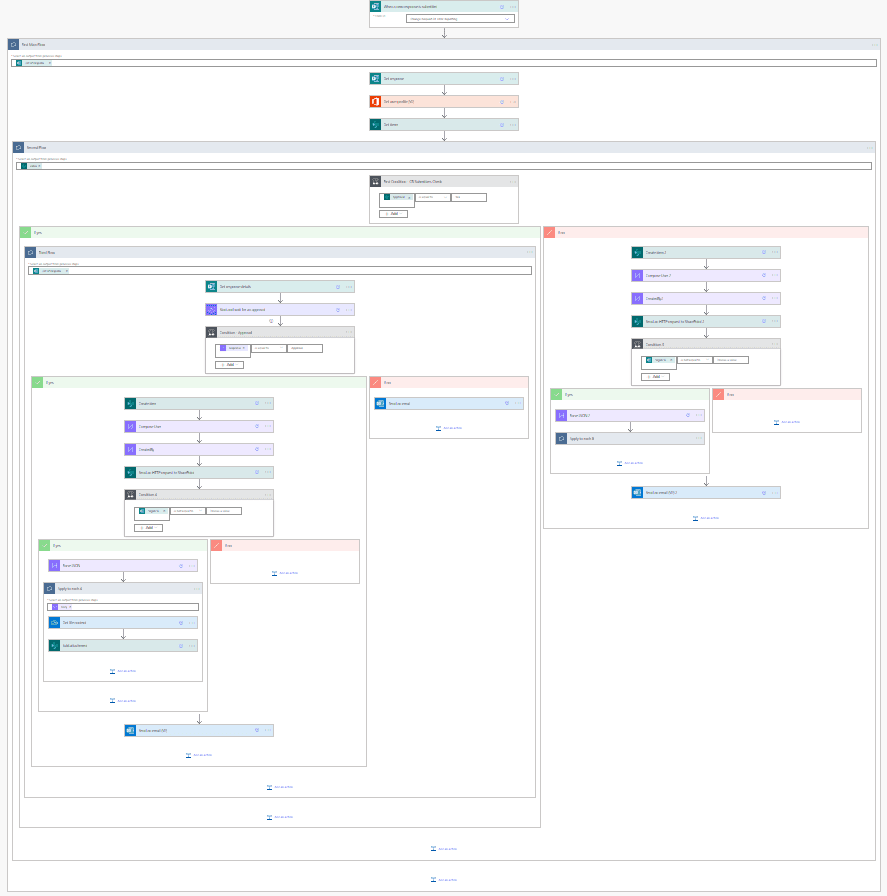 Pin
Pin14. Отправляйте электронное письмо при изменении определенного поля в списке SharePoint.
Это второй раздел разработки потока, и он улучшит общее впечатление пользователя от системы продажи билетов.
Это больше похоже на обновление статуса для конечного пользователя всякий раз, когда в отправленных заявках появляется обновление. Есть 2 способа его настройки,
Любой пользователь получает уведомление по электронной почте при каждом изменении значений любого столбца в списке SharePoint.
Или
Обновляйте пользователя только при изменении определенного значения столбца в списке SharePoint, например, значение столбца для статуса заявки изменяется с Новый на В ходе выполнения или В ходе выполнения на Завершенный и т. д.
- Отправлять электронное письмо при изменении определенного поля в SharePoint с помощью потока
В нашем примере мы рассматриваем второй сценарий, в котором пользователи будут уведомлены, когда билет Положение дел изменения.
Этот раздел необходимо создать как отдельный Новый поток а не в продолжение Первого Потока. Потому что:
Автоматический триггер для запуска потока здесь: 'Когда существующий элемент изменяется' где, как и в первом разделе, автоматический триггер для запуска потока был 'При отправке нового ответа' в Microsoft Forms.
- Запуск триггера «При изменении существующего элемента»
Адрес сайта: из раскрывающегося списка выберите адрес сайта SharePoint, на котором создаются списки.
Имя списка: выберите имя списка, в котором сохраняются билеты, в нашем случае 'Билеты в службу поддержки'
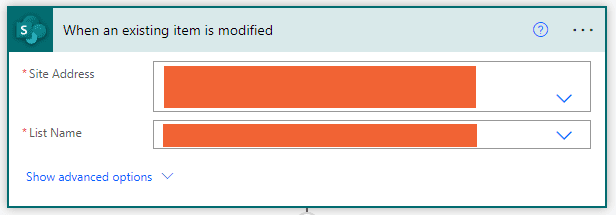 Pin
Pin- Получить изменения для элемента или файла (только свойства)'
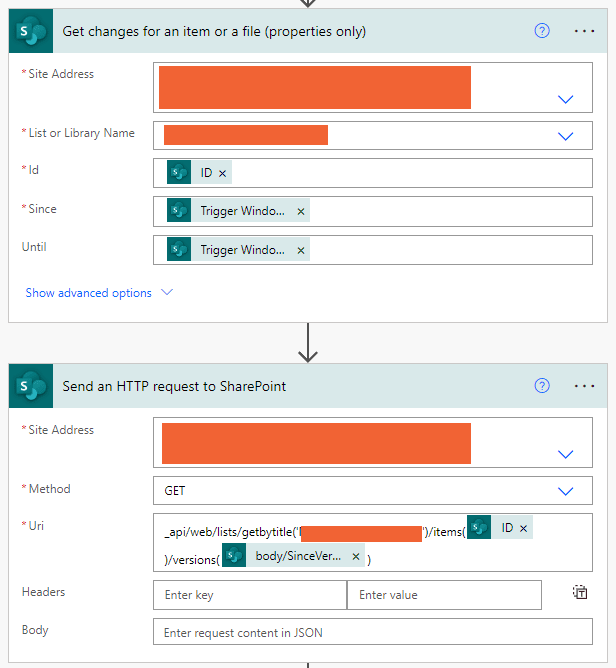 Pin
Pin- URI – Отправьте HTTP-запрос в SharePoint Действие
_api/web/lists/getByTitle('Support Tickets')/items(@{triggerOutputs()?['body/ID']})/versions(@{outputs('Get_changes_for_an_item_or_a_file_(properties_only)')?['body/ ПосколькуVersionId'] })
- Проверьте, изменилось ли определенное значение столбца по сравнению с предыдущей версией.
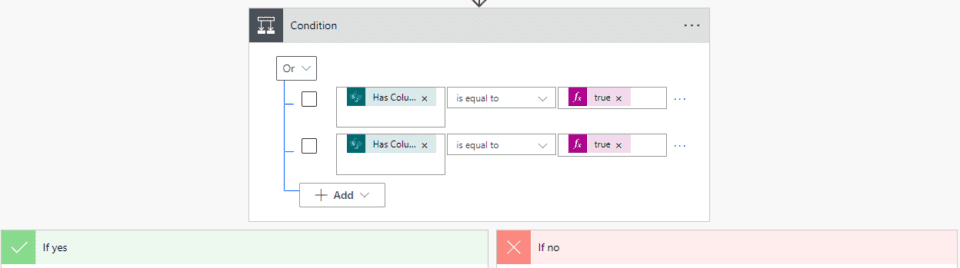 Pin
Pin- Если да: Если измененное значение столбца равно Истинный (Измененный)
- Отправьте Пользователю сведения об изменении с подробной информацией о том, что было изменено.
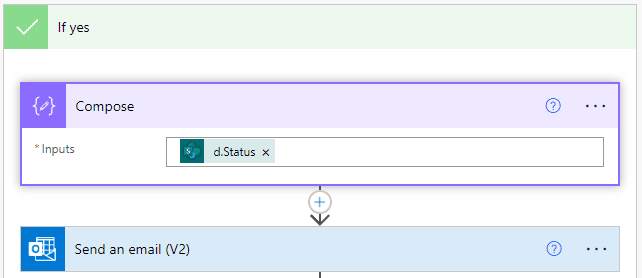 Pin
Pin- Создание — Входы: Чтобы получить предыдущее значение статуса из HTTP-запроса.
body('Send_an_HTTP_request_to_SharePoint')['d']['Статус']
- Если нет: Если измененное значение столбца равно ЛОЖЬ (Без изменений)
Игнорировать и никаких действий не требуется
В видео ниже подробно объясняется, как отправлять электронную почту при изменении значения определенного столбца в списке SharePoint.
Сводка: Второй триггер Power Automate Flow
- При изменении существующего элемента:
Итак, если вы настроили правильно, ваш поток должен выглядеть примерно так, как показано ниже.
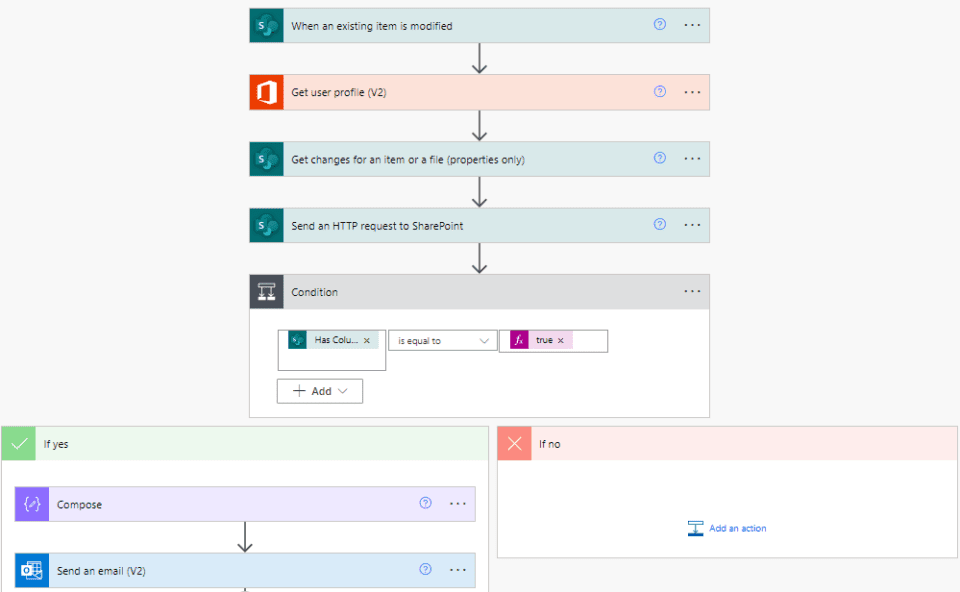 Pin
PinЭто охватывает все шаги, которые вам необходимо выполнить, чтобы создать Система продажи билетов в SharePoint с Power Automate и формами.
Если вы заинтересованы в изучении и совершенствовании своих навыков разработки Microsoft Power Automate, я бы порекомендовал вам Присоединяйтесь к приведенное ниже Полное руководство по курсу Microsoft Power Automate.
Это будет стоящая инвестиция! И Прямо сейчас вы можете зарегистрироваться до 80% Выкл.
(Только если вы нажмете и присоединитесь отсюда ⇊)
Этот курс начинается с базового уровня, поэтому никаких предварительных условий не требуется.
Автоматизируйте все свои задачи с помощью Microsoft Power Automate (Microsoft Flow) с полным руководством (от базового до расширенного).

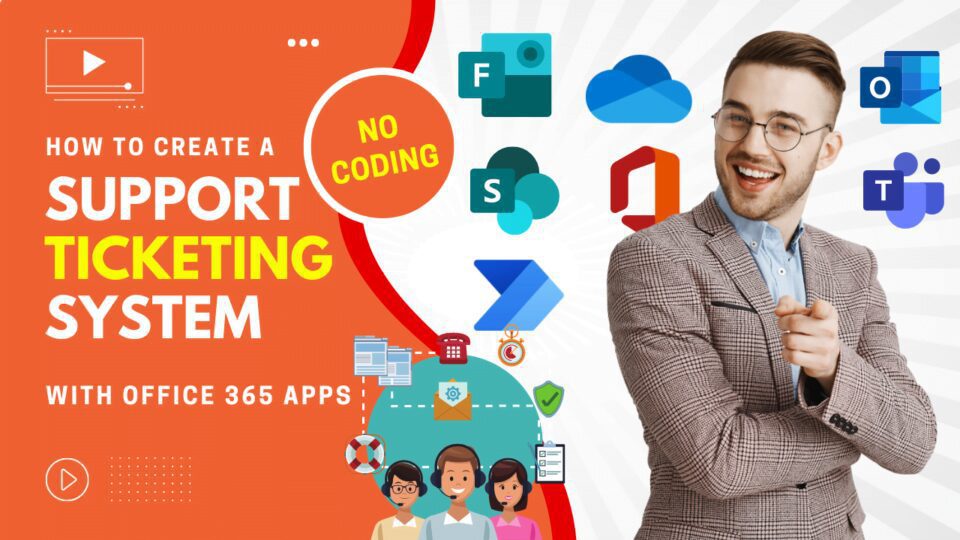
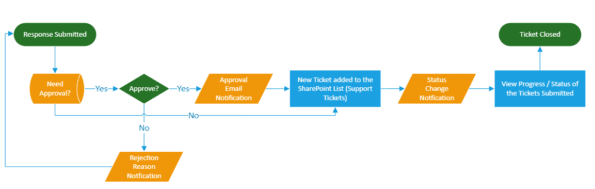
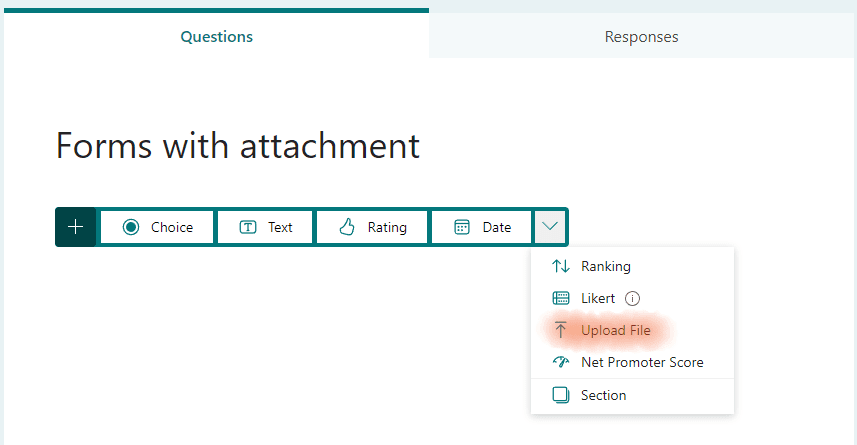
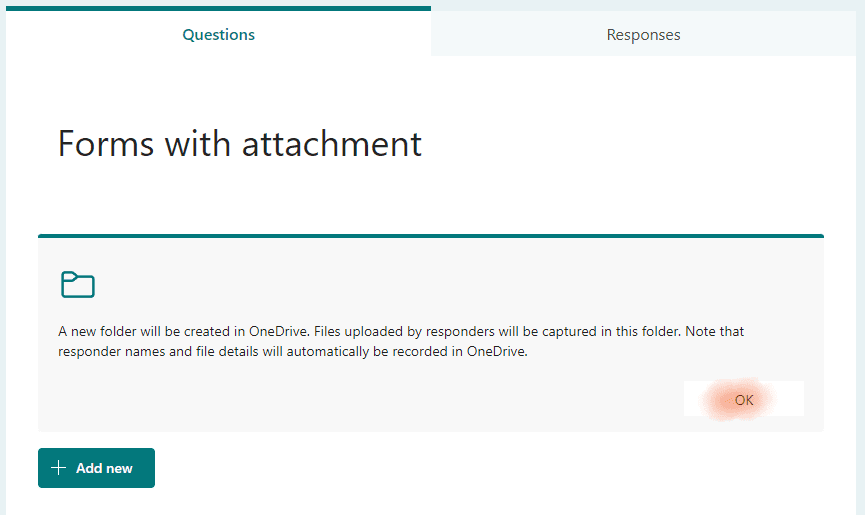
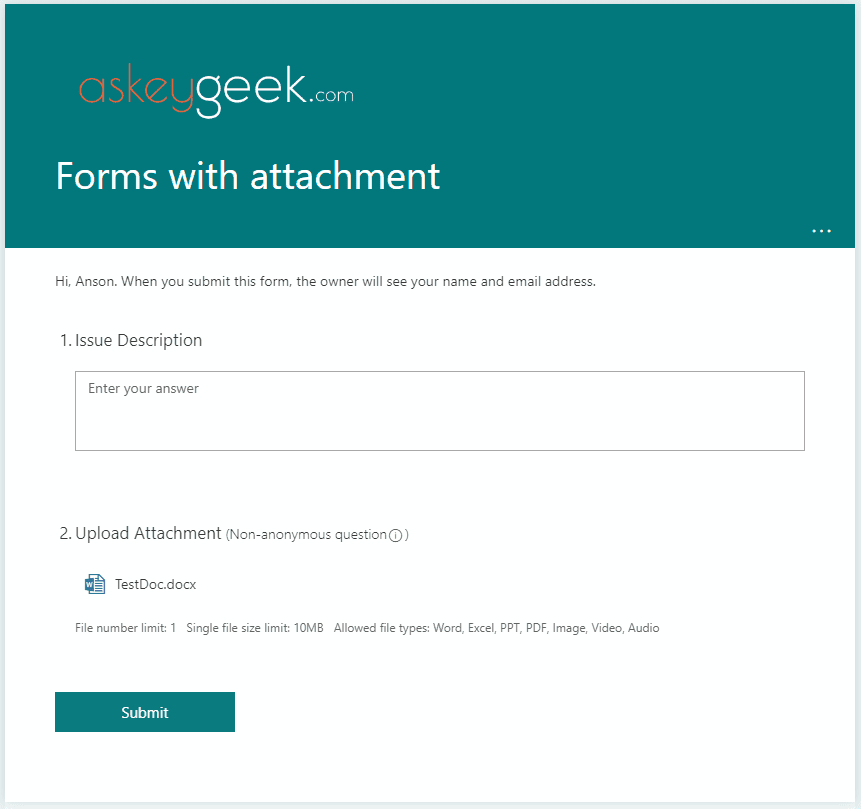


17 ответов
Пожалуйста, помогите мне с этим потоком
1. Идентификатор запроса. Для удобства отслеживания назначьте уникальный идентификатор каждому запросу.
2. Тип запроса. Укажите тип запроса (например, электронное письмо для нового участника, коллаж на день рождения, дизайн визитной карточки).
3. Запросил: имя человека из отдела кадров, подавшего запрос.
4. Дата запроса: дата, когда был сделан запрос.
5. Требуется к дате: Крайний срок подачи запроса, основанный на стандартах времени выполнения.
6. Предоставленная информация: контрольный список предоставленной информации (например, резюме, фотография, назначение нового участника электронной почты).
7. Требуемая дополнительная информация: Любая дополнительная информация, необходимая от отдела кадров.
8. Дата отправки в MarCom: дата отправки запроса в отдел маркетинговых коммуникаций.
9. Дата подтверждения MarCom: дата, когда MarCom подтвердила запрос.
10. Дата подготовки проекта: Дата подготовки проекта MarCom.
11. Дата отправки в DoodlSpace: дата отправки черновика и ссылок в агентство.
12. Дата получения дизайна: Дата получения дизайна от агентства.
13. Дата окончательной проверки: дата завершения MarCom окончательной проверки.
14. Дата отправки в отдел кадров: дата, когда окончательный проект был отправлен в отдел кадров.
15. Обратная связь от отдела кадров: любые отзывы, предоставленные отделом кадров для будущих улучшений.
16. Статус: Текущий статус запроса (например, «Выполняется», «Завершено», «Приостановлено»).
17. Комментарии: Дополнительные комментарии или примечания, относящиеся к запросу.
Есть ли способ создать форму ответа с адреса электронной почты? Например, я хочу разрешить клиенту отправлять электронное письмо на адрес электронной почты службы поддержки, который при отправке автоматически создаст форму ответа в SharePoint, что в конечном итоге приведет к созданию заявки.
Привет Рассел,
Да, можно создать элемент списка SharePoint на основе полученного электронного письма. Триггер!
Во время второго тестового запуска я получил ошибку на этапе «Отправить HTTP-запрос в SharePoint». Подробности следующие:
Свойство «Ключ» не существует для типа «SP.ListItemFormUpdateValue». Обязательно используйте только имена свойств, определенные типом.
clientRequestId: bcba2d7e-d54d-47b2-9b7e-3b9e67f5acc3
serviceRequestId: 7adbbaa0-50f0-0000-17cf-88eaf43ad0a8
Полагаю, я могу выполнить это требование, не меняя значение «создано», но мне бы хотелось, чтобы оно работало так, как задумано. Есть предложения по этому поводу?
Неважно. Я решил эту проблему, переделав JSON тела HTTP и проверив, что он указан на вывод CreatedBy.
Я получаю сообщение об ошибке для этого потока на третьем этапе (Создание элемента). Сообщение об ошибке следующее:
Недопустимый параметр «inputs.parameters» операции рабочего процесса «Create_item» типа «OpenApiConnection». Подробности об ошибке: операция API «PostItem» требует, чтобы свойство «item/Pleaseattachsupportingdocuments» было строкой максимальной длины «255», но имеет длину «534».
Что мне сделать, чтобы увеличить длину строки или иным образом устранить эту ошибку?
Я наконец понял это. Мне пришлось зайти в настройки списка в SharePoint Online и изменить его на «несколько строк текста». Это решило проблему с добавлением вложений.
Я хочу настроить что-то подобное для входящих запросов на помощь клиентов. Нужно ли мне что-то учитывать, чтобы это работало для внешних пользователей?
можем ли мы пропустить процесс утверждения? мне нужен поток
при отправке нового ответа => генерировать уникальный код => отправлять письма ответчикам и мне
Привет, Энсон! Не могли бы вы загрузить краткое изложение в высоком разрешении?
Большое спасибо за то, что поделились информацией обо всей вашей работе.
Моя любезная просьба такая же, как и у Джоэла: есть ли шанс, что мы сможем увидеть увеличенную картину потока сводки?
Было бы очень полезно для всех проверить создание собственного потока.
Я повторяю просьбу Джоэла, есть ли шанс, что мы сможем увидеть увеличенную картину потока сводки?
Отличная работа с этим, очень полезно.
здесь то же самое, пожалуйста, дайте мне знать
Привет,
Не могли бы вы опубликовать или поделиться большим изображением завершенного процесса?
Я пытаюсь следовать и создать это – в частности, шаг 6 «6. Измените «Автор» в списке SharePoint». Куда уходит это состояние? А также для добавления вложения.
Спасибо, обожаю этот пост в блоге!
у меня тоже такое бывает, я застрял в CreatedBy и Compose User части 🙁
Привет, Патрик! Вам нужно обратить внимание на все мельчайшие детали, упомянутые в статье. Пожалуйста, дайте мне знать, где вы застряли, чтобы, возможно, я мог помочь. 🙂
Мне бы хотелось услышать, как это сработало для вас, потому что я с трудом могу следовать этим инструкциям. К сожалению, недостаточно подробно.