Sistema de emissão de bilhetes usando aplicativos do Microsoft Office
Hoje, estou animado para compartilhar um novo projeto com vocês: um sistema de emissão de tíquetes baseado no SharePoint. Se você é como eu, já passou inúmeras horas criando e mantendo sistemas complexos usando o SharePoint como back-end.
Embora o SharePoint seja ótimo para armazenar documentos e registros, a criação de um sistema de tíquetes totalmente funcional no SharePoint é um processo complicado e demorado.
A maioria das organizações começa com um Produto Mínimo Viável (MVP) e constrói o sistema a partir daí, com pouca ou nenhuma consideração pela escalabilidade ou pelas necessidades futuras.
Felizmente, há uma maneira mais fácil: usar o Power Automate e o Forms para criar um sistema de emissão de tíquetes dimensionável, personalizável e robusto. Usando o poder da automação e o recurso Forms do Power Automate, consegui criar um sistema moderno de emissão de tíquetes no SharePoint que é simples de usar e fácil de dimensionar.
Isso permitirá que você crie, aprove, atualize, envie notificações e feche tíquetes no SharePoint com apenas alguns cliques. Você pode personalizar a aparência do sistema para que corresponda à sua marca e adicionar outras funcionalidades conforme necessário.
Visão geral do sistema de tíquetes do SharePoint
Um sistema de emissão de tíquetes de ponta a ponta com processo de aprovação e que pode ser usado por vários usuários da organização para enviar suas consultas de suporte.
Esse sistema de emissão de tíquetes deve ser capaz de fornecer atualizações automáticas de status e visibilidade dos tíquetes enviados por eles a qualquer momento.
A equipe de suporte deve ser capaz de abrir os tíquetes, trabalhar neles, atualizar o status, adicionar comentários e fechar o tíquete.
Aplicativos necessários do Microsoft Office
- Microsoft Formulários
- Microsoft OneDrive
- Microsoft Automatização de energia
- Microsoft SharePoint
- Microsoft Perspectivas
- Microsoft Listas
- Microsoft Equipes (Opcional)
Verifique sua Portal do Office 365 para garantir que você tenha acesso aos aplicativos necessários.
Termos usados com frequência neste tutorial
Bem, agora vamos nos familiarizar com alguns dos termos abaixo, pois os usaremos com mais frequência durante o processo de desenvolvimento.
- Formulários: Microsoft Forms
- Remetente/Responder/Usuário: Pessoa que envia o tíquete (respondente dos formulários)
- Resposta: Dados enviados por meio dos formulários (informações que serão usadas para a criação do ticket)
- Aprovador: Pessoa que aprova a resposta antes de movê-la para a lista do SharePoint como um novo tíquete.
- Lista do SharePoint: Uma lista que contém todos os tickets com ID exclusivo (número do ticket)
- Item/Item de lista do SharePoint: Uma única resposta aprovada (ticket) na lista do SharePoint.
Como criar um sistema de tíquetes no SharePoint :
Abaixo está o fluxo do processo de como esse sistema de tíquetes do SharePoint funciona. Em seguida, há instruções detalhadas, passo a passo, sobre o que faremos para que esse sistema de tíquetes funcione.
3 Principais componentes do sistema de emissão de tíquetes:
- Microsoft Form (front-end)
- SharePoint (back-end)
- Fluxo de trabalho do Power Automate (automação e integração)
Sistema de emissão de tíquetes: Automatização do fluxo de desenvolvimento
Observe que você não precisa ter nenhuma habilidade prévia em programação para criar esse sistema de emissão de tíquetes. Siga as instruções abaixo e você poderá criá-lo.
1. Formulários Microsoft com anexos
Criar um Formulário Microsoft com todos os campos obrigatórios, como título do tíquete, descrição do problema etc., juntamente com a opção "Anexar arquivo". Isso servirá como front-end do nosso sistema de tíquetes, no qual os usuários poderão preencher todas as informações necessárias para criar um tíquete.
Para este exemplo, nomeie o formulário como 'Ticket de suporte'
Como criar formulários da Microsoft com anexos
- Clique em Adicionar novo.
- Clique no menu suspenso para obter opções adicionais (se o upload de arquivos não for exibido)
- Clique em upload de arquivo.
Abaixo está um vídeo de exemplo que mostra como criar Microsoft Forms com anexos.
2. criar listas do SharePoint
Criar dois SharePoint Listas. Uma para armazenar todos os tíquetes (por exemplo: 'Tickets de suporte'), essa lista deve conter todas as colunas/campos correspondentes, assim como no formulário.
Em seguida, crie outra lista com todas as pessoas que podem enviar o tíquete (por exemplo: 'Remetentes de tíquetes') e se precisam da aprovação de seu gerente - Sim ou Não.
 Pin
PinComo criar uma lista do sharepoint
- Selecione Configurações. ...
- Selecione + Novo e, em seguida, selecione Lista.
- Digite um nome para a lista e, opcionalmente, uma descrição. ...
- Selecione Criar.
- Quando sua lista for aberta, para adicionar espaço para mais tipos de informações à lista, selecione + ou + Adicionar coluna.
3. Fluxo de trabalho de aprovação de formulários da Microsoft
Crie um processo de aprovação específico do usuário para as respostas enviadas por meio de formulários.
Neste exemplo, estamos criando um processo de aprovação em que 'alguns usuários precisam da aprovação do gerente' e 'alguns não requerem aprovação' antes de ser salvo na lista do SharePoint (enviado à equipe de suporte).
Como criar um fluxo de trabalho do Power Automate para o sistema de tíquetes
Siga as etapas abaixo para criar o Automatização de energia fluxo de trabalho para automatizar o sistema de tíquetes.
- Ir para a Microsoft Automatização de energia e
- Clique em + Criar
- Selecione Fluxo de nuvem automatizado
- Adicione um nome para seu fluxo Nome do fluxo
- Escolha um acionador de fluxo, no nosso caso 'Quando uma nova resposta é enviada' Microsoft Forms
Esta é a primeira etapa em que estamos solicitando que o Power Automate inicie o processo sempre que alguém enviar uma nova resposta/ticket para o formulário.
Selecione o Id do formulário que é o nome do formulário (Ticket de suporte)
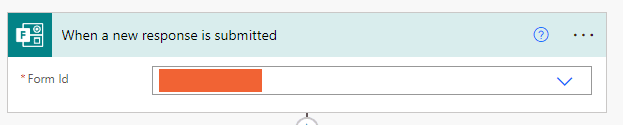
- Adicionar ação 'Obter resposta' detalhes do formulário
Agora estamos solicitando ao Power Automate que obtenha todos os detalhes da resposta enviada pelo usuário por meio do formulário
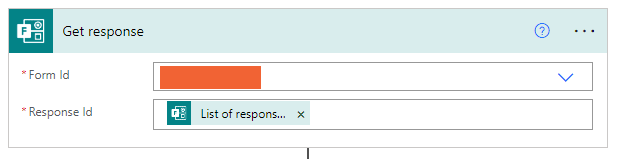 Pin
Pin- Adicionar ação 'Obter itens' da lista do SharePoint 'Remetentes de tíquetes'
Nesta etapa, estamos solicitando ao Power Automate que obtenha itens de uma lista do Sharepoint "Ticket Sumbitters" e os verifique no formulário E-mail dos respondentes Id
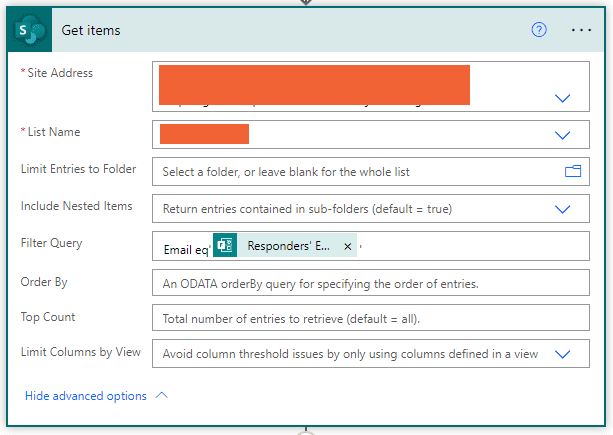 Pin
Pin- Adicionar um 'CondiçãoVerifique se Aprovação necessária é igual a Sim ou Não
Aqui estamos verificando se o ID do e-mail dos respondentes foi marcado como Aprovação necessário Sim ou Não doRemetentes de tíquetes' Lista
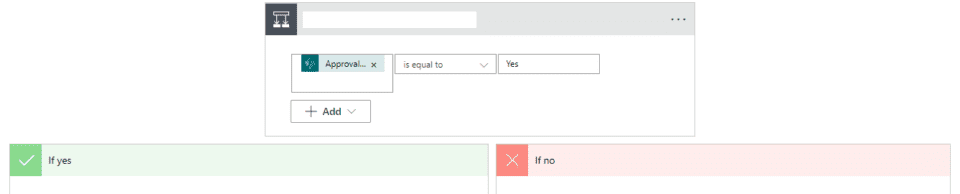 Pin
Pin- Se sim :
4. Fluxo de aprovação do Power Automate
Agora, criaremos um conjunto de ações que precisam ser seguidas, uma vez que o status de aprovação é igual a Yes
- Iniciar ação de fluxo de trabalho de aprovação de formulários da Microsoft 'Iniciar e aguardar uma aprovação'
Como esse respondente foi marcado como Aprovação Sim, estamos iniciando um fluxo de aprovação aqui, no qual o Power Automate enviará um e-mail de solicitação de aprovação para o aprovador (gerente do respondente)
Tipo de aprovação: Aprovar/Rejeitar - Primeiro a responder
Título: Assunto do e-mail de aprovação
Atribuído a: ID de e-mail do aprovador/gerente
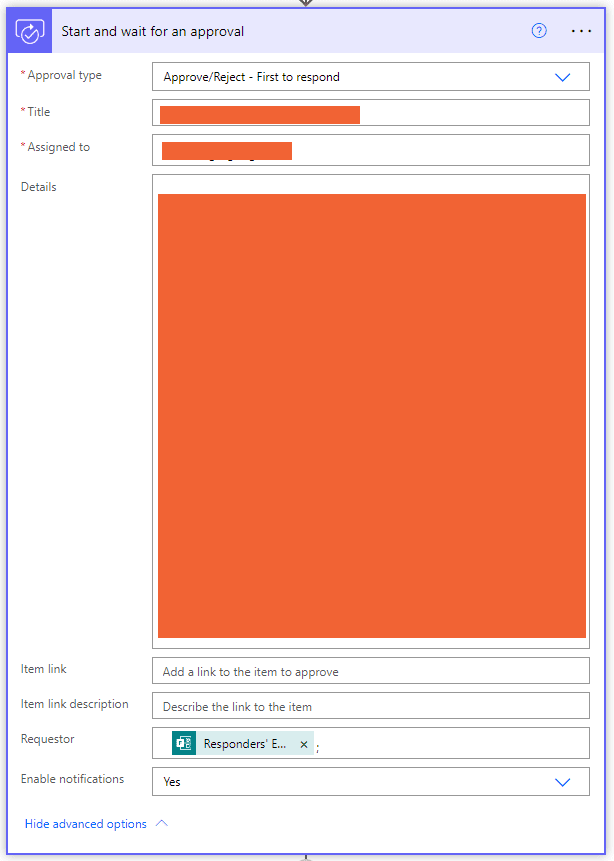 Pin
Pin- Adicionar outro 'Condição' para verificar o status da aprovação
Agora estamos adicionando outra condição para verificar a resposta do gerente, se ele aprova a solicitação ou a rejeita.
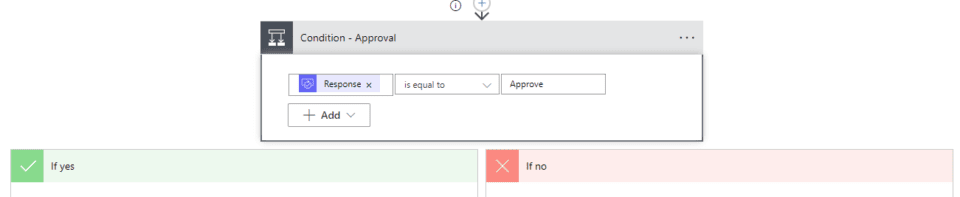 Pin
Pin- Se aprovar
Agora, criaremos outro conjunto de ações Se A resposta é Sim
5. Formulários Microsoft para lista do SharePoint
- Adicionar ação 'Criar item' na lista do SharePoint
Nessa etapa, solicitaremos ao Power Automate que crie um novo item de lista do SharePoint com todas as informações recebidas do formulário From enviado pelo usuário.
Endereço do site: Na lista suspensa, selecione o endereço do site do SharePoint onde as Listas são criadas.
Nome da lista: Selecione o nome da lista em que os detalhes do tíquete devem ser salvos (no nosso caso, 'Tickets de suporte').
Quando o nome da lista for selecionado, todos os campos disponíveis na lista serão preenchidos automaticamente abaixo do nome da lista com os nomes de campo/coluna à esquerda. Agora você precisa mapear o valor do campo correspondente do formulário para cada campo da lista.
Basta posicionar o cursor no campo em branco e uma janela pop-up mostrará todos os campos disponíveis no formulário e, em seguida, clicar para selecionar o nome da coluna a ser mapeada.
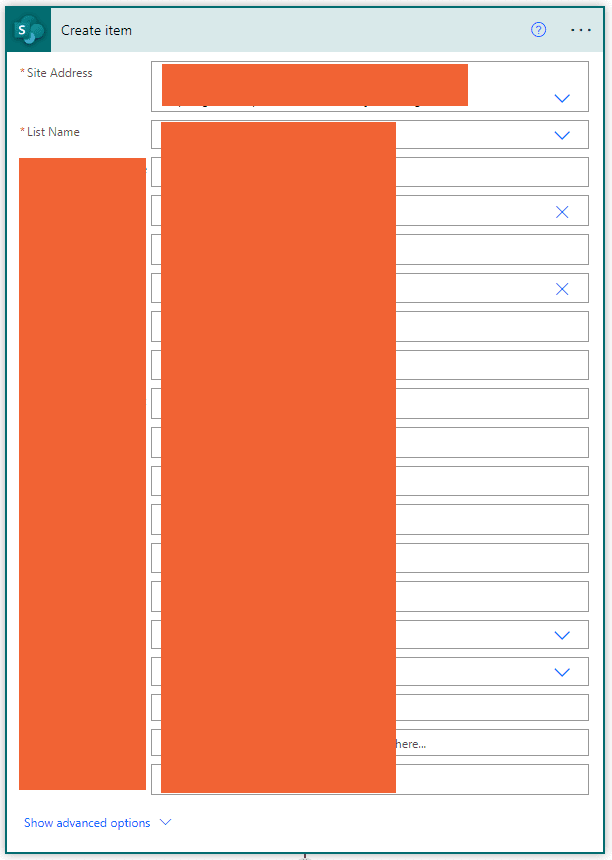 Pin
Pin6. Alterar "Criado por" na lista do SharePoint
- AlterarCriado por' usando Enviar solicitação HTTP para o SharePoint
'Criado por' é um campo padrão no SharePoint que corresponde à pessoa que criou esse item específico.
No nosso caso, o item não é criado manualmente, ele está sendo criado pelo Power Automate Flow usando as informações dos formulários.
Portanto, ao criar um novo item na lista do SharePoint, modificaremos o valor de "Created by" no SharePoint usando algum código JSON. Não se preocupe com o código JSON, pois não é nada complicado. Mostrarei exatamente como fazer isso e também fornecerei o código JSON.
O SharePoint usa automaticamente o SharePoint Owner ID (basicamente o criador da lista do SharePoint) como o valor de 'Created by', mas precisamos alterar esse valor para o remetente do ticket.
Ao fazer isso, você pode fornecer acesso ao remetente a essa lista do SharePoint e ele pode ver as informações de todos os tíquetes enviados por ele a qualquer momento. Para isso, precisamos ativar a "Permissão em nível de item" na lista do SharePoint nas configurações da lista e fornecer acesso "Somente leitura", de modo que eles vejam apenas os tíquetes enviados por eles e não pelos outros ("Ler itens que foram criados pelo usuário").
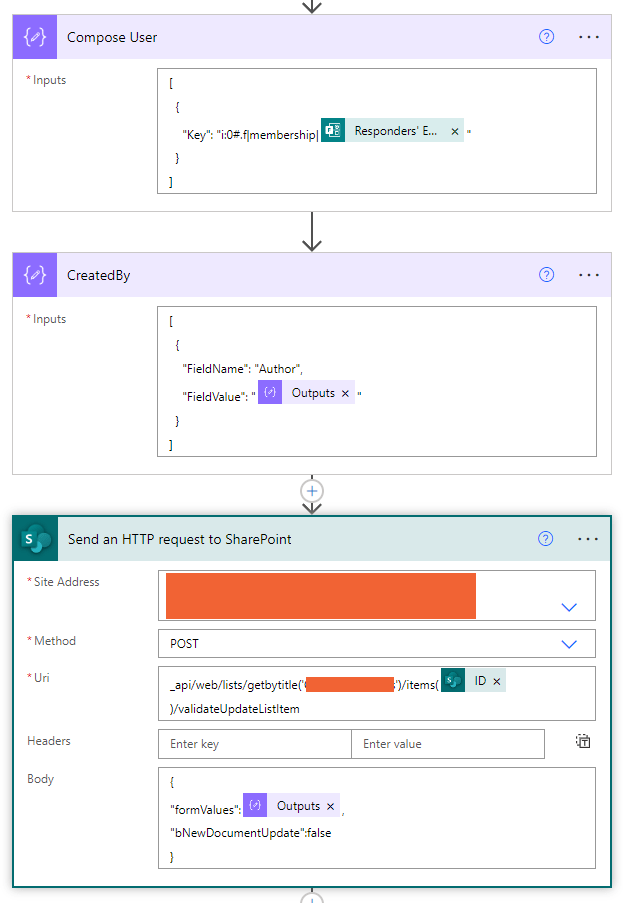 Pin
PinCódigo JSON Compor usuário
[
{
"Key": "i:0#.f|membership|@{outputs('Get_response')?['body/responder']}"
}
]
Código JSON Criado por
[
{
"FieldName": "Author" (Autor),
"FieldValue": "@{outputs('Compose_User_2')}"
}
]
Uri - Enviar solicitação HTTP para o SharePoint
_api/web/lists/getbytitle('Support Tickets')/items(@{outputs('Create_item_2')?['body/ID']})/validateUpdateListItem
Corpo - Enviar solicitação HTTP para o SharePoint
{
"formValues":@{outputs('CreatedBy')},
"bNewDocumentUpdate":false
}
7. Anexos do Microsoft Forms à lista do SharePoint
Como mencionei na Etapa 1, criaremos um formulário com a opção "Attach File" (Anexar arquivo). Isso permitirá que o usuário anexe qualquer arquivo ou documento ao enviar o formulário.
Por exemplo, uma captura de tela de erro, um arquivo do Excel, um documento PDF etc.
Isso ajudará a equipe de suporte e qualquer pessoa que tenha acesso à lista a ver os anexos diretamente da lista do SharePoint e abri-los com o clique de um botão.
Por padrão, o Microsoft Forms salva todos os anexos enviados por meio do Forms no OneDrive. E os anexos não serão salvos automaticamente na lista do SharePoint quando um novo item for criado na lista do SharePoint.
Precisamos extrair isso do OneDrive e anexar à lista passando um código JSON. Como mencionei anteriormente, não se preocupe com o código JSON, pois mostrarei exatamente como fazer isso e também fornecerei o código JSON.
- Adicionar outro Condição para verificar se há algum anexo no formulário
Adicione o campo Form (Formulário) à Condition (Condição), em nosso caso 'Carregar anexos' e verifique não é igual a em branco
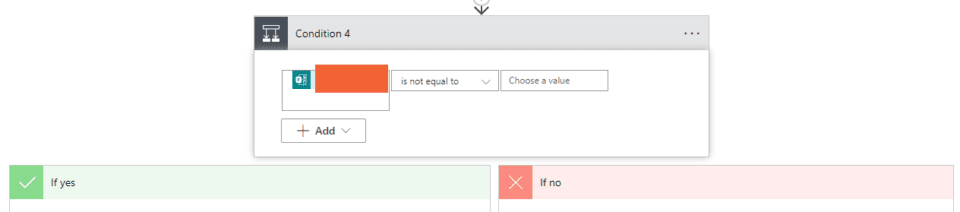 Pin
Pin- Se sim
A Condição não é igual a branco - Verdadeiro significa Contém anexo, então é necessário iniciar o processo para extrair o arquivo do local do OneDrive e anexá-lo à Lista do SharePoint
- Obtenha o arquivo do OneDrive e anexe-o ao item de lista do SharePaoint
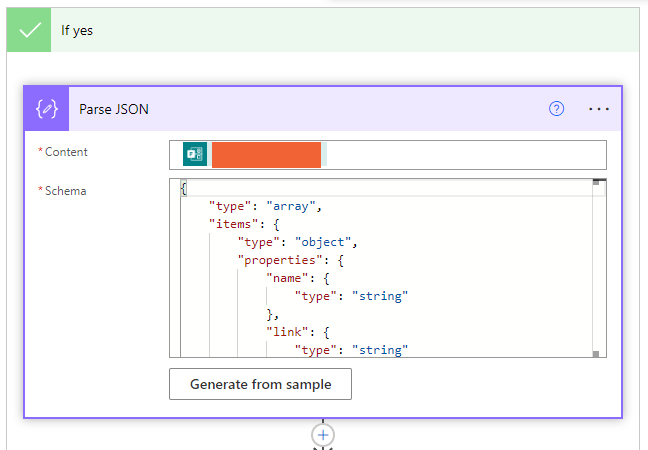 Pin
Pin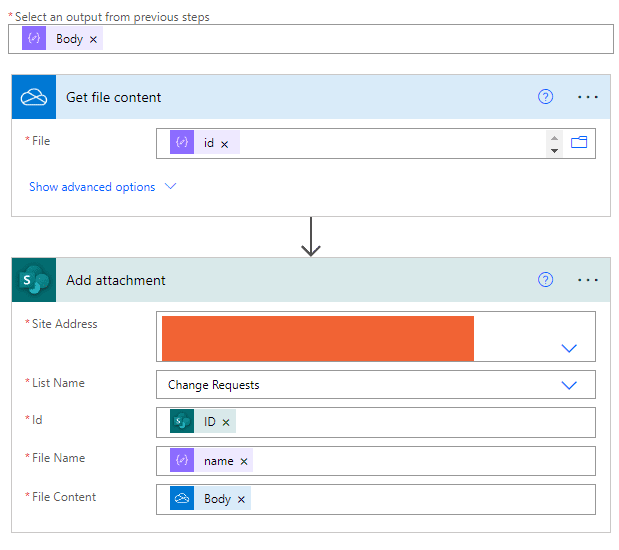 Pin
PinO vídeo abaixo mostra o processo detalhado que você pode seguir para realizar essa etapa.
Analisar JSON Código de esquema para o Power Automate Microsoft Forms Attachments To SharePoint List
{
"type": "array",
"items": {
"type": "object" (objeto),
"properties": {
"name": {
"type": "string"
},
"link": {
"type": "string"
},
"id": {
"type": "string"
},
"type": {},
"size" (tamanho): {
"type": "integer"
},
"referenceId": {
"type": "string"
},
"driveId": {
"type": "string"
},
"status": {
"type": "integer"
},
"uploadSessionUrl": {}
},
"required": [
"name",
"link",
"id",
"type" (tipo),
"size" (tamanho),
"referenceId",
"driveId",
"status",
"uploadSessionUrl"
]
}
}
- Se não
E se a condição A condição não for igual a branco? Falso significa que o envio do formulário não contém nenhum anexo; nesse caso, você não precisa adicionar nenhuma ação em Se não houver seção e deixe-o em branco.
O item de lista será criado sem nenhum anexo.
9. Formulários Microsoft Notificação por e-mail de aprovação
Agora que o tíquete foi emitido com sucesso criado após a aprovação do gerente na lista do SharePoint como um Novo item de lista do SharePoint com um único Ticket NoSe o solicitante não tiver uma confirmação de e-mail, podemos enviar uma confirmação automática por e-mail para o solicitante.
10. Power Automate envia e-mail da caixa de correio compartilhada
Uma notificação automática por e-mail será enviada ao remetente de uma caixa de correio genérica para confirmar o envio bem-sucedido do tíquete. Configuraremos o Power Automate para enviar e-mails de uma caixa de correio compartilhada e não da pessoa que criou o fluxo.
Em vez de usar o ID de e-mail pessoal (yourname@askeygeek.com) do criador do fluxo, use uma caixa de correio genérica (support@askeygeek.com).
- Enviar e-mail de aprovação de formulários Microsoft para o usuário
- Adicionar ação Enviar um e-mail (V2)
- Clique no botão três pontos no lado direito.
- Abaixo de Minhas conexões adicione a caixa de correio genérica da qual você deseja enviar o e-mail
- Para: Campo do formulário 'E-mail do respondente'
- Assunto: Adicione o assunto do e-mail
- Corpo: Adicionar conteúdo de e-mail na seção do corpo
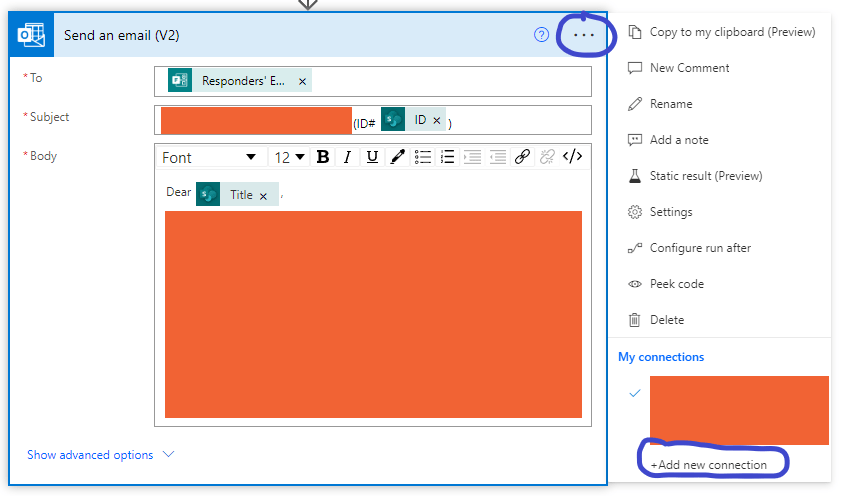 Pin
Pin11. Alerta do Microsoft Teams da lista do SharePoint
- Adicionar ação 'Publicar cartão adaptável em um bate-papo ou canal'
Notifique os membros da equipe via Teams sobre o novo tíquete quando um novo item for criado em uma lista do SharePoint. Assim, eles podem ficar cientes do novo tíquete e começar a trabalhar nele.
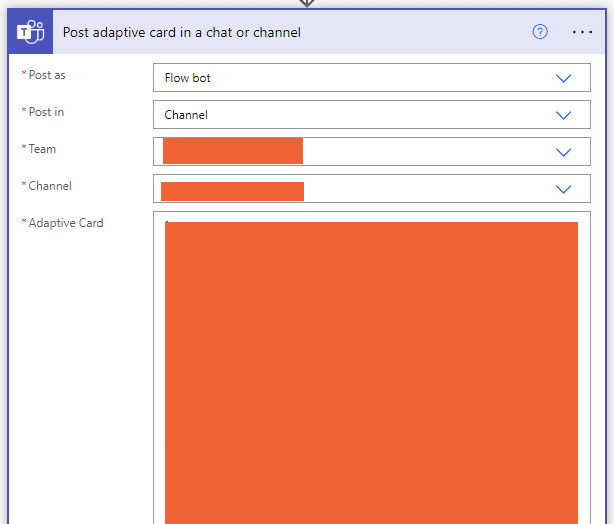 Pin
PinQuando uma condição é usada, o resultado pode ser Verdadeiro ou Falso (Se sim e Se não).
SE Sim - Faça algo
SE não - Faça outra coisa
Portanto, no nosso caso, usamos uma condição na Etapa 3 (Para verificar se o remetente precisa de aprovação, sim ou não) e outra condição na Etapa 4 (O que acontece se o aprovador aprovar ou rejeitar a resposta).
Até agora, criamos o Power Automate Actions para quando a condição for "IF YES" para as etapas 3 e 4. Agora, as duas etapas abaixo são para criar as etapas quando o cenário de condição for "IF NO".
Consulte a seção Fluxo de Automação de Energia Estrutura mostrado no início deste tutorial na seção Como criar um sistema de tíquetes do SharePoint usando o Power AutomatePara entender a estrutura completa de desenvolvimento desse sistema de emissão de tíquetes.
12. Formulários Microsoft Notificação por e-mail de rejeição
- Se rejeitado (Etapa 4)
Essa etapa agora volta para o Condição - Aprovação (O que acontece se o aprovador aprovar ou rejeitar) que mencionamos na seção Etapa 4. Todas as configurações mencionadas acima foram feitas a partir de Etapa 4 para Etapa 11 são para o cenário no caso de o gerente aprovar a solicitação.
Agora precisamos configurar o que acontece quando o gerente rejeita a solicitação.
- Enviar e-mail de notificação de rejeição de formulários da Microsoft para o usuário
Se o aprovador rejeitar a resposta, o remetente/usuário receberá uma notificação automática por e-mail com comentários do aprovador sobre o motivo da rejeição.
A configuração do e-mail de rejeição é igual ao processo explicado em Etapa 10
- Sob o Se não houver (Etapa 4) adicionar uma nova Ação Enviar um e-mail (V2) e configurá-lo da mesma forma que na Etapa 10, só é necessário modificar o Assunto e os comentários na seção Corpo para notificar o motivo da rejeição.
13. Atualização da lista do SharePoint a partir do Microsoft Forms
- Se não (Etapa 3)
Essa etapa remete a Etapa 3 onde verificamos o Condição É necessária aprovação Sim ou Não. Todas as configurações que fizemos a partir de Etapa 4 para Etapa 12 são para o cenário se os remetentes precisarem de aprovação Sim.
Agora precisamos adicionar ações para o cenário NãoIsso significa que quando os remetentes não precisam de uma aprovação do gerente.
As respostas enviadas por usuários que não precisam de aprovação são salvas diretamente na lista do SharePoint como um novo item da lista do SharePoint com um número de tíquete exclusivo, sem passar pelo fluxo de aprovação (etapa 4).
Simplesmente precisamos replicar as mesmas ações de Etapa 5 para Etapa 11 como é de acordo com a seção Se não houver da condição Approval Required de Etapa 3.
Resumo: Power Automate Flow First Trigger
- Quando uma nova resposta é enviada:
Assim, chegamos ao final da Primeira Seção do Power Automate Flow do sistema de tíquetes. Depois de configurado corretamente, conforme explicado acima, seu Power Automate Flow completo deverá se parecer com o abaixo:
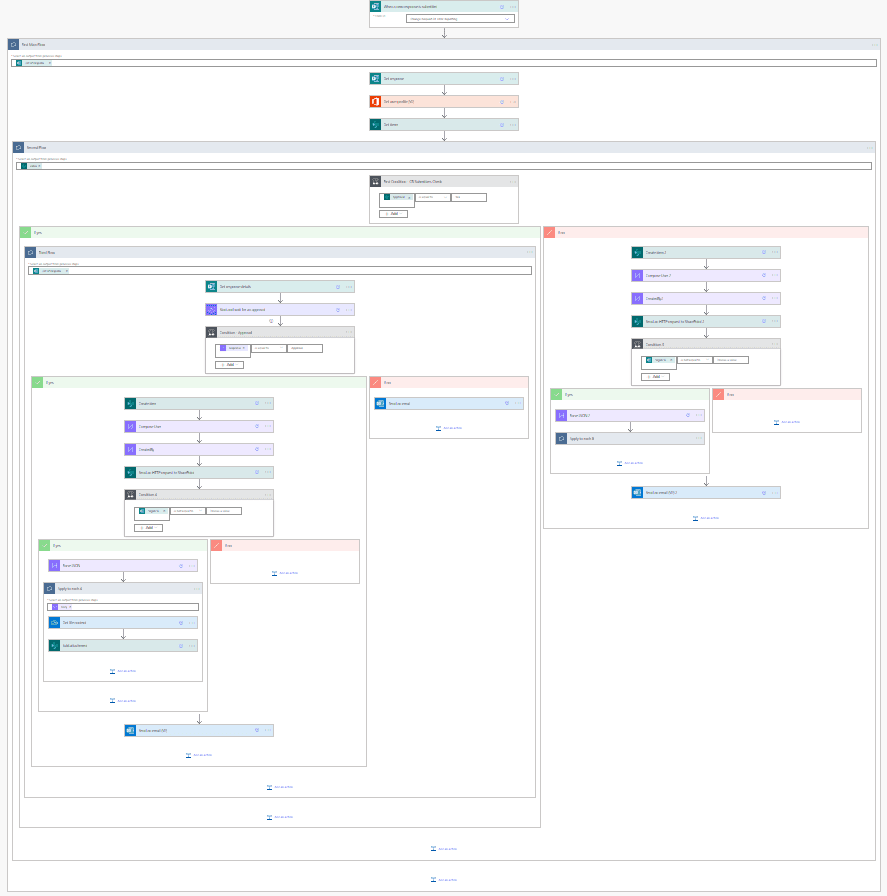 Pin
Pin14. Enviar e-mail quando um campo específico for alterado na lista do SharePoint
Esta é a segunda seção do desenvolvimento do fluxo e aprimorará a experiência geral do usuário com o sistema de emissão de tíquetes.
Isso é mais como uma atualização de status para o usuário final sempre que houver uma atualização nos tickets enviados. Há duas maneiras de configurá-lo,
Qualquer usuário recebe um e-mail de notificação sempre que houver uma alteração em qualquer valor de coluna na lista do SharePoint.
Ou
Atualizar o usuário somente quando um valor específico da coluna for alterado na lista do SharePoint, por exemplo, o valor da coluna do status do ticket é alterado de Novo para Em andamento ou Em andamento para Concluído etc.
- Enviar e-mail quando um campo específico for alterado no SharePoint usando o fluxo
Em nosso exemplo, estamos analisando o segundo cenário em que os usuários serão notificados quando o tíquete Status mudanças.
Essa seção precisa ser criada como uma seção separada Novo fluxo e não em continuação ao Primeiro Fluxo. Porque:
O acionador automático para iniciar o fluxo aqui é 'Quando um item existente é modificado', enquanto na Primeira Seção o acionador automático para iniciar o fluxo era 'Quando uma nova resposta é enviada' no Microsoft Forms.
- Iniciar o acionador "Quando um item existente for modificado
Endereço do site: Na lista suspensa, selecione o endereço do site do SharePoint onde as Listas são criadas.
Nome da lista: Selecione o nome da lista em que os tíquetes são salvos, no nosso caso, 'Tickets de suporte'
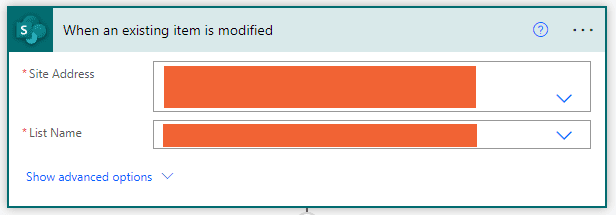 Pin
Pin- Obter alterações para um item ou um arquivo (somente propriedades)'
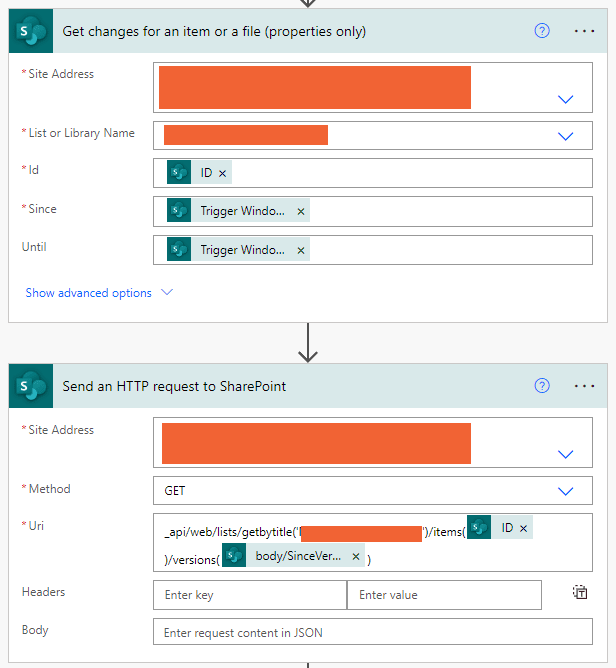 Pin
Pin- URI - Enviar uma solicitação HTTP para o SharePoint Ação
_api/web/lists/getByTitle('Support Tickets')/items(@{triggerOutputs()?['body/ID']})/versions(@{outputs('Get_changes_for_an_item_or_a_file_(properties_only)')?['body/SinceVersionId']
})
- Verificar se determinado valor de coluna foi alterado em relação à versão anterior
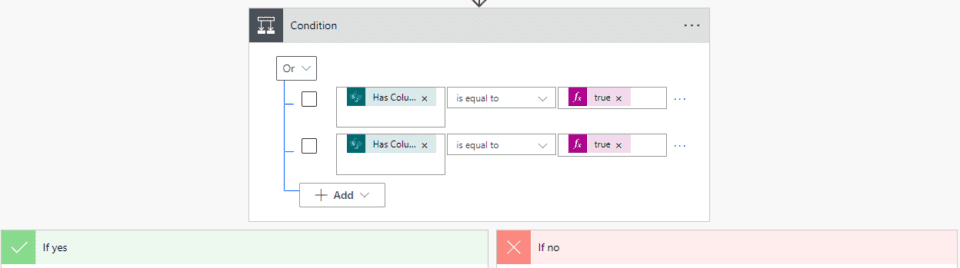 Pin
Pin- Se sim: Se o valor da coluna alterado for igual a Verdadeiro (Alterado)
- Enviar detalhes de modificação para o usuário com detalhes do que foi alterado.
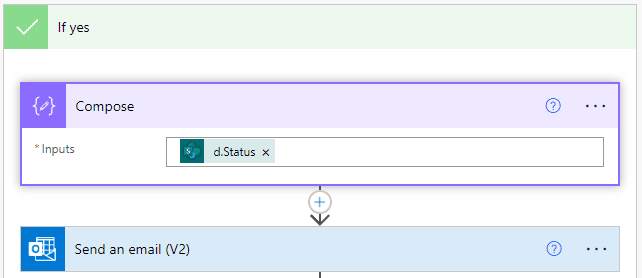 Pin
Pin- Compor - Entradas: Para obter o valor anterior de Status da solicitação HTTP
body('Send_an_HTTP_request_to_SharePoint')['d']['Status']
- Se não: Se o valor da coluna alterado for igual a Falso (Sem alterações)
Ignorar e Nenhuma ação necessária
O vídeo abaixo explica detalhadamente como enviar um e-mail quando o valor de uma coluna específica for alterado na lista do SharePoint
Resumo: Segundo acionador do fluxo do Power Automate
- Quando um item existente é modificado:
Portanto, se você tiver configurado corretamente, seu fluxo deverá ser parecido com o abaixo.
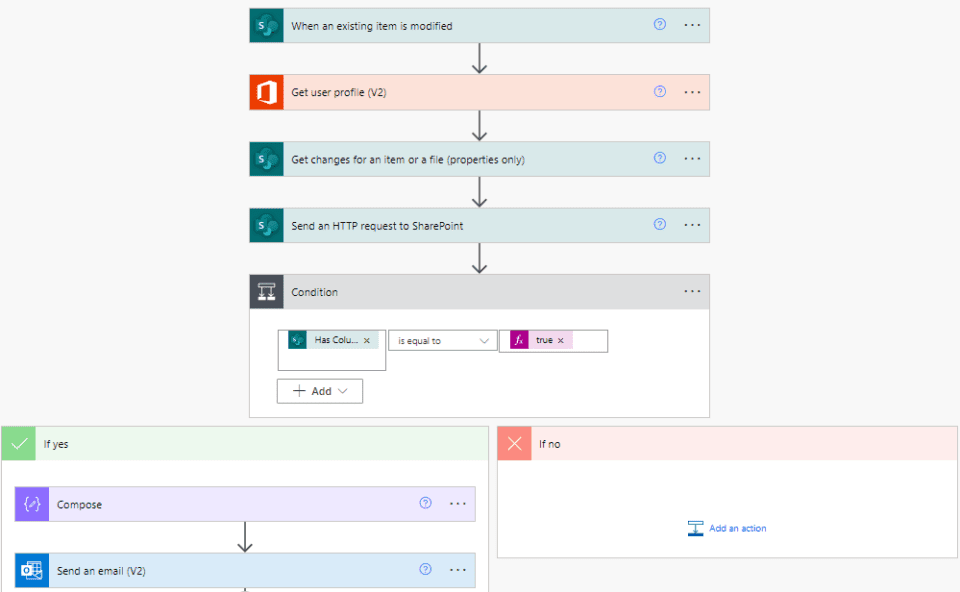 Pin
PinIsso abrange todas as etapas que você precisa seguir para criar um Sistema de emissão de tíquetes no SharePoint com o Power Automate e Forms.
Se estiver interessado em aprender e aprimorar suas habilidades de desenvolvimento no Microsoft Power Automate, recomendo que você Juntar o Guia completo do curso Microsoft Power Automate abaixo.
Será um investimento que valerá a pena! E Agora mesmo você pode se registrar em até 80% desligado
(Somente quando você clicar e se associar a partir daqui ⇊)
Este curso começa no nível básico, portanto, não são necessários pré-requisitos.
Automatize todas as suas tarefas usando o Microsoft Power Automate (Microsoft Flow) com o guia completo (do básico ao avançado).

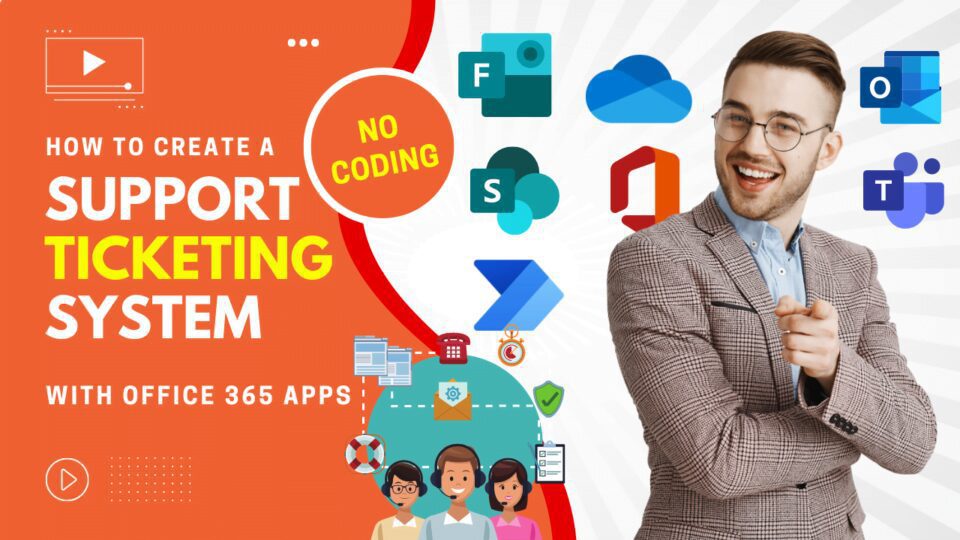
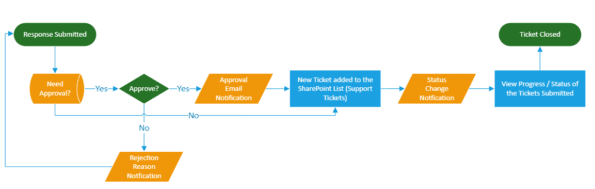
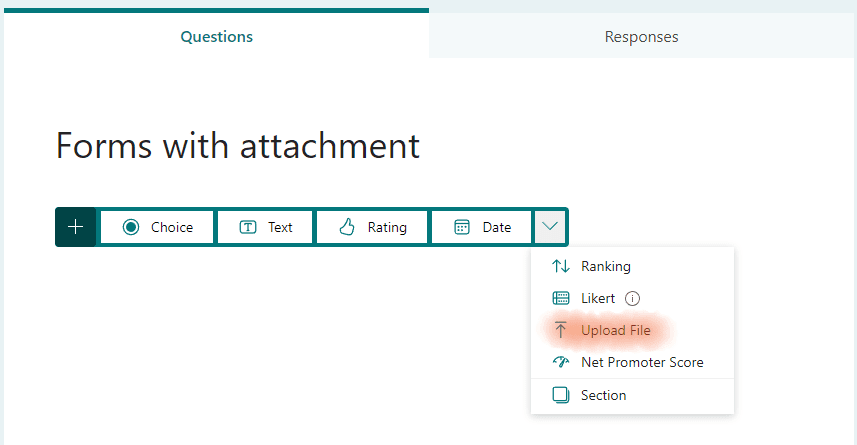
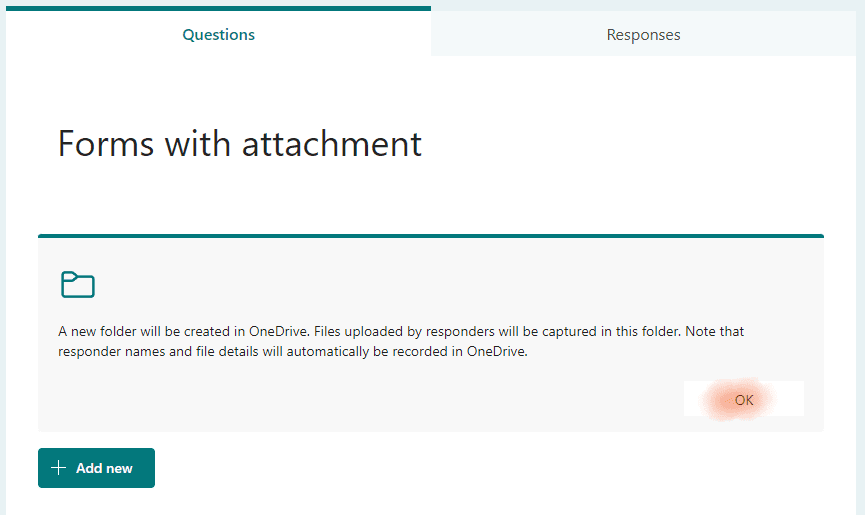
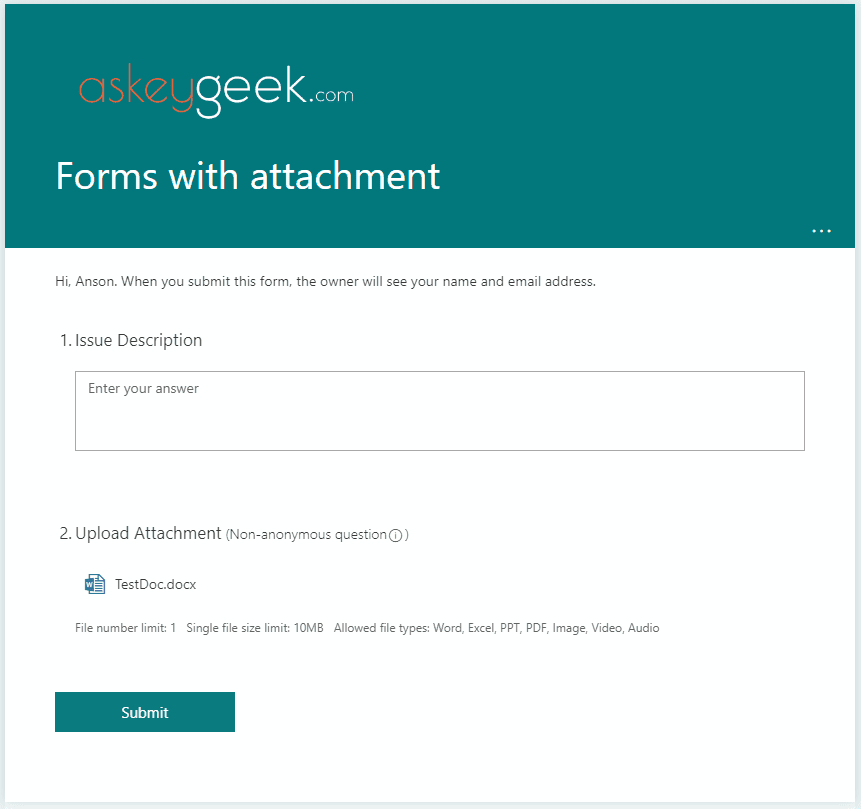


Respostas de 21
Estou tentando seguir suas instruções, mas quando carrego a página, o índice e os vídeos nunca carregam. Não acho que seja um problema de firewall, pois a mesma coisa acontece quando tento me conectar pelo celular.
Olá, limpe o cache do navegador e recarregue a página novamente!
Podemos adicionar uma etapa para acrescentar mais informações quando aprovado ou rejeitado?
Olá, sim, é possível adicionar mais informações com base na decisão de aprovar/rejeitar!
Por favor, me ajude com esse fluxo
1. ID da solicitação: Atribua um ID exclusivo para cada solicitação para facilitar o rastreamento.
2. Tipo de solicitação: Indique o tipo de solicitação (por exemplo, New Joiner Emailer, Birthday Collage, Business Card Design).
3. Solicitado por: Nome da pessoa da equipe de RH que fez a solicitação.
4. Data da solicitação: A data em que a solicitação foi feita.
5. Data limite exigida: O prazo para a solicitação, com base nos padrões de tempo de resposta.
6. Detalhes fornecidos: Uma lista de verificação dos detalhes fornecidos (por exemplo, currículo, fotografia, designação para o e-mail do novo membro).
7. Informações adicionais necessárias: Qualquer informação adicional necessária ao RH.
8. Data de envio para MarCom: a data em que a solicitação foi enviada para a equipe de comunicações de marketing.
9. Data de confirmação da MarCom: A data em que a MarCom reconheceu a solicitação.
10. Data de preparação da minuta: A data em que a minuta foi preparada pela MarCom.
11. Data de envio para o DoodlSpace: A data em que o rascunho e as referências foram enviados à agência.
12. Data de recebimento do projeto: A data em que o design foi recebido da agência.
13. Data da revisão final: A data em que o MarCom concluiu a revisão final.
14. Data de envio ao RH: A data em que o design final foi enviado para a equipe de RH.
15. Feedback do RH: Qualquer feedback fornecido pela equipe de RH para melhorias futuras.
16. Status: Status atual da solicitação (por exemplo, em andamento, concluída, em espera).
17. Comentários: Comentários ou observações adicionais relacionados à solicitação.
Existe uma maneira de gerar um formulário de resposta a partir de um endereço de e-mail? Por exemplo, quero permitir que um cliente envie um e-mail para um endereço de e-mail de suporte que, quando enviado, geraria automaticamente um formulário de resposta no SharePoint que, por fim, resultaria em um tíquete.
Oi Russell,
Sim, é possível criar um item de lista do SharePoint com base no acionador de e-mail recebido!
Em minha segunda execução de teste, obtive um erro na etapa "Enviar uma solicitação HTTP para o SharePoint". Os detalhes são os seguintes:
A propriedade 'Key' não existe no tipo 'SP.ListItemFormUpdateValue'. Certifique-se de usar apenas nomes de propriedades definidos pelo tipo.
clientRequestId: bcba2d7e-d54d-47b2-9b7e-3b9e67f5acc3
serviceRequestId: 7adbbaa0-50f0-0000-17cf-88eaf43ad0a8
Acho que posso fazer isso sem alterar o valor "created by", mas gostaria que ele fosse executado como pretendido. Alguma sugestão para esse caso?
Não importa. Resolvi esse problema refazendo o JSON do corpo do HTTP e verificando se ele estava apontado para a saída CreatedBy
Estou recebendo uma mensagem de erro para esse fluxo na terceira etapa (Criar item). A mensagem de erro é a seguinte:
O 'inputs.parameters' da operação de fluxo de trabalho 'Create_item' do tipo 'OpenApiConnection' não é válido. Detalhes do erro: A operação de API 'PostItem' requer que a propriedade 'item/Pleaseattachsupportingdocuments' seja uma cadeia de caracteres de comprimento máximo '255', mas é de comprimento '534'.
O que devo fazer para aumentar o comprimento da cadeia de caracteres ou resolver esse erro?
Finalmente descobri o que é isso. Tive que entrar nas configurações da lista no SharePoint Online e alterá-la para "várias linhas de texto". Isso resolveu o problema com a adição de anexos.
Estou querendo configurar algo assim para as solicitações de ajuda recebidas de clientes. Há algo que eu precise considerar para que isso funcione para usuários externos?
Podemos pular o processo de aprovação? Preciso de fluxo
Quando uma nova resposta é enviada => gera um código exclusivo => envia um e-mail para os respondentes e para mim
Olá, Anson, você pode fazer o upload de uma alta resolução do fluxo resumido
Muito obrigado por compartilhar as informações sobre todo o seu trabalho.
Meu pedido é o mesmo que o do Joel, alguma chance de vermos uma imagem ampliada do fluxo do Resumo?
Seria uma grande ajuda para todos verificarem a criação de seu próprio fluxo.
Faço eco ao pedido de Joel, há alguma chance de vermos uma imagem ampliada do fluxo do Resumo?
Ótimo trabalho com isso, muito útil.
aqui para a mesma coisa, por favor me avise
Olá,
Você poderia publicar ou compartilhar uma imagem maior do seu fluxo concluído?
Estou tentando acompanhar e criar isso - especificamente a etapa 6 "6. Change 'Created By' In SharePoint List". Onde fica essa condição? O mesmo vale para o anexo de adição.
Obrigado, adorei essa postagem do blog!
Isso também acontece comigo, fiquei preso na parte CreatedBy e Compose User 🙁.
Oi Patrick, você precisa prestar atenção a todos os detalhes minuciosos mencionados no artigo. Diga-me onde está com problemas para que eu possa ajudá-lo. 🙂
Gostaria muito de saber como isso funcionou para você, pois mal consigo seguir essas instruções. Infelizmente, não são detalhadas o suficiente.