माइक्रोसॉफ्ट ऑफिस एप्स का उपयोग करके टिकटिंग सिस्टम
आज, मैं आपके साथ SharePoint-आधारित टिकटिंग सिस्टम की एक नई परियोजना साझा करने के लिए उत्साहित हूँ। यदि आप मेरे जैसे हैं, तो आपने SharePoint को बैकएंड के रूप में उपयोग करके जटिल सिस्टम बनाने और बनाए रखने में अनगिनत घंटे बिताए हैं।
यद्यपि SharePoint दस्तावेज़ों और अभिलेखों को संग्रहीत करने के लिए बहुत अच्छा है, लेकिन SharePoint में पूर्णतः कार्यात्मक टिकटिंग प्रणाली बनाना एक जटिल और समय लेने वाली प्रक्रिया है।
अधिकांश संगठन न्यूनतम व्यवहार्य उत्पाद (एमवीपी) से शुरुआत करते हैं और वहां से प्रणाली का निर्माण करते हैं, जिसमें मापनीयता या भविष्य की जरूरतों पर कोई ध्यान नहीं दिया जाता।
सौभाग्य से, एक आसान तरीका है: एक स्केलेबल, कस्टमाइज़ करने योग्य और मज़बूत टिकटिंग सिस्टम बनाने के लिए Power Automate और Forms का उपयोग करें। Power Automate में ऑटोमेशन की शक्ति और फ़ॉर्म सुविधा का उपयोग करके, मैं SharePoint में एक आधुनिक टिकटिंग सिस्टम बनाने में सक्षम था जो उपयोग में सरल और स्केल करने में आसान है।
इससे आप SharePoint में कुछ ही क्लिक से टिकट बना सकेंगे, स्वीकृत कर सकेंगे, अपडेट कर सकेंगे, नोटिफ़िकेशन भेज सकेंगे और बंद कर सकेंगे। आप अपने ब्रांड से मेल खाने के लिए सिस्टम के लुक और फील को कस्टमाइज़ कर सकते हैं और ज़रूरत पड़ने पर अतिरिक्त कार्यक्षमता जोड़ सकते हैं।
SharePoint टिकटिंग सिस्टम अवलोकन
अनुमोदन प्रक्रिया के साथ एक अंत से अंत तक टिकटिंग प्रणाली जिसका उपयोग संगठन के भीतर कई उपयोगकर्ताओं द्वारा अपने समर्थन प्रश्न प्रस्तुत करने के लिए किया जा सकता है।
यह टिकटिंग प्रणाली किसी भी समय उनके द्वारा प्रस्तुत टिकटों के संबंध में स्वचालित स्थिति अद्यतन और दृश्यता प्रदान करने में सक्षम होनी चाहिए।
सहायता टीम को टिकट खोलने, उस पर काम करने, स्थिति अपडेट करने, टिप्पणियां जोड़ने और टिकट बंद करने में सक्षम होना चाहिए।
आवश्यक Microsoft Office ऐप्स
- माइक्रोसॉफ्ट फार्म
- माइक्रोसॉफ्ट एक अभियान
- माइक्रोसॉफ्ट पावर स्वचालित
- माइक्रोसॉफ्ट शेयर केंद्र
- माइक्रोसॉफ्ट आउटलुक
- माइक्रोसॉफ्ट सूचियों
- माइक्रोसॉफ्ट टीमें (वैकल्पिक)
कृपया अपना जाँच Office 365 पोर्टल यह सुनिश्चित करने के लिए कि आपके पास आवश्यक ऐप्स तक पहुंच है।
इस ट्यूटोरियल में अक्सर प्रयुक्त शब्द
ठीक है, अब आइए नीचे दिए गए कुछ शब्दों से परिचित हो जाएं, क्योंकि हम विकास प्रक्रिया के दौरान इनका प्रयोग अधिक बार करेंगे।
- फार्म: माइक्रोसॉफ्ट फॉर्म्स
- प्रस्तुतकर्ता/प्रतिसादकर्ता/उपयोगकर्ता: वह व्यक्ति जो टिकट जमा करता है (फॉर्म का उत्तरदाता)
- प्रतिक्रिया: फॉर्म के माध्यम से प्रस्तुत डेटा (जानकारी जो टिकट निर्माण के लिए उपयोग की जाएगी)
- स्वीकृति प्रदान करने वाले: वह व्यक्ति जो प्रतिसाद को नए टिकट के रूप में SharePoint सूची में ले जाने से पहले उसे अनुमोदित करता है।
- SharePoint सूची: एक सूची जिसमें विशिष्ट आईडी (टिकट संख्या) वाले सभी टिकट शामिल हैं।
- SharePoint सूची आइटम/आइटम: SharePoint सूची में एकल स्वीकृत प्रतिक्रिया (टिकट).
SharePoint में टिकटिंग सिस्टम कैसे बनाएं:
नीचे SharePoint टिकटिंग सिस्टम के काम करने के तरीके के बारे में प्रक्रिया प्रवाह दिया गया है। इसके बाद इस टिकटिंग सिस्टम को काम करने के लिए हम क्या करने जा रहे हैं, इस पर विस्तृत चरण-दर-चरण निर्देश दिए गए हैं।
टिकट प्रणाली के 3 प्रमुख घटक:
- माइक्रोसॉफ्ट फॉर्म (फ्रंटेंड)
- SharePoint (बैकएंड)
- पावर ऑटोमेट वर्कफ़्लो (स्वचालन और एकीकरण)
टिकटिंग सिस्टम: पावर ऑटोमेट डेवलपमेंट फ्लो
कृपया ध्यान दें कि इस टिकटिंग सिस्टम को बनाने के लिए आपको किसी भी पूर्व प्रोग्रामिंग कौशल की आवश्यकता नहीं है। कृपया नीचे दिए गए निर्देशों का पालन करें और आप इसे बनाने में सक्षम होंगे।
1. अनुलग्नकों के साथ Microsoft फ़ॉर्म
एक बनाने के माइक्रोसॉफ्ट फॉर्म टिकट शीर्षक, समस्या विवरण आदि जैसे सभी आवश्यक फ़ील्ड के साथ-साथ 'फ़ाइल संलग्न करें' विकल्प भी शामिल है। यह हमारे टिकटिंग सिस्टम के फ्रंट एंड के रूप में काम करेगा, जहाँ उपयोगकर्ता टिकट बनाने के लिए आवश्यक सभी जानकारी भर सकते हैं।
इस उदाहरण के लिए फॉर्म का नाम 'समर्थन टिकट'
अनुलग्नकों के साथ Microsoft फ़ॉर्म कैसे बनाएँ
- नया जोड़ें पर क्लिक करें.
- अतिरिक्त विकल्पों के लिए ड्रॉप डाउन मेनू पर क्लिक करें (यदि फ़ाइल अपलोड नहीं दिखाया गया है)
- फ़ाइल अपलोड पर क्लिक करें.
नीचे एक उदाहरण वीडियो दिया गया है जो दिखाता है कि अनुलग्नकों के साथ Microsoft फ़ॉर्म कैसे बनाएं।
2. SharePoint सूचियाँ बनाएँ
दो बनाएं शेयर केंद्र सूचियाँ. सभी टिकटों को संग्रहीत करने के लिए एक (उदाहरण: 'समर्थन टिकट'), इस सूची में फॉर्म के समान सभी संगत कॉलम/फ़ील्ड शामिल होने चाहिए।
फिर उन सभी लोगों की एक और सूची बनाएं जो टिकट जमा कर सकते हैं (उदाहरण: 'टिकट जमाकर्ता') और यदि उन्हें अपने प्रबंधक से अनुमोदन की आवश्यकता है - हाँ या नहीं।
 Pin
Pinशेयरपॉइंट सूची कैसे बनाएं
- सेटिंग्स का चयन करें. …
- + नया चुनें, और फिर सूची चुनें.
- सूची के लिए एक नाम और वैकल्पिक रूप से एक विवरण दर्ज करें। …
- बनाएँ चुनें.
- जब आपकी सूची खुलती है, तो सूची में अधिक प्रकार की जानकारी के लिए स्थान जोड़ने के लिए + या + कॉलम जोड़ें का चयन करें.
3. Microsoft फ़ॉर्म अनुमोदन वर्कफ़्लो
फॉर्म के माध्यम से प्रस्तुत प्रतिक्रियाओं के लिए उपयोगकर्ता विशिष्ट अनुमोदन प्रक्रिया बनाएं।
इस उदाहरण में हम एक अनुमोदन प्रक्रिया बना रहे हैं जहाँ 'कुछ उपयोगकर्ताओं को प्रबंधक से अनुमोदन की आवश्यकता होती है' और 'कुछ को स्वीकृति की आवश्यकता नहीं होती' को SharePoint सूची में सहेजे जाने से पहले (समर्थन टीम को सबमिट किया गया) दर्ज करना होगा।
टिकटिंग सिस्टम के लिए Power Automate वर्कफ़्लो कैसे बनाएँ
बनाने के लिए नीचे दिए गए चरणों का पालन करें पावर स्वचालित टिकट प्रणाली को स्वचालित करने के लिए कार्यप्रवाह।
- माइक्रोसॉफ्ट पर जाएं पावर स्वचालित और
- पर क्लिक करें + बनाएं
- चुनना स्वचालित क्लाउड प्रवाह
- अपने प्रवाह के लिए नाम जोड़ें प्रवाह का नाम
- हमारे मामले में एक प्रवाह ट्रिगर चुनें 'जब कोई नया प्रत्युत्तर प्रस्तुत किया जाता है' माइक्रोसॉफ्ट फॉर्म्स
यह पहला चरण है, जहां हम पावर ऑटोमेट से कह रहे हैं कि जब भी कोई व्यक्ति फॉर्म में नया रिस्पांस/टिकट सबमिट करे, तो वह प्रक्रिया शुरू कर दे।
का चयन करें फॉर्म आईडी जो फॉर्म का नाम है (समर्थन टिकट)
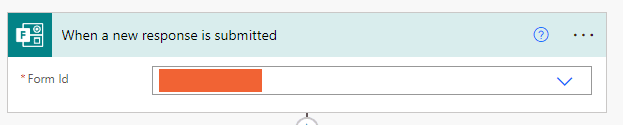
- 'कार्रवाई जोड़ें'प्रतिक्रिया हासिल करो' फॉर्म से विवरण
अब हम पावर ऑटोमेट से फॉर्म के माध्यम से उपयोगकर्ता द्वारा प्रस्तुत प्रतिक्रिया से सभी विवरण प्राप्त करने के लिए कह रहे हैं
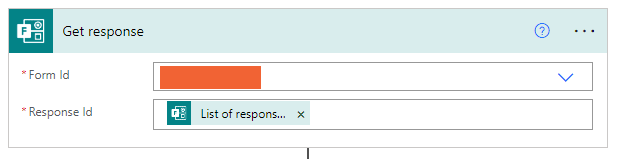 Pin
Pin- 'कार्रवाई जोड़ें'आइटम प्राप्त करें' SharePoint सूची से 'टिकट जमाकर्ता'
इस चरण में हम Power Automate को Sharepoint सूची 'टिकट जमाकर्ता' से आइटम प्राप्त करने और फ़ॉर्म के विरुद्ध इसकी जाँच करने के लिए कह रहे हैं उत्तरदाताओं का ईमेल पहचान
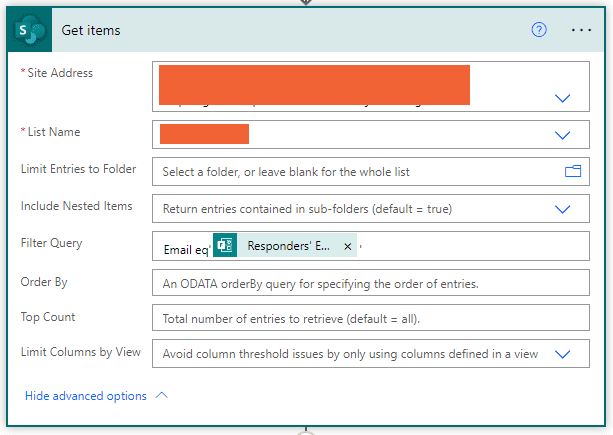 Pin
Pin- एक जोड़ना 'स्थिति' जाँचें कि अनुमोदन आवश्यक है या नहीं, हाँ या नहीं के बराबर है
यहां हम जांच कर रहे हैं कि क्या उत्तरदाताओं की ईमेल आईडी को चिह्नित किया गया है अनुमोदन आवश्यक हाँ या नहीं से 'टिकट जमाकर्ता' सूची
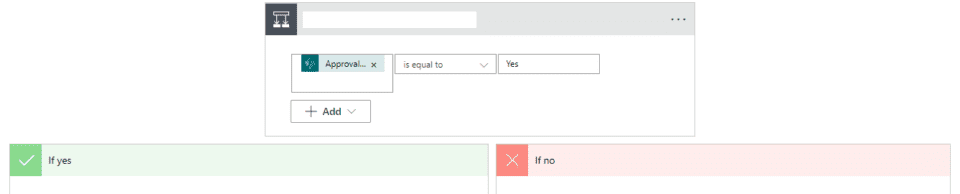 Pin
Pin- यदि हां :
4. पावर ऑटोमेट अनुमोदन प्रवाह
अब हम कुछ क्रियाओं का समूह बनाएंगे जिनका पालन करना आवश्यक है क्योंकि अनुमोदन स्थिति हाँ के बराबर है
- Microsoft प्रपत्र अनुमोदन वर्कफ़्लो क्रिया प्रारंभ करें 'प्रारंभ करें और अनुमोदन की प्रतीक्षा करें'
चूंकि इस प्रत्युत्तरदाता को अनुमोदन के रूप में चिह्नित किया गया था, इसलिए हम यहां अनुमोदन प्रवाह शुरू कर रहे हैं, जहां Power Automate अनुमोदनकर्ता (प्रत्युत्तरदाता के प्रबंधक) को अनुमोदन अनुरोध ईमेल भेजेगा।
स्वीकृति प्रकार: स्वीकृति/अस्वीकृति – सबसे पहले प्रतिक्रिया देने वाला
शीर्षक: अनुमोदन ईमेल का विषय
को सौंपना: अनुमोदक/प्रबंधक का ईमेल आईडी
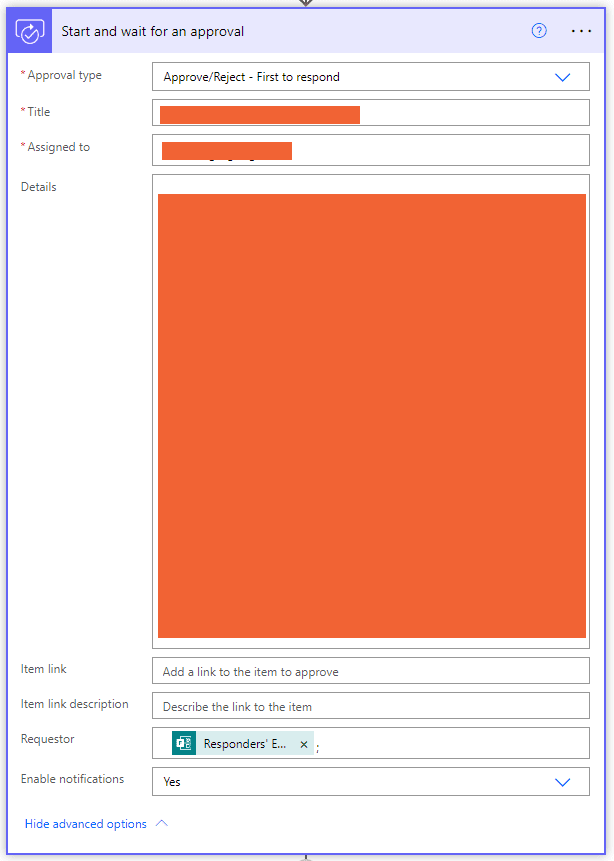 Pin
Pin- एक और जोड़ें 'स्थिति' अनुमोदन स्थिति जाँचने के लिए
अब हम प्रबंधक की प्रतिक्रिया की जांच करने के लिए एक और शर्त जोड़ रहे हैं, कि प्रबंधक अनुरोध को स्वीकार करता है या अस्वीकार करता है।
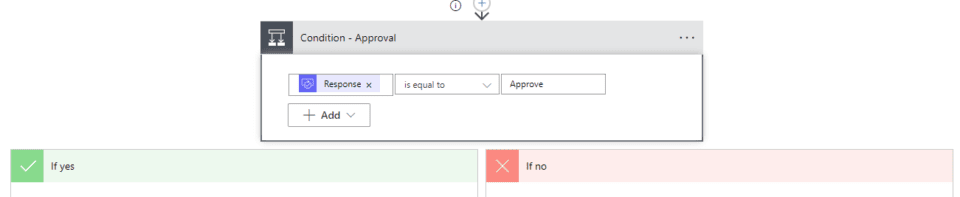 Pin
Pin- यदि स्वीकृत हो
अब क्रियाओं का एक और सेट बनाया जाएगा अगर प्रतिक्रिया है हाँ
5. Microsoft फ़ॉर्म को SharePoint सूची में बदलें
- क्रिया जोड़ें 'आइटम बनाएँ' SharePoint सूची में
इस स्तर पर हम पावर ऑटोमेट को उपयोगकर्ता द्वारा सबमिट किए गए फॉर्म से प्राप्त सभी जानकारी के साथ एक नया SharePoint सूची आइटम बनाने के लिए कहेंगे।
साइट का पताड्रॉप डाउन सूची से SharePoint साइट का पता चुनें जहां सूचियाँ बनाई गई हैं।
नाम की सूचि: उस सूची का नाम चुनें जहां टिकट विवरण सहेजा जाना चाहिए (हमारे मामले में 'समर्थन टिकट').
एक बार सूची का नाम चुन लेने के बाद, सूची में उपलब्ध सभी फ़ील्ड सूची नाम के नीचे फ़ील्ड/कॉलम नामों के साथ स्वचालित रूप से पॉप्युलेट हो जाएँगे। अब आपको सूची से प्रत्येक फ़ील्ड के विरुद्ध फ़ॉर्म से संबंधित फ़ील्ड मान को मैप करना होगा।
आप बस कर्सर को रिक्त फ़ील्ड पर रख सकते हैं और फिर एक पॉप-अप विंडो फॉर्म में उपलब्ध सभी फ़ील्ड दिखाएगी और फिर इसे मैप करने के लिए कॉलम नाम का चयन करने के लिए क्लिक करें।
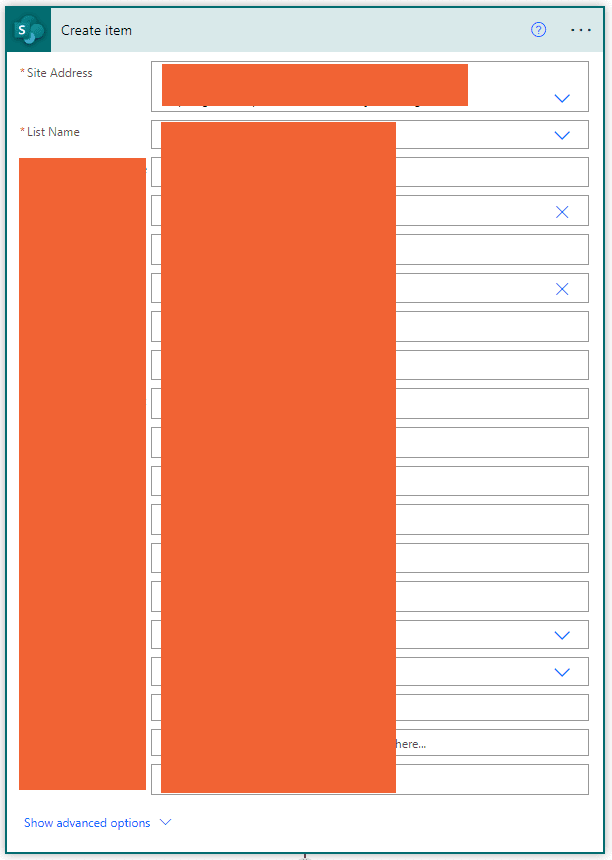 Pin
Pin6. SharePoint सूची में 'द्वारा निर्मित' बदलें
- परिवर्तन 'के द्वारा बनाई गई' का उपयोग करते हुए SharePoint को HTTP अनुरोध भेजें
'के द्वारा बनाई गई' SharePoint में एक डिफ़ॉल्ट फ़ील्ड है जो उस व्यक्ति से मेल खाता है जिसने उस विशेष आइटम को बनाया है।
हमारे मामले में आइटम मैन्युअल रूप से नहीं बनाया गया है, इसे फॉर्म से जानकारी का उपयोग करके पावर ऑटोमेट फ्लो द्वारा बनाया जा रहा है।
इसलिए SharePoint सूची में एक नया आइटम बनाते समय हम कुछ JSON कोड का उपयोग करके SharePoint में 'द्वारा निर्मित' के लिए मान संशोधित करेंगे। JSON कोड के बारे में चिंता न करें, यह कोई रॉकेट साइंस नहीं है, मैं आपको बिल्कुल दिखाऊंगा कि यह कैसे करना है और आपको JSON कोड भी प्रदान करूंगा।
SharePoint स्वचालित रूप से SharePoint स्वामी ID (मूलतः SharePoint सूची का निर्माता) को 'द्वारा निर्मित' के मान के रूप में लेता है, लेकिन हमें इसे टिकट प्रस्तुतकर्ता में बदलने की आवश्यकता है।
ऐसा करके आप सबमिटर को इस SharePoint सूची तक पहुँच प्रदान कर सकते हैं और वे किसी भी समय उनके द्वारा सबमिट किए गए सभी टिकटों की जानकारी देख सकते हैं। इसके लिए हमें सूची सेटिंग से SharePoint सूची पर 'आइटम-स्तरीय अनुमति' सक्षम करने की आवश्यकता है, और 'केवल पढ़ने के लिए' पहुँच प्रदान करनी होगी, ताकि वे केवल उनके द्वारा सबमिट किए गए टिकट ही देख सकें, न कि दूसरों द्वारा ("उपयोगकर्ता द्वारा बनाए गए आइटम पढ़ें")।
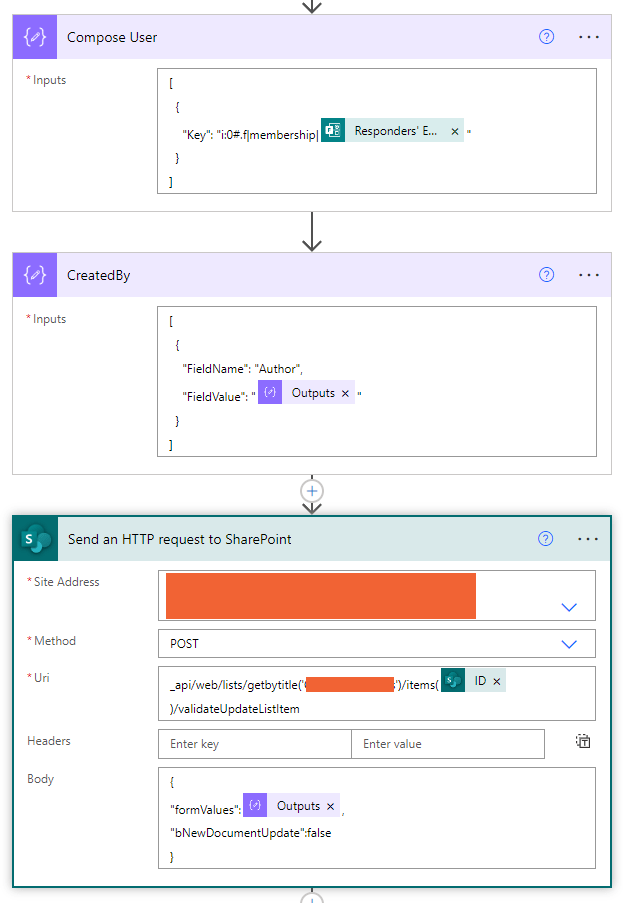 Pin
PinJSON कोड लिखें उपयोगकर्ता
[ { "कुंजी": "i:0#.f|सदस्यता|@{outputs('Get_response')?['body/responder']}" } ]
JSON कोड के द्वारा बनाई गई
[ { "फ़ील्डनाम": "लेखक", "फ़ील्डवैल्यू": "@{outputs('Compose_User_2')}" } ]
उरी – SharePoint को HTTP अनुरोध भेजें
_api/web/lists/getbytitle('सपोर्ट टिकट')/items (@{outputs('Create_item_2')?['body/ID']})/validateUpdateListItem
शरीर – SharePoint को HTTP अनुरोध भेजें
{ "formValues":@{outputs('CreatedBy')}, "bNewDocumentUpdate":false }
7. Microsoft फ़ॉर्म अनुलग्नक SharePoint सूची में
जैसा कि मैंने चरण 1 में बताया है, हम “अटैच फाइल” विकल्प के साथ एक फॉर्म बनाएंगे। इससे उपयोगकर्ता फॉर्म जमा करते समय कोई भी फाइल या दस्तावेज संलग्न कर सकेगा।
उदाहरण के लिए, त्रुटि स्क्रीनशॉट, एक्सेल फ़ाइल, पीडीएफ दस्तावेज़ आदि।
इससे सहायता टीम और सूची तक पहुंच रखने वाले किसी भी व्यक्ति को SharePoint सूची से सीधे अनुलग्नकों को देखने और बटन पर क्लिक करके उसे खोलने में सहायता मिलेगी।
डिफ़ॉल्ट रूप से Microsoft Forms, फ़ॉर्म के ज़रिए सबमिट किए गए सभी अनुलग्नकों को OneDrive में सहेजता है। और SharePoint सूची में नया आइटम बनाए जाने पर अनुलग्नक स्वचालित रूप से SharePoint सूची में सहेजे नहीं जाएँगे।
हमें इसे OneDrive से निकालना होगा और JSON कोड पास करके सूची में संलग्न करना होगा। जैसा कि मैंने पहले बताया कि JSON कोड के बारे में चिंता न करें, मैं आपको दिखाऊंगा कि यह कैसे करना है और आपको JSON कोड भी प्रदान करूंगा।
- एक और जोड़ें स्थिति यह जाँचने के लिए कि क्या फॉर्म में कोई अनुलग्नक है
फॉर्म फ़ील्ड को शर्त में जोड़ें, हमारे मामले में 'अनुलग्नक अपलोड करें' और जाँच करें के बराबर नहीं है खाली
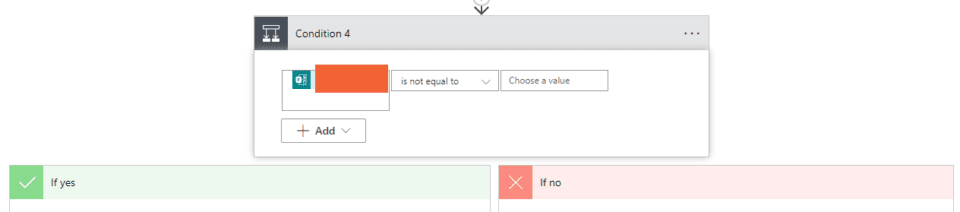 Pin
Pin- यदि हां
शर्त रिक्त के बराबर नहीं है – सत्य इसका मतलब है कि इसमें अनुलग्नक शामिल है, फिर OneDrive स्थान से फ़ाइल को निकालने और इसे SharePoint सूची में संलग्न करने के लिए प्रक्रिया शुरू करने की आवश्यकता है
- OneDrive से फ़ाइल प्राप्त करें और SharePaoint सूची आइटम से संलग्न करें
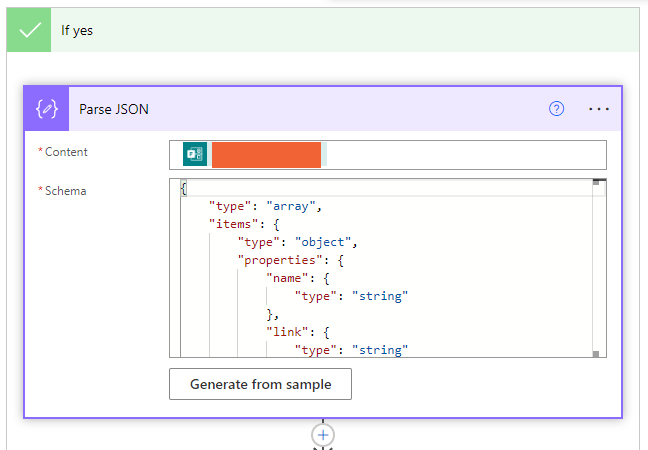 Pin
Pin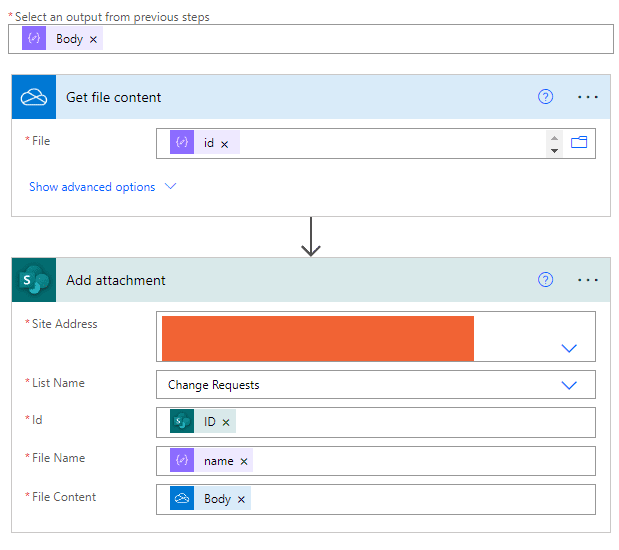 Pin
Pinनीचे दिए गए वीडियो में विस्तृत प्रक्रिया दिखाई गई है जिसका पालन करके आप यह कदम उठा सकते हैं।
JSON पार्स करें Power Automate Microsoft Forms अटैचमेंट टू SharePoint सूची के लिए स्कीमा कोड
{ "प्रकार": "सरणी", "आइटम": { "प्रकार": "ऑब्जेक्ट", "गुण": { "नाम": { "प्रकार": "स्ट्रिंग" }, "लिंक": { "प्रकार": "स्ट्रिंग" }, "आईडी": { "प्रकार": "स्ट्रिंग" }, "प्रकार": {}, "आकार": { "प्रकार": "पूर्णांक" }, "संदर्भ आईडी": { "प्रकार": "स्ट्रिंग" }, "ड्राइव आईडी": { "प्रकार": "स्ट्रिंग" }, "स्थिति": { "प्रकार": "पूर्णांक" }, "अपलोड सत्र यूआरएल": {} }, "आवश्यक": [ "नाम", "लिंक", "आईडी", "प्रकार", "आकार", "संदर्भ आईडी", "ड्राइव आईडी", "स्थिति", "अपलोड सत्र यूआरएल" ] } }
- अगर कोई नहीं
क्या होगा यदि शर्त रिक्त के बराबर नहीं है - असत्य इसका मतलब है कि फॉर्म सबमिशन में कोई अटैचमेंट नहीं है, उस स्थिति में आपको इसके अंतर्गत कोई कार्रवाई जोड़ने की आवश्यकता नहीं है अगर कोई नहीं अनुभाग और इसे खाली छोड़ें।
सूची आइटम बिना किसी अनुलग्नक के बनाया जाएगा.
9. Microsoft फ़ॉर्म स्वीकृति ईमेल अधिसूचना
अब जब टिकट सफलतापूर्वक जारी हो गया है प्रबंधक से अनुमोदन के बाद बनाया गया SharePoint सूची में एक नया SharePoint सूची आइटम एक अद्वितीय के साथ टिकट नं., हम अनुरोधकर्ता को एक स्वचालित ईमेल पुष्टिकरण भेज सकते हैं।
10. Power Automate साझा मेलबॉक्स से ईमेल भेजें
टिकट के सफल सबमिशन की पुष्टि करने के लिए जेनेरिक मेलबॉक्स से सबमिटकर्ता को एक स्वचालित ई-मेल सूचना भेजी जाएगी। हम Power Automate को साझा मेलबॉक्स से ईमेल भेजने के लिए कॉन्फ़िगर करेंगे, न कि उस व्यक्ति से जिसने फ़्लो बनाया है।
प्रवाह निर्माता की व्यक्तिगत ईमेल आईडी ([email protected]) का उपयोग करने के बजाय, सामान्य मेल बॉक्स ([email protected]) का उपयोग करें।
- उपयोगकर्ता को Microsoft फ़ॉर्म अनुमोदन ईमेल भेजें
- कार्रवाई जोड़ें ईमेल भेजें (V2)
- क्लिक करें तीन बिंदु दाईं ओर.
- अंतर्गत मेरे संबंध वह जेनेरिक मेलबॉक्स जोड़ें जिससे आप ईमेल भेजना चाहते हैं
- को: फ़ॉर्म फ़ील्ड 'प्रतिसादकर्ता का ईमेल'
- विषय: ईमेल के लिए विषय जोड़ें
- शरीर: मुख्य भाग में मेल सामग्री जोड़ें
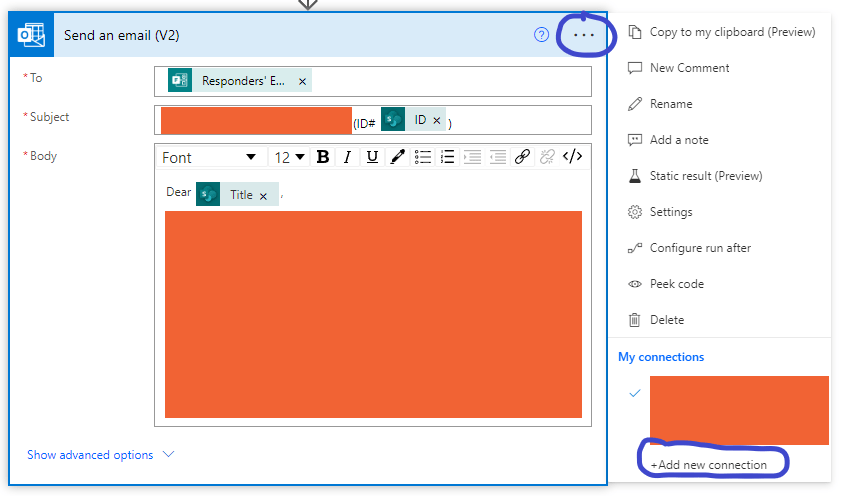 Pin
Pin11. SharePoint सूची से Microsoft Teams अलर्ट
- 'कार्रवाई जोड़ें'चैट या चैनल में अनुकूली कार्ड पोस्ट करें'
SharePoint सूची में कोई नया आइटम बनाए जाने पर Teams के माध्यम से टीम के सदस्यों को नए टिकट के बारे में सूचित करें। ताकि वे नए टिकट के बारे में जान सकें और उस पर काम करना शुरू कर सकें।
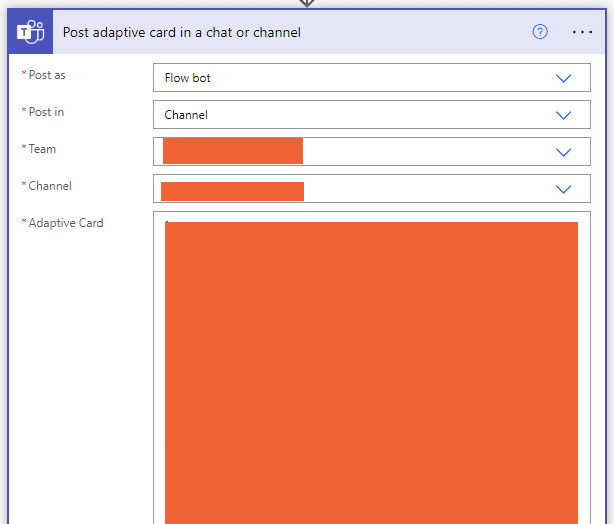 Pin
Pinजब किसी शर्त का प्रयोग किया जाता है तो परिणाम सत्य या असत्य हो सकता है (यदि हाँ तो और यदि नहीं तो)।
यदि हाँ - तो कुछ करें
यदि नहीं - तो कुछ और करें
अतः हमारे मामले में हमने चरण 3 में 1 शर्त का प्रयोग किया (यह जांचने के लिए कि प्रस्तुतकर्ता को हां या नहीं में अनुमोदन की आवश्यकता है) तथा चरण 4 में एक अन्य शर्त का प्रयोग किया (यदि अनुमोदनकर्ता प्रतिक्रिया को स्वीकृत या अस्वीकृत कर देता है तो क्या होगा)।
अब तक हमने चरण 3 और चरण 4 के लिए स्थिति 'यदि हाँ' होने पर Power Automate क्रियाएँ बनाई हैं। अब नीचे दिए गए 2 चरण, स्थिति परिदृश्य 'यदि नहीं' होने पर चरण बनाने के लिए हैं।
कृपया पुनः देखें पावर ऑटोमेट फ्लो संरचना इस ट्यूटोरियल की शुरुआत में अनुभाग के अंतर्गत दिखाया गया है Power Automate का उपयोग करके SharePoint टिकटिंग सिस्टम कैसे बनाएं, इस टिकटिंग प्रणाली की संपूर्ण विकास संरचना को समझने के लिए।
12. Microsoft फ़ॉर्म अस्वीकृति ईमेल अधिसूचना
- यदि अस्वीकृत हो (चरण 4)
यह कदम अब वापस उसी स्थिति पर आता है शर्त – स्वीकृति (यदि अनुमोदक स्वीकृत या अस्वीकृत कर दे तो क्या होगा) जिसका उल्लेख हमने किया है चरण 4। उपरोक्त सभी विन्यास हमने किए चरण 4 को चरण 11 ये उस स्थिति के लिए हैं जब प्रबंधक अनुरोध को मंजूरी दे देता है।
अब हमें यह कॉन्फ़िगर करना होगा कि जब प्रबंधक अनुरोध को अस्वीकार कर देगा तो क्या होगा।
- उपयोगकर्ता को Microsoft फ़ॉर्म अस्वीकृति अधिसूचना ईमेल भेजें
यदि अनुमोदक प्रत्युत्तर को अस्वीकार कर देता है तो प्रस्तुतकर्ता/उपयोगकर्ता को अस्वीकृति के कारण के लिए अनुमोदक की टिप्पणियों के साथ एक स्वचालित ई-मेल सूचना प्राप्त हो जाती है।
अस्वीकृति ईमेल की स्थापना प्रक्रिया में बताई गई प्रक्रिया के समान है चरण 10
- नीचे अगर कोई नहीं (चरण 4) एक नई क्रिया जोड़ें ईमेल भेजें (V2) और इसे चरण 10 के समान ही कॉन्फ़िगर करें, केवल संशोधित करने की आवश्यकता है विषय और टिप्पणियाँ शरीर अस्वीकृति का कारण बताने के लिए अनुभाग पर जाएँ।
13. Microsoft Forms से SharePoint सूची अपडेट करें
- अगर कोई नहीं (चरण 3)
यह कदम वापस जाता है चरण 3 जहां हमने जांच की स्थिति क्या स्वीकृति आवश्यक है हां या नहीं। हमने जो भी कॉन्फ़िगरेशन किया चरण 4 को चरण 12 परिदृश्य के लिए हैं यदि सबमिटर को अनुमोदन की आवश्यकता है हाँ.
अब हमें परिदृश्य के लिए क्रियाएँ जोड़ने की आवश्यकता है नहींइसका मतलब है कि जब सबमिटकर्ता को प्रबंधक से अनुमोदन की आवश्यकता नहीं होती है।
जिन उपयोगकर्ताओं को अनुमोदन की आवश्यकता नहीं है, उनके द्वारा सबमिट की गई प्रतिक्रियाएं अनुमोदन प्रवाह (चरण 4) से गुजरे बिना, एक अद्वितीय टिकट संख्या के साथ एक नई SharePoint सूची आइटम के रूप में सीधे SharePoint सूची में सहेजी जाती हैं।
हमें बस उन्हीं कार्यों को दोहराने की जरूरत है चरण 5 को चरण 11 जैसा है, वैसा है अनुभाग के अंतर्गत अगर कोई नहीं अनुमोदन आवश्यक शर्त से चरण 3।
सारांश: पावर ऑटोमेट फ्लो फर्स्ट ट्रिगर
- जब कोई नया प्रत्युत्तर प्रस्तुत किया जाता है:
तो यह हमें टिकटिंग सिस्टम पावर ऑटोमेट फ्लो के पहले खंड के अंत में लाता है। एक बार ऊपर बताए अनुसार सही तरीके से कॉन्फ़िगर हो जाने के बाद आपका पूरा पावर ऑटोमेट फ्लो कुछ इस तरह दिखना चाहिए:
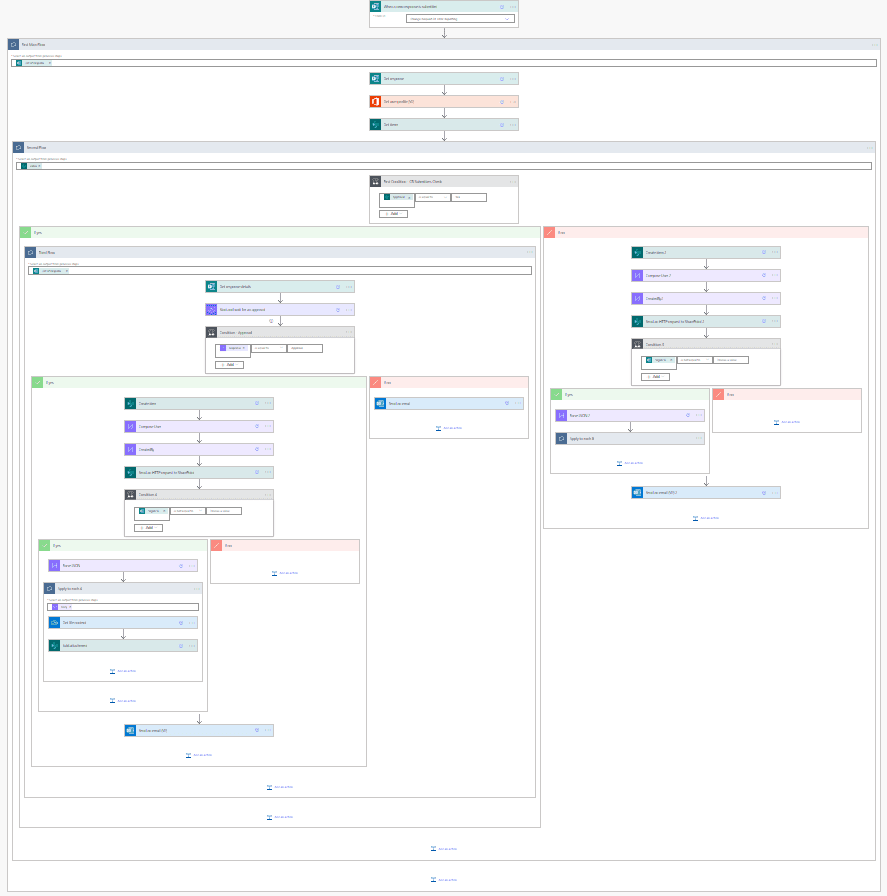 Pin
Pin14. SharePoint सूची में विशिष्ट फ़ील्ड बदलने पर ईमेल भेजें
यह फ्लो डेवलपमेंट का दूसरा खंड है और इससे टिकटिंग प्रणाली के साथ समग्र उपयोगकर्ता अनुभव में वृद्धि होगी।
यह अंतिम उपयोगकर्ता के लिए स्टेटस अपडेट की तरह है जब भी सबमिट किए गए टिकटों में कोई अपडेट होता है। इसे कॉन्फ़िगर करने के 2 तरीके हैं,
जब भी SharePoint सूची में किसी भी स्तंभ मान में कोई परिवर्तन होता है, तो उपयोगकर्ता को सूचना ईमेल प्राप्त होती है।
या
उपयोगकर्ता को केवल तभी अपडेट करें जब SharePoint सूची में कोई विशिष्ट स्तंभ मान परिवर्तित हो, उदाहरण के लिए टिकट स्थिति के लिए स्तंभ मान परिवर्तित हो नया को प्रगति पर है या प्रगति पर है को पुरा होना। वगैरह।
- फ़्लो का उपयोग करके SharePoint में विशिष्ट फ़ील्ड में परिवर्तन होने पर ईमेल भेजें
हमारे उदाहरण में हम दूसरे परिदृश्य पर विचार कर रहे हैं, जहां टिकट रद्द होने पर उपयोगकर्ताओं को सूचित किया जाएगा स्थिति परिवर्तन।
इस अनुभाग को एक अलग अनुभाग के रूप में बनाया जाना चाहिए नया प्रवाह और प्रथम प्रवाह की निरंतरता में नहीं। क्योंकि:
यहां प्रवाह शुरू करने के लिए स्वचालित ट्रिगर है 'जब किसी मौजूदा आइटम को संशोधित किया जाता है' जबकि प्रथम खंड में प्रवाह प्रारंभ करने के लिए स्वचालित ट्रिगर था 'जब कोई नया प्रत्युत्तर प्रस्तुत किया जाता है' माइक्रोसॉफ्ट फॉर्म्स में.
- 'जब कोई मौजूदा आइटम संशोधित किया जाता है' ट्रिगर प्रारंभ करें
साइट का पताड्रॉप डाउन सूची से SharePoint साइट का पता चुनें जहां सूचियाँ बनाई गई हैं।
नाम की सूचि: उस सूची का नाम चुनें जहाँ टिकट सहेजे गए हैं, हमारे मामले में 'समर्थन टिकट'
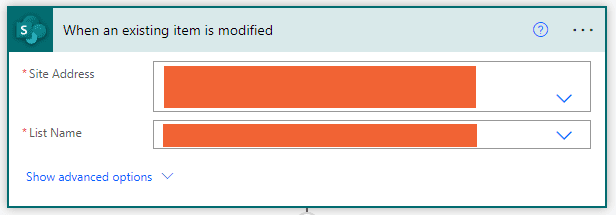 Pin
Pin- किसी आइटम या फ़ाइल के लिए परिवर्तन प्राप्त करें (केवल गुण)'
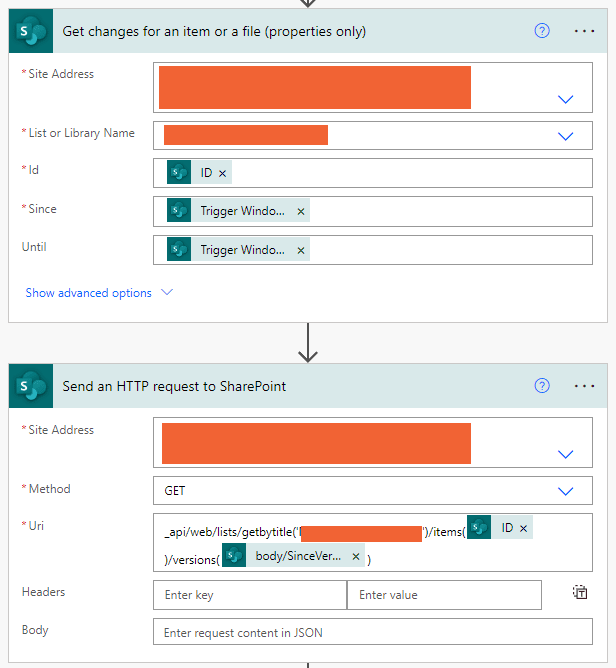 Pin
Pin- यूआरआई – SharePoint को HTTP अनुरोध भेजें कार्रवाई
_api/web/lists/getByTitle('समर्थन टिकट')/items(@{triggerOutputs()?['body/ID']})/versions(@{outputs('Get_changes_for_an_item_or_a_file_(properties_only)')?['body/SinceVersionId'] })
- जाँचें कि क्या पिछले संस्करण से कुछ स्तंभ मान बदल गए हैं
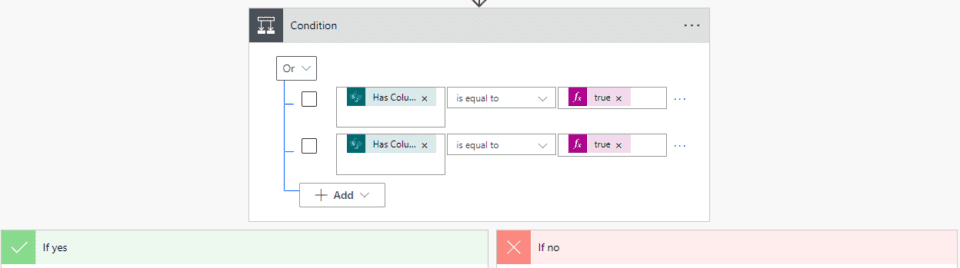 Pin
Pin- यदि हां: यदि स्तंभ मान परिवर्तित हो गया है तो बराबर है सत्य (बदला हुआ)
- उपयोगकर्ता को संशोधन विवरण भेजें जिसमें यह बताया गया हो कि क्या परिवर्तन किया गया है।
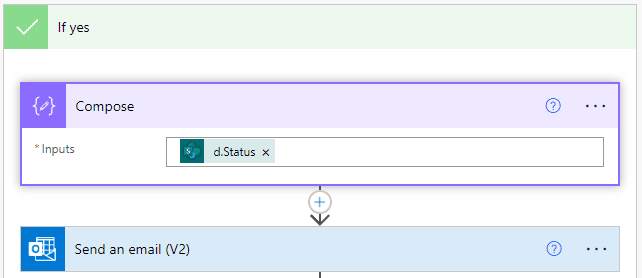 Pin
Pin- रचना – इनपुट: HTTP अनुरोध से स्थिति का पिछला मान प्राप्त करने के लिए
body('SharePoint_को_HTTP_अनुरोध_भेजें')['d']['स्थिति']
- अगर कोई नहीं: यदि स्तंभ मान परिवर्तित हो गया है तो बराबर है असत्य (कोई बदलाव नहीं)
अनदेखा करें और कोई कार्रवाई आवश्यक नहीं
नीचे दिया गया वीडियो विस्तार से बताता है कि SharePoint सूची में विशिष्ट स्तंभ मान बदलने पर ईमेल कैसे भेजा जाए
सारांश: पावर ऑटोमेट फ्लो सेकंड ट्रिगर
- जब किसी मौजूदा आइटम को संशोधित किया जाता है:
इसलिए यदि आपने सही ढंग से कॉन्फ़िगर किया है तो आपका प्रवाह कुछ इस प्रकार दिखना चाहिए।
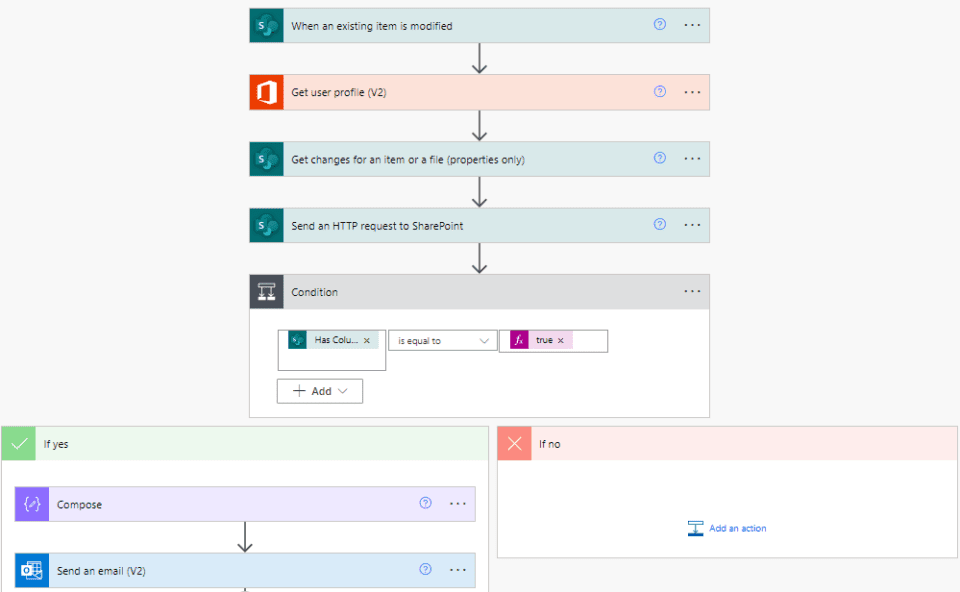 Pin
Pinइसमें वे सभी चरण शामिल हैं जिनका आपको एक खाता बनाने के लिए पालन करना होगा। Power Automate और Forms के साथ SharePoint में टिकटिंग सिस्टम.
यदि आप अपने Microsoft Power Automate विकास कौशल को सीखने और सुधारने में रुचि रखते हैं तो मैं आपको सलाह दूंगा जोड़ना नीचे माइक्रोसॉफ्ट पावर ऑटोमेट कोर्स के लिए संपूर्ण गाइड दी गई है।
यह एक सार्थक निवेश होगा! और अभी तक रजिस्ट्रेशन कर सकते हैं 80% बंद
(केवल तभी जब आप यहां से क्लिक करके जुड़ें ⇊)
यह पाठ्यक्रम बुनियादी स्तर से शुरू होता है, इसलिए किसी पूर्व शर्त की आवश्यकता नहीं है।
संपूर्ण गाइड (मूल से उन्नत तक) के साथ Microsoft Power Automate (Microsoft Flow) का उपयोग करके अपने सभी कार्यों को स्वचालित करें।

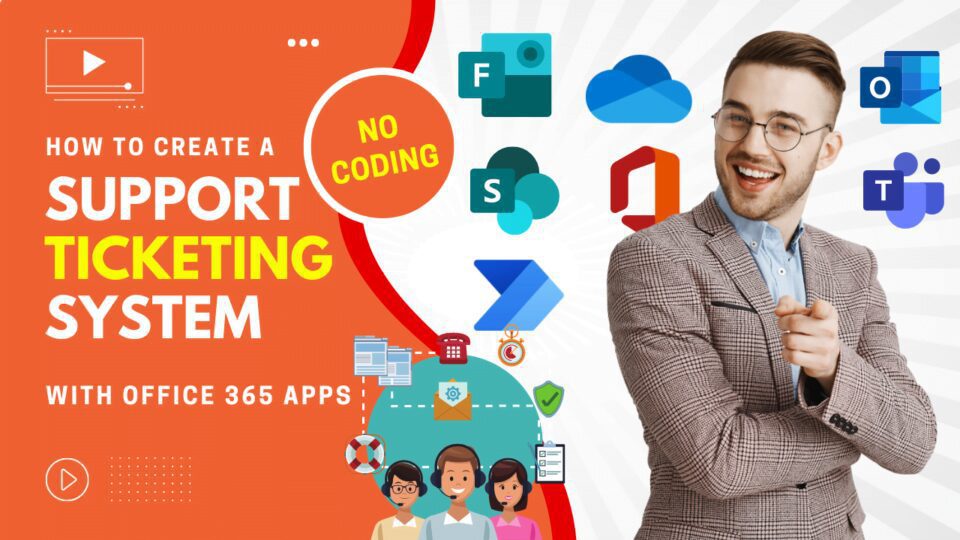
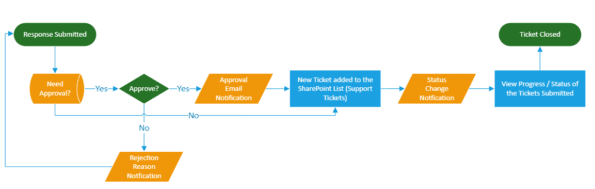
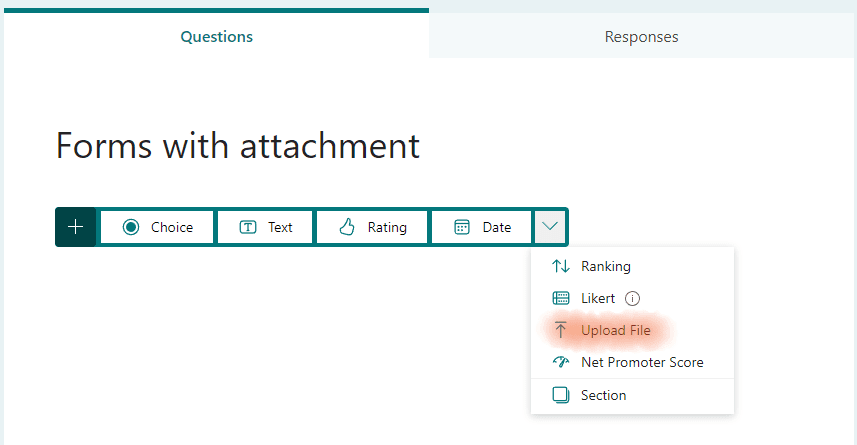
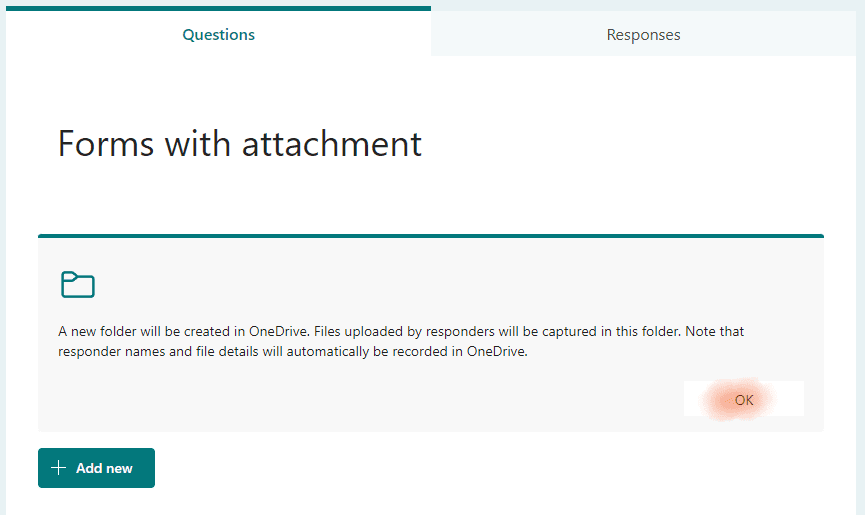
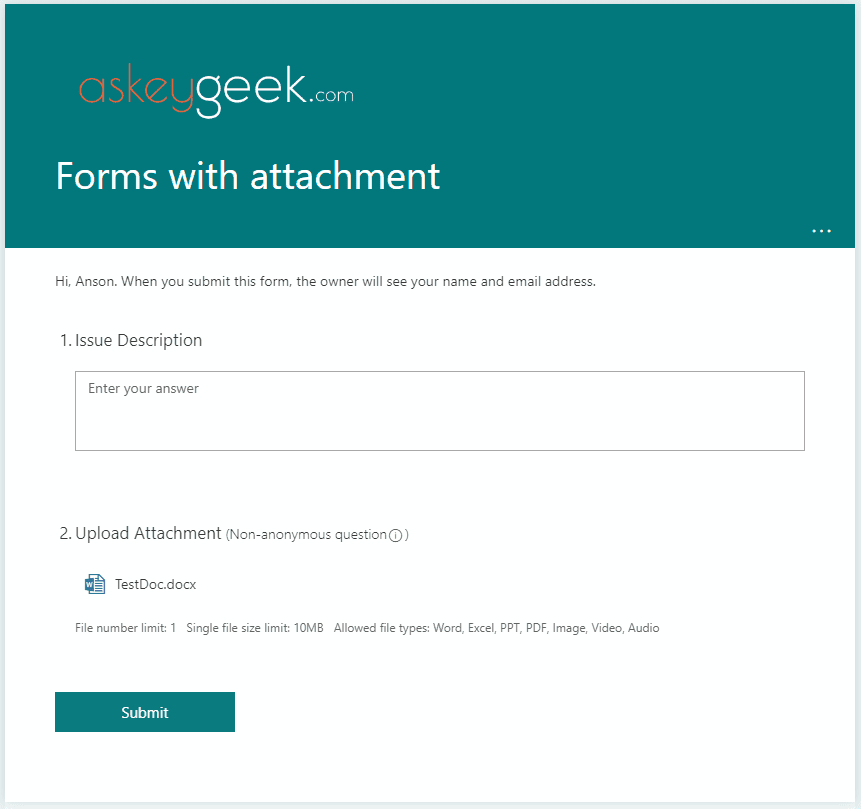


17 प्रतिक्रियाएं
कृपया इस प्रवाह में मेरी मदद करें
1. अनुरोध आईडी: आसान ट्रैकिंग के लिए प्रत्येक अनुरोध के लिए एक अद्वितीय आईडी निर्दिष्ट करें।
2. अनुरोध प्रकार: अनुरोध का प्रकार बताएं (उदाहरण के लिए, नया सदस्य ईमेल, जन्मदिन कोलाज, बिजनेस कार्ड डिजाइन)।
3. अनुरोधकर्ता: मानव संसाधन टीम के उस व्यक्ति का नाम जिसने अनुरोध किया।
4. अनुरोध की तिथि: वह तिथि जिस दिन अनुरोध किया गया।
5. अपेक्षित तिथि: अनुरोध की अंतिम तिथि, जो टर्नअराउंड समय मानकों पर आधारित है।
6. प्रदान किए गए विवरण: प्रदान किए गए विवरणों की एक चेकलिस्ट (जैसे, बायोडाटा, फोटोग्राफ, नए जॉइनर ईमेलर का पदनाम)।
7. अतिरिक्त जानकारी आवश्यक: मानव संसाधन से कोई अतिरिक्त जानकारी आवश्यक है।
8. MarCom को भेजे जाने की तिथि: वह तिथि जब मार्केटिंग कम्युनिकेशंस टीम को अनुरोध भेजा गया था।
9. MarCom पावती तिथि: वह तिथि जब MarCom ने अनुरोध को स्वीकार किया।
10. ड्राफ्ट तैयार करने की तिथि: वह तिथि जब मार्कॉम द्वारा ड्राफ्ट तैयार किया गया।
11. डूडलस्पेस को भेजे जाने की तिथि: वह तिथि जब मसौदा और संदर्भ एजेंसी को भेजे गए।
12. डिज़ाइन प्राप्त तिथि: वह तिथि जब एजेंसी से डिज़ाइन प्राप्त हुआ।
13. अंतिम समीक्षा तिथि: वह तिथि जब MarCom ने अंतिम समीक्षा पूरी की।
14. एच.आर. को भेजे जाने की तिथि: वह तिथि जब अंतिम डिजाइन एच.आर. टीम को भेजा गया।
15. मानव संसाधन से फीडबैक: भविष्य में सुधार के लिए मानव संसाधन टीम द्वारा प्रदान की गई कोई भी फीडबैक।
16. स्थिति: अनुरोध की वर्तमान स्थिति (जैसे, प्रगति पर, पूर्ण, रुका हुआ)।
17. टिप्पणियाँ: अनुरोध से संबंधित अतिरिक्त टिप्पणियाँ या टिप्पणियाँ।
क्या ईमेल पते से प्रतिक्रिया फ़ॉर्म जनरेट करने का कोई तरीका है? उदाहरण के लिए, मैं किसी ग्राहक को सहायता ईमेल पते पर ईमेल भेजने की अनुमति देना चाहता हूँ, जिसे भेजे जाने पर SharePoint में स्वचालित रूप से एक प्रतिक्रिया फ़ॉर्म जनरेट हो जाएगा, जिसके परिणामस्वरूप अंततः एक टिकट प्राप्त होगा।
हेलो रसेल,
हां, प्राप्त ईमेल ट्रिगर के आधार पर SharePoint सूची आइटम बनाना संभव है!
मेरे दूसरे परीक्षण रन पर, मुझे “SharePoint को HTTP अनुरोध भेजें” चरण के लिए एक त्रुटि मिली। विवरण इस प्रकार हैं:
'Key' प्रॉपर्टी 'SP.ListItemFormUpdateValue' प्रकार पर मौजूद नहीं है। सुनिश्चित करें कि केवल उन प्रॉपर्टी नामों का उपयोग करें जो प्रकार द्वारा परिभाषित हैं।
clientRequestId: bcba2d7e-d54d-47b2-9b7e-3b9e67f5acc3
serviceRequestId: 7adbbaa0-50f0-0000-17cf-88eaf43ad0a8
मुझे लगता है कि मैं "द्वारा निर्मित" मान को बदले बिना काम चला सकता हूँ, लेकिन मैं चाहता हूँ कि यह इच्छित तरीके से चले। इसके लिए कोई सुझाव?
कोई बात नहीं। मैंने HTTP Body JSON को फिर से करके और यह सत्यापित करके इसे हल कर लिया कि यह CreatedBy आउटपुट की ओर इंगित किया गया था
मुझे इस फ़्लो के लिए तीसरे (आइटम बनाएँ) चरण पर एक त्रुटि संदेश मिल रहा है। त्रुटि संदेश इस प्रकार है:
'OpenApiConnection' प्रकार के वर्कफ़्लो ऑपरेशन 'Create_item' का 'inputs.parameters' मान्य नहीं है। त्रुटि विवरण: API ऑपरेशन 'PostItem' के लिए 'item/Pleaseattachsupportingdocuments' प्रॉपर्टी को अधिकतम लंबाई '255' की स्ट्रिंग होना आवश्यक है, लेकिन इसकी लंबाई '534' है।
स्ट्रिंग की लंबाई बढ़ाने या इस त्रुटि को हल करने के लिए मैं क्या करूँ?
मुझे आखिरकार यह समझ में आ गया। मुझे SharePoint Online में सूची सेटिंग में जाना पड़ा और इसे "टेक्स्ट की कई पंक्तियाँ" में बदलना पड़ा। इससे अनुलग्नक जोड़ने की समस्या हल हो गई।
मैं आने वाले ग्राहक सहायता अनुरोधों के लिए कुछ इस तरह की व्यवस्था करना चाहता हूँ - क्या मुझे बाहरी उपयोगकर्ताओं के लिए इसे काम करने हेतु कुछ विचार करने की आवश्यकता है?
क्या हम स्वीकृति प्रक्रिया को छोड़ सकते हैं? मुझे प्रवाह की आवश्यकता है
जब नया उत्तर प्रस्तुत किया जाए => अद्वितीय कोड उत्पन्न करें => उत्तरदाताओं और मुझे मेल करें
हाय एन्सन, क्या आप कृपया सारांश प्रवाह का उच्च रिज़ॉल्यूशन अपलोड कर सकते हैं?
आपके सभी कार्यों की जानकारी साझा करने के लिए बहुत-बहुत धन्यवाद।
मेरा अनुरोध भी जोएल के अनुरोध जैसा ही है, क्या हम सारांश प्रवाह का विस्तृत चित्र देख सकते हैं?
यह सभी के लिए अपने स्वयं के प्रवाह निर्माण की जांच करने में बहुत सहायक होगा।
मैं जोएल के अनुरोध को दोहरा रहा हूँ, क्या कोई संभावना है कि हम सारांश प्रवाह का विस्तृत चित्र देख सकें?
यह बहुत बढ़िया काम है, बहुत मददगार है।
मैं भी इसी काम के लिए यहां आया हूं, कृपया मुझे बताएं
सुनो,
क्या आप अपने पूर्ण प्रवाह की एक बड़ी छवि पोस्ट या साझा कर सकते हैं?
मैं इसका अनुसरण करने और इसे बनाने का प्रयास कर रहा हूँ - विशेष रूप से चरण 6 "6. SharePoint सूची में 'द्वारा निर्मित' बदलें"। वह शर्त कहाँ जाती है? साथ ही अनुलग्नक जोड़ने के लिए भी।
धन्यवाद, मुझे यह ब्लॉग पोस्ट बहुत पसंद आया!
मेरे साथ भी ऐसा हुआ, मैं CreatedBy और Compose User भाग में फंस गया 🙁
हाय पैट्रिक, आपको लेख में उल्लिखित सभी सूक्ष्म विवरणों पर ध्यान देने की आवश्यकता है, कृपया मुझे बताएं कि आप कहां अटके हुए हैं ताकि शायद मैं आपकी मदद कर सकूं। 🙂
मुझे यह जानकर खुशी होगी कि यह आपके लिए कैसे काम आया क्योंकि मैं इन निर्देशों का पालन मुश्किल से कर सकता हूँ। दुर्भाग्य से पर्याप्त विस्तृत नहीं है।