نظام التذاكر باستخدام تطبيقات Microsoft Office
اليوم، أنا متحمس لمشاركة مشروع جديد معكم وهو نظام التذاكر المستند إلى SharePoint. إذا كنت مثلي، فقد قضيت ساعات لا حصر لها في إنشاء وصيانة الأنظمة المعقدة باستخدام SharePoint كواجهة خلفية.
على الرغم من أن SharePoint يعد أمرًا رائعًا لتخزين المستندات والسجلات، إلا أن إنشاء نظام تذاكر كامل الوظائف في SharePoint يعد عملية معقدة وتستغرق وقتًا طويلاً.
تبدأ معظم المؤسسات بمنتج الحد الأدنى القابل للتطبيق (MVP) وتقوم ببناء النظام من هناك، مع القليل من الاهتمام لقابلية التوسع أو الاحتياجات المستقبلية.
لحسن الحظ، هناك طريقة أسهل: استخدم Power Automate وForms لإنشاء نظام تذاكر قوي وقابل للتطوير وقابل للتخصيص. باستخدام قوة الأتمتة وميزة النماذج في Power Automate، تمكنت من إنشاء نظام تذاكر حديث في SharePoint يتميز بسهولة الاستخدام والتوسع.
سيسمح لك هذا بإنشاء الإشعارات والموافقة عليها وتحديثها وإرسالها وإغلاق التذاكر في SharePoint ببضع نقرات فقط. يمكنك تخصيص شكل ومظهر النظام ليتناسب مع علامتك التجارية، وإضافة وظائف إضافية حسب الحاجة.
نظرة عامة على نظام التذاكر SharePoint
نظام التذاكر الشامل مع عملية الموافقة ويمكن استخدامه من قبل العديد من المستخدمين داخل المؤسسة لإرسال استفسارات الدعم الخاصة بهم.
يجب أن يكون نظام التذاكر هذا قادرًا على توفير تحديثات الحالة التلقائية ورؤية التذاكر المقدمة من قبله في أي وقت.
يجب أن يكون فريق الدعم قادراً على فتح التذاكر والعمل عليها وتحديث الحالة وإضافة التعليقات وإغلاق التذكرة.
تطبيقات مايكروسوفت أوفيس المطلوبة
- مايكروسوفت نماذج
- مايكروسوفت ون درايف
- مايكروسوفت أتمتة الطاقة
- مايكروسوفت نقطة مشاركة
- مايكروسوفت الآفاق
- مايكروسوفت القوائم
- مايكروسوفت فرق (خياري)
الرجاء التحقق من بوابة مكتب 365 للتأكد من أنه يمكنك الوصول إلى التطبيقات المطلوبة.
المصطلحات المستخدمة بشكل متكرر في هذا البرنامج التعليمي
حسنًا، فلنتعرف الآن على بعض المصطلحات أدناه، حيث سنستخدمها بشكل متكرر خلال عملية التطوير.
- نماذج: نماذج ميكروسوفت
- المرسل/المستجيب/المستخدم: الشخص مقدم التذكرة (المجيب على النماذج)
- إجابة: البيانات المقدمة من خلال النماذج (المعلومات التي سيتم استخدامها لإنشاء التذكرة)
- الموافق: الشخص الذي يوافق على الاستجابة قبل نقلها إلى قائمة SharePoint كتذكرة جديدة.
- قائمة شيربوينت: قائمة تحتوي على جميع التذاكر ذات المعرف الفريد (رقم التذكرة)
- عنصر/عنصر قائمة SharePoint: استجابة واحدة معتمدة (تذكرة) في قائمة SharePoint.
كيفية إنشاء نظام التذاكر في SharePoint:
يوجد أدناه تدفق العملية لكيفية عمل نظام التذاكر SharePoint هذا. ثم تليها تعليمات مفصلة خطوة بخطوة حول ما سنفعله لإنجاح نظام التذاكر هذا.
3 المكونات الرئيسية لنظام التذاكر:
- نموذج مايكروسوفت (الواجهة الأمامية)
- SharePoint (الخلفية)
- سير عمل التشغيل الآلي للطاقة (الأتمتة والتكامل)
نظام التذاكر: تدفق تطوير أتمتة الطاقة
يرجى ملاحظة أنك لا تحتاج إلى أي مهارات برمجة سابقة لبناء نظام التذاكر هذا. يرجى اتباع التعليمات الموضحة أدناه وستكون قادرًا على إنشاء هذا.
1. نماذج ميكروسوفت مع المرفقات
إنشاء نموذج مايكروسوفت مع جميع الحقول المطلوبة مثل عنوان التذكرة ووصف المشكلة وما إلى ذلك بالإضافة إلى خيار "إرفاق ملف". سيكون هذا بمثابة الواجهة الأمامية لنظام التذاكر لدينا، حيث يمكن للمستخدمين ملء جميع المعلومات المطلوبة لإنشاء تذكرة.
في هذا المثال، قم بتسمية النموذج باسم 'بطاقة الدعم'
كيفية إنشاء نماذج ميكروسوفت مع المرفقات
- انقر فوق إضافة جديد.
- انقر على القائمة المنسدلة للحصول على خيارات إضافية (إذا لم يظهر تحميل الملف)
- انقر على تحميل الملف.
يوجد أدناه فيديو يوضح كيفية إنشاء Microsoft Forms مع المرفقات.
2. إنشاء قوائم SharePoint
إنشاء اثنين نقطة مشاركة القوائم. واحد لتخزين جميع التذاكر (على سبيل المثال: 'تذاكر الدعم الفني')، يجب أن تحتوي هذه القائمة على جميع الأعمدة/الحقول المقابلة كما في النموذج.
ثم أنشئ قائمة أخرى تضم جميع الأشخاص الذين يمكنهم إرسال التذكرة (على سبيل المثال: 'مقدمي التذاكر') وإذا كانوا بحاجة إلى موافقة من مديرهم - نعم أو لا.
 Pin
Pinكيفية إنشاء قائمة Sharepoint
- حدد الإعدادات. …
- حدد + جديد، ثم حدد قائمة.
- أدخل اسمًا للقائمة، واختياريًا، أدخل وصفًا. …
- حدد إنشاء.
- عندما تفتح قائمتك، لإضافة مساحة لمزيد من أنواع المعلومات إلى القائمة، حدد + أو + إضافة عمود.
3. سير عمل الموافقة على نماذج Microsoft
قم بإنشاء عملية موافقة خاصة بالمستخدم للردود المقدمة من خلال النماذج.
في هذا المثال، نقوم بإنشاء عملية موافقة حيث 'يحتاج بعض المستخدمين إلى موافقة من المدير' و 'بعضها لا يتطلب الموافقة' قبل أن يتم حفظه في قائمة SharePoint (المرسلة إلى فريق الدعم).
كيفية إنشاء سير عمل Power Automate لنظام التذاكر
اتبع الخطوات التالية لإنشاء أتمتة الطاقة سير العمل لأتمتة نظام التذاكر.
- اذهب إلى مايكروسوفت أتمتة الطاقة و
- انقر فوق + إنشاء
- يختار التدفق السحابي الآلي
- أضف اسمًا للتدفق الخاص بك اسم التدفق
- اختر مشغل التدفق، في حالتنا 'عند تقديم رد جديد"نماذج مايكروسوفت
هذه هي الخطوة الأولى التي نطلب فيها من الجهاز الآلي بدء العملية عندما يرسل شخص ما استجابة/تذكرة جديدة إلى النموذج.
حدد معرف النموذج وهو اسم النموذج (بطاقة الدعم)
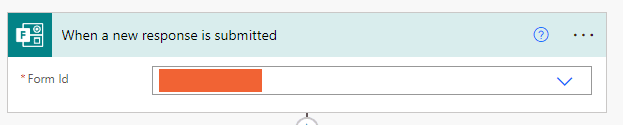
- إضافة إجراء 'تحصل على رد"التفاصيل من النموذج
الآن نطلب من power automate الحصول على كافة التفاصيل من الرد المقدم من المستخدم من خلال النموذج
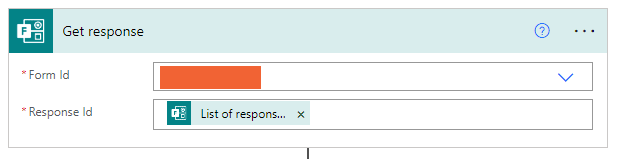 Pin
Pin- إضافة إجراء 'الحصول على العناصر'من قائمة SharePoint'مقدمي التذاكر'
في هذه الخطوة، نطلب من Power Automate الحصول على العناصر من قائمة Sharepoint "Ticket Sumbitters" والتحقق منها مقابل النموذج البريد الإلكتروني للمستجيبين بطاقة تعريف
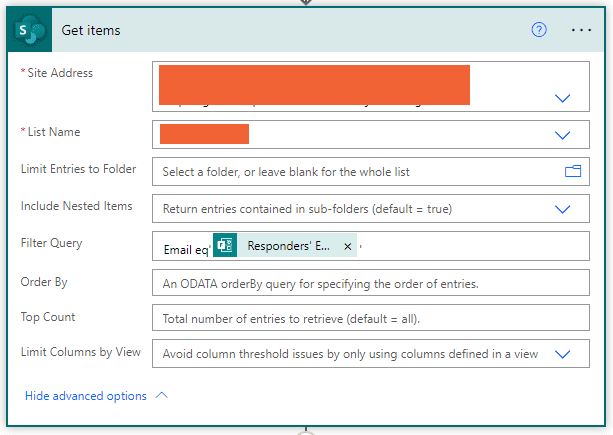 Pin
Pin- أضف 'حالة'تحقق مما إذا كانت الموافقة المطلوبة تساوي نعم أو لا
نحن هنا نتحقق مما إذا كان قد تم وضع علامة على معرف البريد الإلكتروني للمستجيبين موافقة مطلوب نعم أو لا من 'مقدمي التذاكر' قائمة
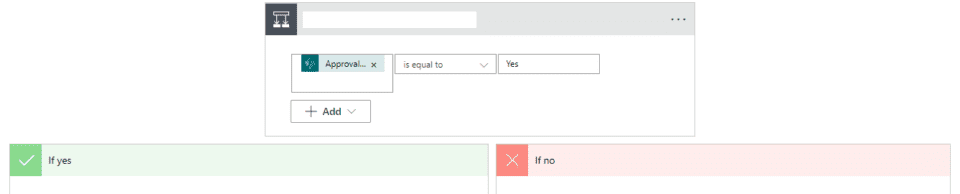 Pin
Pin- اذا نعم :
4. أتمتة تدفق الموافقة
سنقوم الآن بإنشاء مجموعة من الإجراءات التي يجب اتباعها نظرًا لأن حالة الموافقة تساوي نعم
- بدء إجراء سير عمل الموافقة على نماذج Microsoft 'ابدأ وانتظر الموافقة'
نظرًا لأنه تم وضع علامة "موافقة نعم" على هذا المستجيب، فإننا نبدأ تدفق الموافقة هنا، حيث سيرسل Power Automate رسالة بريد إلكتروني لطلب الموافقة إلى المعتمد (مدير المستجيب)
نوع الموافقة: موافقة/رفض - أول من يستجيب
عنوان: موضوع رسالة الموافقة الإلكترونية
مخصص ل: معرف البريد الإلكتروني للموافق/المدير
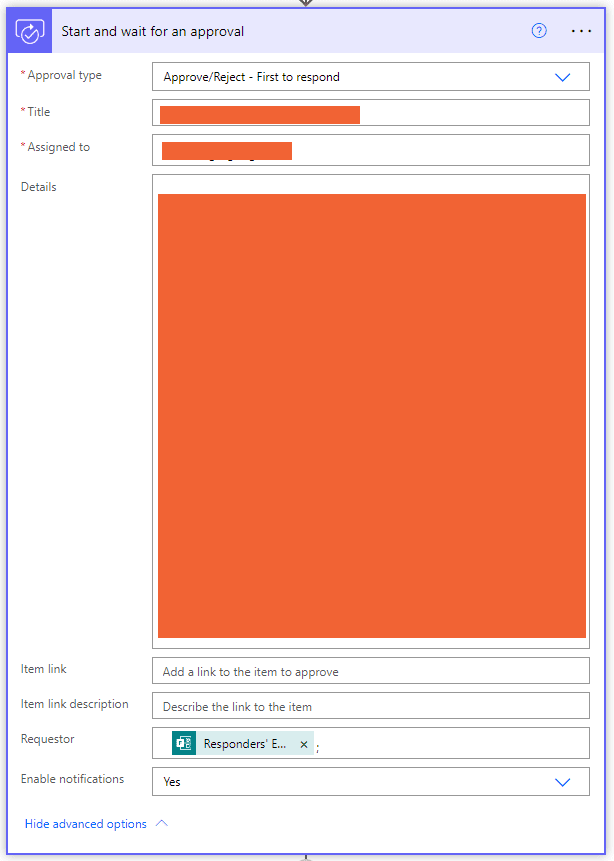 Pin
Pin- أضف آخر 'حالة'للتحقق من حالة الموافقة
الآن نقوم بإضافة شرط آخر للتحقق من استجابة المدير سواء وافق المدير على الطلب أو رفضه.
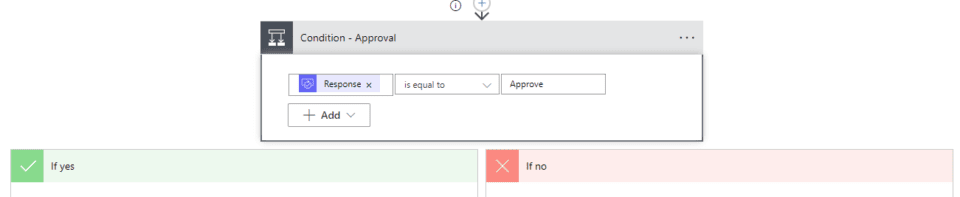 Pin
Pin- إذا وافقت
الآن سيتم إنشاء مجموعة أخرى من الإجراءات لو الرد هو نعم
5. نماذج Microsoft إلى قائمة SharePoint
- أضف الإجراء "إنشاء عنصر" في قائمة SharePoint
في هذه المرحلة، سنطلب من power automate إنشاء عنصر قائمة SharePoint جديد يتضمن جميع المعلومات المستلمة من "من" المرسلة من قبل المستخدم.
عنوان الموقع: من القائمة المنسدلة، حدد عنوان موقع SharePoint حيث يتم إنشاء القوائم.
اسم القائمة: حدد اسم القائمة التي يجب حفظ تفاصيل التذكرة فيها (في حالتنا 'تذاكر الدعم الفني').
بمجرد تحديد اسم القائمة، سيتم ملء جميع الحقول المتوفرة في القائمة تلقائيًا أسفل اسم القائمة مع أسماء الحقول/الأعمدة على اليسار. أنت الآن بحاجة إلى تعيين قيمة الحقل المقابل من النموذج مقابل كل حقل من القائمة.
يمكنك ببساطة وضع المؤشر على الحقل الفارغ ثم ستعرض نافذة منبثقة جميع الحقول المتوفرة في النموذج ثم انقر لتحديد اسم العمود لتعيينه.
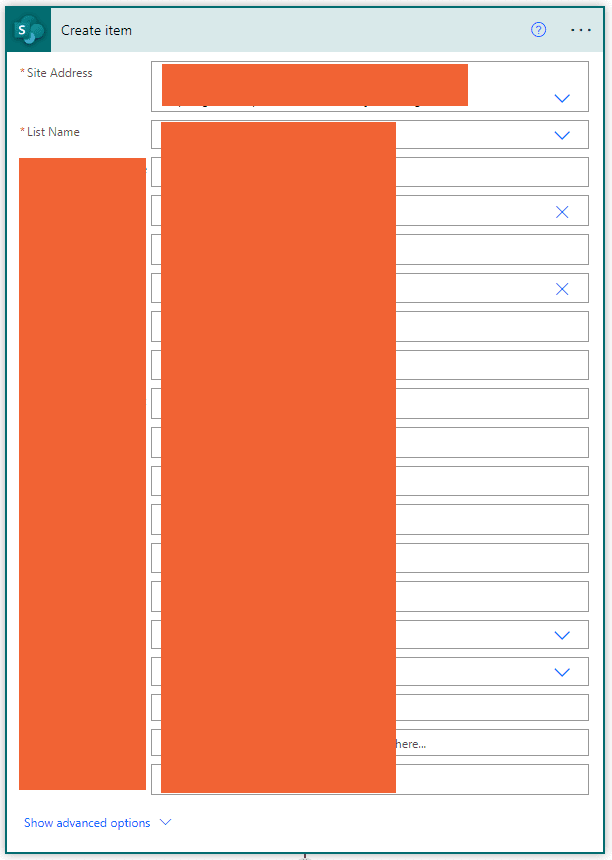 Pin
Pin6. قم بتغيير "تم الإنشاء بواسطة" في قائمة SharePoint
- يتغير 'انشأ من قبل' استخدام أرسل طلب HTTP إلى SharePoint
'انشأ من قبل" هو حقل افتراضي في SharePoint والذي يتوافق مع الشخص الذي قام بإنشاء هذا العنصر المحدد.
في حالتنا، لم يتم إنشاء العنصر يدويًا، بل يتم إنشاؤه بواسطة Power Automate Flow باستخدام المعلومات من النماذج.
لذلك، أثناء إنشاء عنصر جديد في قائمة SharePoint، سنقوم بتعديل قيمة "تم الإنشاء بواسطة" في SharePoint باستخدام بعض تعليمات برمجية JSON. لا تقلق بشأن كود JSON، فهو ليس علمًا صواريخيًا، وسأوضح لك بالضبط كيفية القيام بذلك وأزودك بكود JSON أيضًا.
يأخذ SharePoint تلقائيًا معرف مالك SharePoint (منشئ قائمة SharePoint بشكل أساسي) كقيمة لـ "تم الإنشاء بواسطة" ولكننا بحاجة إلى تغيير هذا إلى مقدم التذكرة.
من خلال القيام بذلك، يمكنك توفير الوصول إلى المرسل إلى قائمة SharePoint هذه ويمكنه رؤية المعلومات الخاصة بجميع التذاكر المقدمة من قبله في أي وقت. ولهذا نحتاج إلى تمكين "الإذن على مستوى العنصر" في قائمة SharePoint من إعدادات القائمة، وتوفير إمكانية الوصول "للقراءة فقط"، حتى يتمكنوا من رؤية التذاكر المقدمة فقط من قبلهم وليس من قبل الآخرين ("قراءة العناصر التي تم إنشاؤها" من قبل المستخدم").
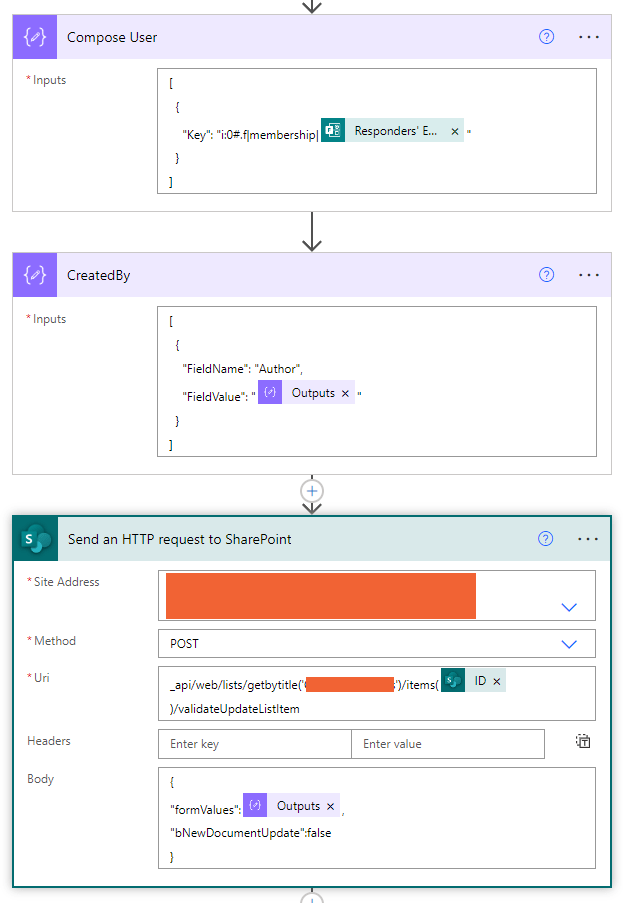 Pin
Pinكود جسون إنشاء مستخدم
[ { "مفتاح": "i:0#.f|العضوية|@{outputs('Get_response')?['body/responder']}" } ]
كود جسون انشأ من قبل
[ { "اسم الحقل": "المؤلف"، "قيمة الحقل": "@{outputs('Compose_User_2')}" } ]
أوري – أرسل طلب HTTP إلى SharePoint
_api/web/lists/getbytitle('تذاكر الدعم')/items(@{outputs('Create_item_2')?['body/ID']})/validateUpdateListItem
جسم - أرسل طلب HTTP إلى SharePoint
{ "formValues":@{outputs('CreatedBy')}, "bNewDocumentUpdate":false }
7. مرفقات نماذج Microsoft بقائمة SharePoint
كما ذكرت في الخطوة 1، سنقوم بإنشاء نموذج به خيار "إرفاق ملف". وهذا سيمكن المستخدم من إرفاق أي ملف أو مستندات أثناء تقديم النموذج.
على سبيل المثال، لقطة شاشة خطأ، ملف Excel، مستند PDF وما إلى ذلك.
سيساعد هذا فريق الدعم وأي شخص لديه حق الوصول إلى القائمة على رؤية المرفقات مباشرة من قائمة SharePoint وفتحها بنقرة زر واحدة.
افتراضيًا، يقوم Microsoft Forms بحفظ جميع المرفقات المرسلة من خلال النماذج في OneDrive. ولن يتم حفظ المرفقات تلقائيًا في قائمة SharePoint أثناء إنشاء عنصر جديد في قائمة SharePoint.
نحتاج إلى استخراج هذا من OneDrive وإرفاقه بالقائمة عن طريق تمرير رمز JSON. كما ذكرت سابقًا، لا تقلق بشأن رمز JSON، سأوضح لك بالضبط كيفية القيام بذلك وسأزودك برمز JSON أيضًا.
- أضف آخر حالة للتأكد من وجود أي مرفقات بالنموذج
أضف حقل النموذج إلى الشرط، في حالتنا 'تحميل المرفقات' و تأكد لا يساوي فارغ
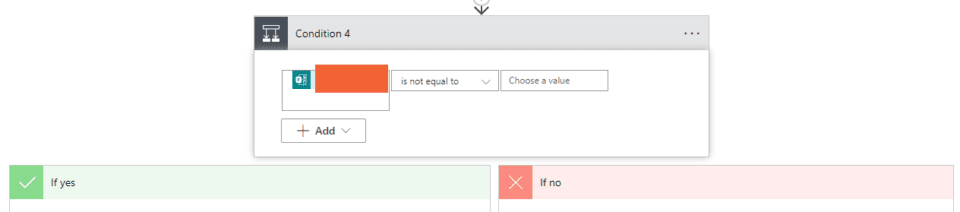 Pin
Pin- اذا نعم
الشرط لا يساوي فارغا - حقيقي يعني يحتوي على مرفق، ثم عليك بدء العملية لاستخراج الملف من موقع OneDrive وإرفاقه بقائمة SharePoint
- احصل على الملف من OneDrive وأرفقه بعنصر قائمة SharePaoint
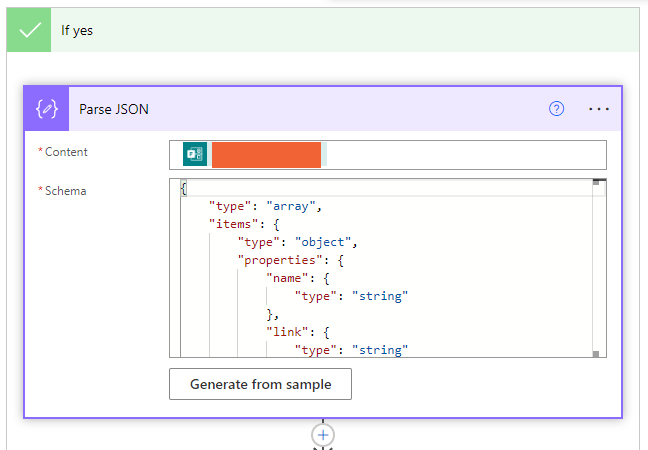 Pin
Pin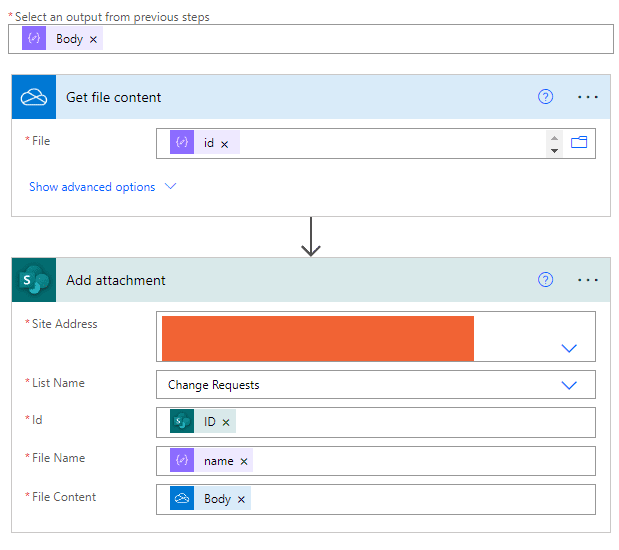 Pin
Pinيوضح الفيديو أدناه العملية التفصيلية التي يمكنك اتباعها للقيام بهذه الخطوة.
تحليل JSON رمز المخطط لقائمة Power Automate Microsoft Forms Attachments To SharePoint
{ "نوع": "مصفوفة"، "عناصر": { "نوع": "كائن"، "خصائص": { "اسم": { "نوع": "سلسلة" }، "رابط": { "نوع": "سلسلة" }، "معرف": { "نوع": "سلسلة" }، "نوع": {}، "حجم": { "نوع": "عدد صحيح" }، "معرف مرجعي": { "نوع": " string" }, "driveId": { "type": "string" }, "status": { "type": "integer" }, "uploadSessionUrl": {} }, "required": [ "name"، " link"، "id"، "type"، "size"، "referenceId"، "driveId"، "status"، "uploadSessionUrl" ] } }
- إذا لا
ماذا لو كان الشرط لا يساوي فارغًا – خطأ شنيع يعني أن إرسال النموذج لا يحتوي على أي مرفق، وفي هذه الحالة لن تحتاج إلى إضافة أي إجراء ضمن إذا لا القسم و اتركه فارغا.
سيتم إنشاء عنصر القائمة بدون أي مرفقات.
9. إشعار البريد الإلكتروني بالموافقة على نماذج Microsoft
والآن بعد أن تمت التذكرة بنجاح تم إنشاؤها بعد موافقة المدير في قائمة SharePoint كـ عنصر قائمة SharePoint جديد مع فريدة من نوعها تذكرة رقم، يمكننا إرسال تأكيد تلقائي عبر البريد الإلكتروني إلى مقدم الطلب.
10. Power Automate يرسل البريد الإلكتروني من صندوق البريد المشترك
سيتم إرسال إشعار تلقائي عبر البريد الإلكتروني إلى مقدم الطلب من صندوق بريد عام لتأكيد إرسال التذكرة بنجاح. سنقوم بتكوين Power Automate لإرسال البريد الإلكتروني من صندوق بريد مشترك وليس من الشخص الذي قام بإنشاء التدفق.
بدلاً من استخدام معرف البريد الإلكتروني الشخصي ([email protected]) لمنشئ التدفق، استخدم صندوق بريد عام ([email protected]).
- إرسال بريد إلكتروني للموافقة على نماذج Microsoft إلى المستخدم
- أضف الإجراء إرسال بريد إلكتروني (V2)
- انقر على ثلاث نقاط في الجانب الأيمن.
- تحت اتصالاتي أضف صندوق البريد العام الذي تريد إرسال البريد الإلكتروني منه
- ل: حقل النموذج "البريد الإلكتروني للمستجيب"
- موضوع: أضف موضوع البريد الإلكتروني
- جسم: إضافة محتوى البريد في قسم النص
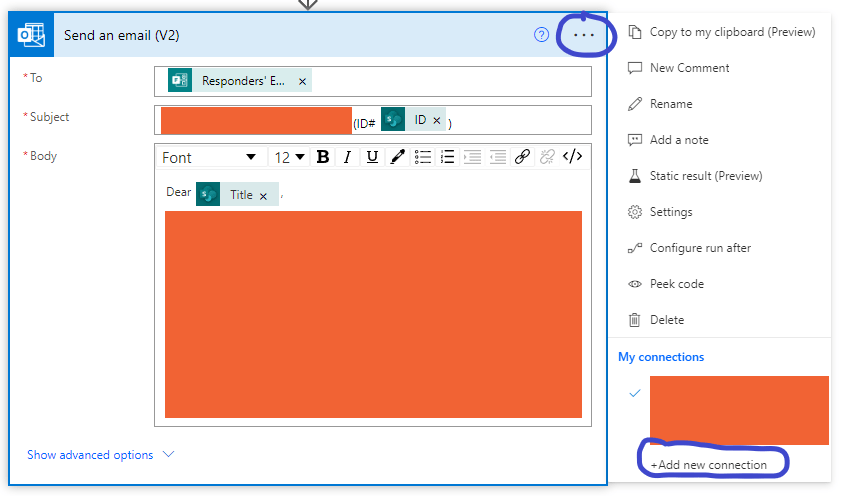 Pin
Pin11. تنبيه Microsoft Teams من قائمة SharePoint
- إضافة إجراء 'انشر البطاقة التكيفية في الدردشة أو القناة'
قم بإعلام أعضاء الفريق عبر Teams حول التذكرة الجديدة عند إنشاء عنصر جديد في قائمة SharePoint. حتى يتمكنوا من التعرف على التذكرة الجديدة وبدء العمل عليها.
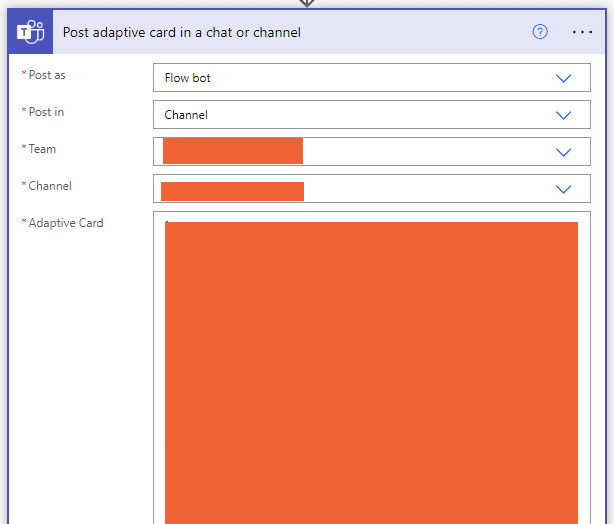 Pin
Pinعند استخدام الشرط، يمكن أن تكون النتيجة صحيحة أو خاطئة (إذا كانت الإجابة بنعم وإذا لا).
إذا كانت الإجابة بنعم - افعل شيئًا
إذا كانت الإجابة لا - افعل شيئًا آخر
لذا، في حالتنا، استخدمنا شرطًا واحدًا في الخطوة 3 (للتحقق من المرسل يتطلب موافقة نعم أو لا) وشرطًا آخر في الخطوة 4 (ماذا يحدث إذا وافق المعتمد على الرد أو رفضه).
لقد قمنا حتى الآن بإنشاء إجراءات Power Automate عندما يكون الشرط "إذا كان نعم" للخطوة 3 والخطوة 4. الآن فيما يلي خطوتين لإنشاء الخطوات عندما يكون سيناريو الشرط "إذا كان لا".
يرجى الرجوع إلى تدفق أتمتة الطاقة بناء يظهر في بداية هذا البرنامج التعليمي تحت القسم كيفية إنشاء نظام التذاكر SharePoint باستخدام Power Automateلفهم هيكل التطوير الكامل لنظام التذاكر هذا.
12. تشكل Microsoft إشعارًا بالرفض عبر البريد الإلكتروني
- إذا تم الرفض (الخطوة 4)
تعود هذه الخطوة الآن إلى الحالة – الموافقة (ماذا يحدث إذا وافق الشخص الموافق أو رفض) الذي ذكرناه في الخطوة 4. جميع التكوينات المذكورة أعلاه قمنا بها الخطوة 4 ل الخطوة 11 مخصصة للسيناريو في حالة موافقة المدير على الطلب.
نحتاج الآن إلى تكوين ما يحدث عندما يرفض المدير الطلب.
- أرسل بريدًا إلكترونيًا لإشعار رفض نماذج Microsoft إلى المستخدم
إذا رفض الموافق الرد، فسيحصل المرسل/المستخدم على إشعارات تلقائية عبر البريد الإلكتروني تحتوي على تعليقات من الموافق لسبب الرفض.
إعداد البريد الإلكتروني الخاص بالرفض هو نفس العملية الموضحة في الخطوة 10
- تحت إذا لا (الخطوة 4) إضافة إجراء جديد إرسال بريد إلكتروني (V2) وقم بتكوينه كما في الخطوة 10، ما عليك سوى تعديل ملف موضوع والتعليقات في جسم قسم لإخطار سبب الرفض.
13. قم بتحديث قائمة SharePoint من Microsoft Forms
- إذا لا (الخطوه 3)
هذه الخطوة تعود إلى الخطوه 3 حيث قمنا بالتحقق من ذلك حالة هل الموافقة مطلوبة نعم أم لا. جميع التكوينات التي قمنا بها الخطوة 4 ل الخطوة 12 مخصصة للسيناريو إذا كان المرسلون بحاجة إلى موافقة نعم.
الآن نحن بحاجة إلى إضافة إجراءات للسيناريو لا، وهذا يعني عندما لا يحتاج المرسلون إلى موافقة من المدير.
يتم حفظ الاستجابات المقدمة من قبل المستخدمين الذين لا يحتاجون إلى موافقة مباشرة في قائمة SharePoint كعنصر قائمة SharePoint جديد برقم تذكرة فريد، دون المرور عبر تدفق الموافقة (الخطوة 4).
نحتاج ببساطة إلى تكرار نفس الإجراءات من الخطوة 5 ل الخطوة 11 كما هو تحت القسم إذا لا من شرط الموافقة المطلوبة من الخطوه 3.
ملخص: المشغل الأول لتدفق الطاقة التلقائي
- عند إرسال رد جديد:
وبذلك نصل إلى نهاية القسم الأول من تدفق الطاقة التلقائية لنظام التذاكر. بمجرد التهيئة بشكل صحيح كما هو موضح أعلاه، يجب أن يبدو تدفق Power Automate المكتمل كما يلي:
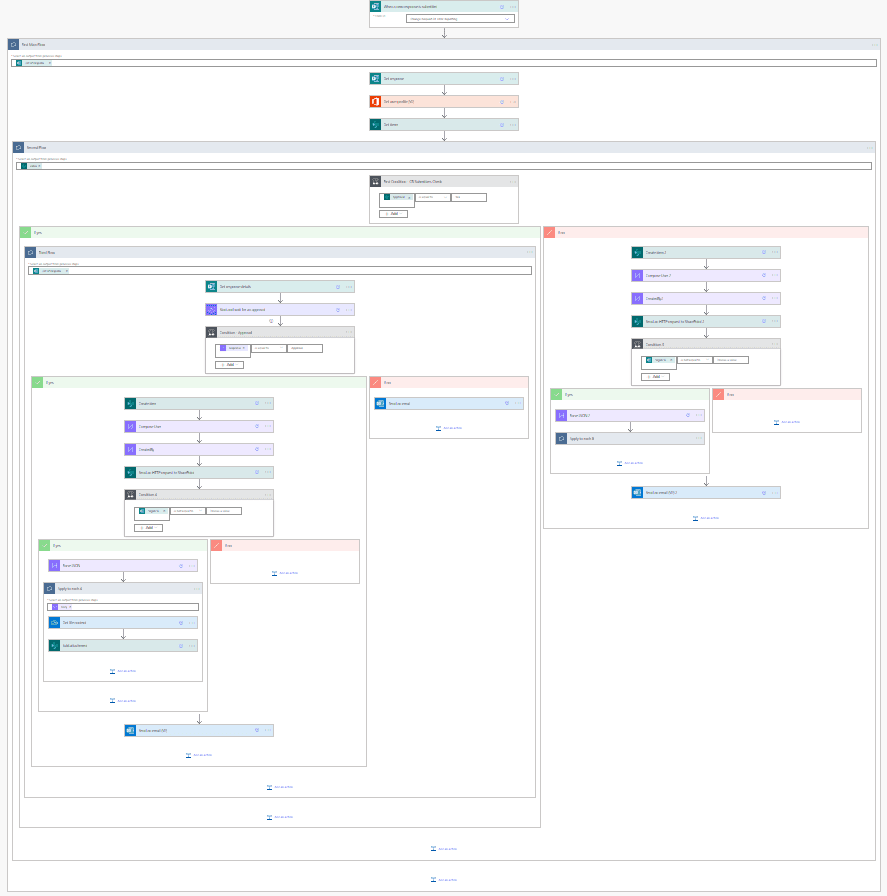 Pin
Pin14. أرسل بريدًا إلكترونيًا عند تغيير حقل معين في قائمة SharePoint
هذا هو القسم الثاني من تطوير التدفق وسيعمل على تحسين تجربة المستخدم الشاملة مع نظام التذاكر.
وهذا يشبه إلى حد كبير تحديث الحالة للمستخدم النهائي عندما يكون هناك تحديث في التذاكر المقدمة. هناك طريقتان لتكوينه،
يحصل أي من المستخدمين على إشعار بالبريد الإلكتروني عندما يكون هناك تغيير في أي قيم أعمدة في قائمة SharePoint.
أو
قم بتحديث المستخدم فقط عندما تتغير قيمة عمود معين في قائمة SharePoint، على سبيل المثال تتغير قيمة العمود لحالة التذكرة من جديد ل في تَقَدم أو في تَقَدم ل مكتمل إلخ.
- أرسل بريدًا إلكترونيًا عندما يتغير حقل معين في SharePoint باستخدام التدفق
في مثالنا، ننظر إلى السيناريو الثاني حيث سيتم إخطار المستخدمين عند وصول التذكرة حالة التغييرات.
يجب إنشاء هذا القسم كقسم منفصل تدفق جديد وليس استمرارًا للتدفق الأول. لأن:
المشغل التلقائي لبدء التدفق هنا هو "عندما يتم تعديل عنصر موجود"حيث، كما في القسم الأول، كان المشغل التلقائي لبدء التدفق"عند تقديم رد جديد"في نماذج Microsoft.
- بدء التشغيل "عند تعديل عنصر موجود"
عنوان الموقع: من القائمة المنسدلة، حدد عنوان موقع SharePoint حيث يتم إنشاء القوائم.
اسم القائمة: حدد اسم القائمة التي تم حفظ التذاكر فيها، في حالتنا 'تذاكر الدعم الفني'
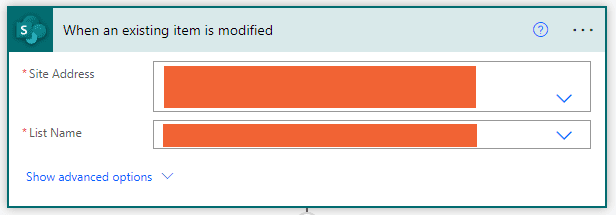 Pin
Pin- الحصول على تغييرات لعنصر أو ملف (الخصائص فقط)'
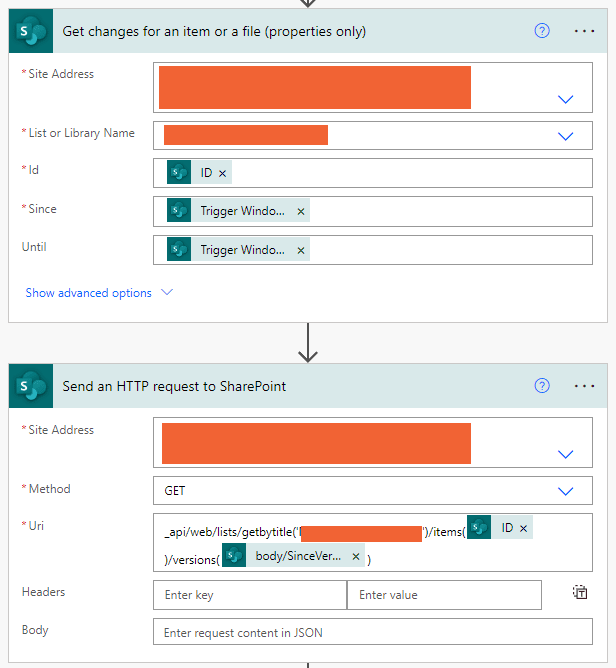 Pin
Pin- عنوان URL – أرسل طلب HTTP إلى SharePoint فعل
_api/web/lists/getByTitle('تذاكر الدعم')/items(@{triggerOutputs()?['body/ID']})/versions(@{outputs('Get_changes_for_an_item_or_a_file_(properties_only)')?['body/ منذ معرف الإصدار'] })
- تحقق مما إذا كانت قيمة عمود معينة قد تغيرت عن الإصدار السابق
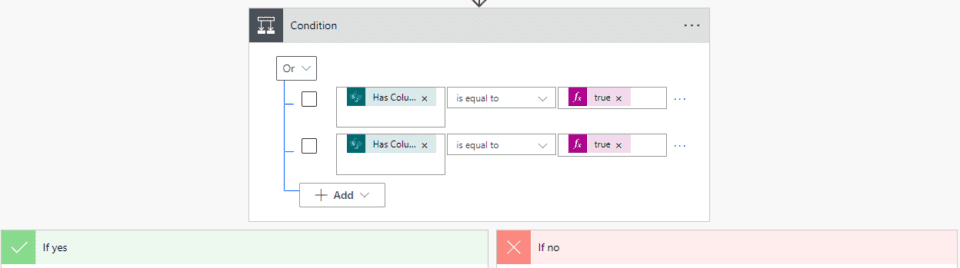 Pin
Pin- اذا نعم: إذا تغيرت قيمة العمود يساوي حقيقي (تغير)
- إرسال تفاصيل التعديل إلى المستخدم مع تفاصيل ما تم تغييره.
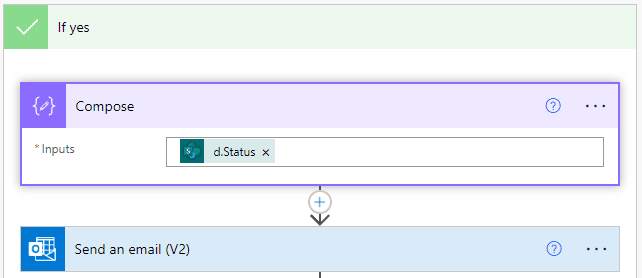 Pin
Pin- يؤلف - المدخلات: للحصول على القيمة السابقة للحالة من طلب HTTP
body('Send_an_HTTP_request_to_SharePoint')['d']['الحالة']
- إذا لا: إذا تغيرت قيمة العمود يساوي خطأ شنيع (لا تغيرات)
تجاهل ولا يلزم اتخاذ أي إجراء
يشرح الفيديو أدناه بالتفصيل كيفية إرسال بريد إلكتروني عندما تتغير قيمة عمود معين في قائمة SharePoint
ملخص: الزناد الثاني لتدفق الطاقة التلقائي
- عند تعديل عنصر موجود:
لذا، إذا قمت بالتكوين بشكل صحيح، فيجب أن يبدو التدفق الخاص بك كما هو موضح أدناه.
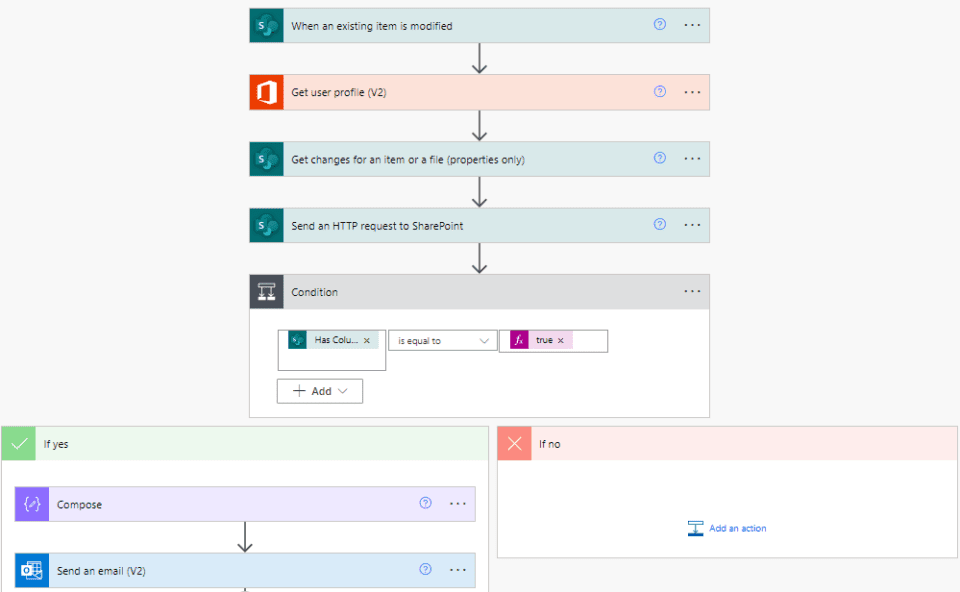 Pin
Pinيغطي ذلك جميع الخطوات التي تحتاج إلى اتباعها لإنشاء ملف نظام التذاكر في SharePoint مع Power Automate والنماذج.
إذا كنت مهتمًا بتعلم مهارات تطوير Microsoft Power Automate وتحسينها، فإنني أوصيك بذلك ينضم الدليل الكامل أدناه لدورة Microsoft Power Automate.
سيكون استثمارا يستحق! و الآن يمكنك التسجيل مع ما يصل 80% معطلة
(فقط عند النقر والانضمام من هنا ⇊)
تبدأ هذه الدورة من المستوى الأساسي، لذلك لا توجد متطلبات مسبقة مطلوبة.
قم بأتمتة جميع مهامك باستخدام Microsoft Power Automate (Microsoft Flow) مع الدليل الكامل (من الأساسي إلى المتقدم).

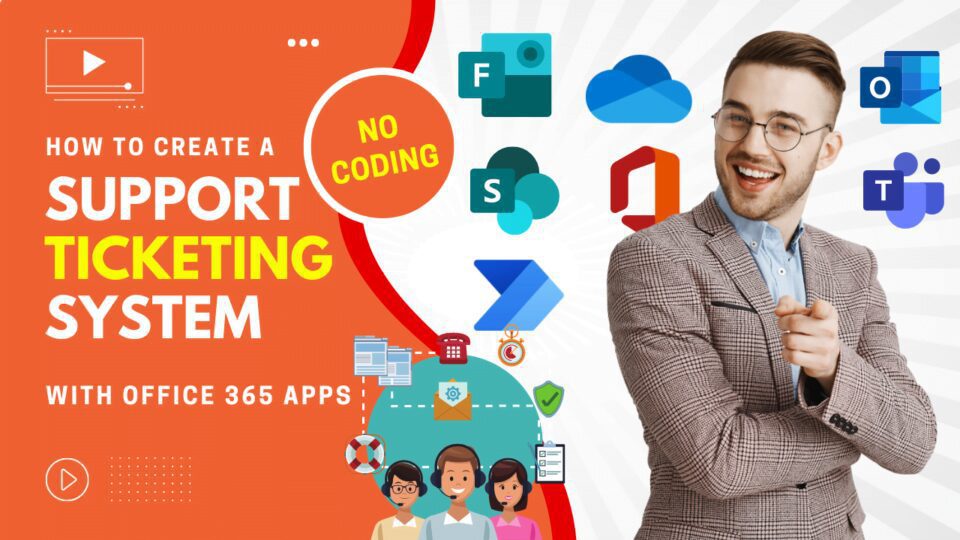
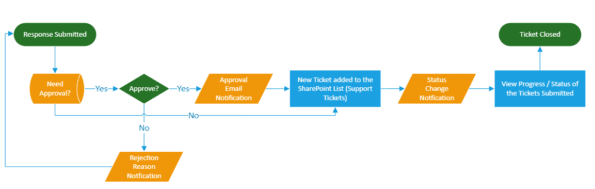
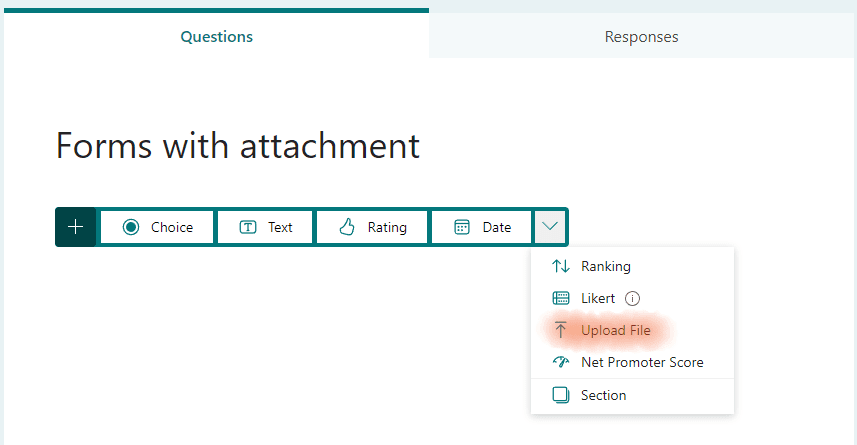
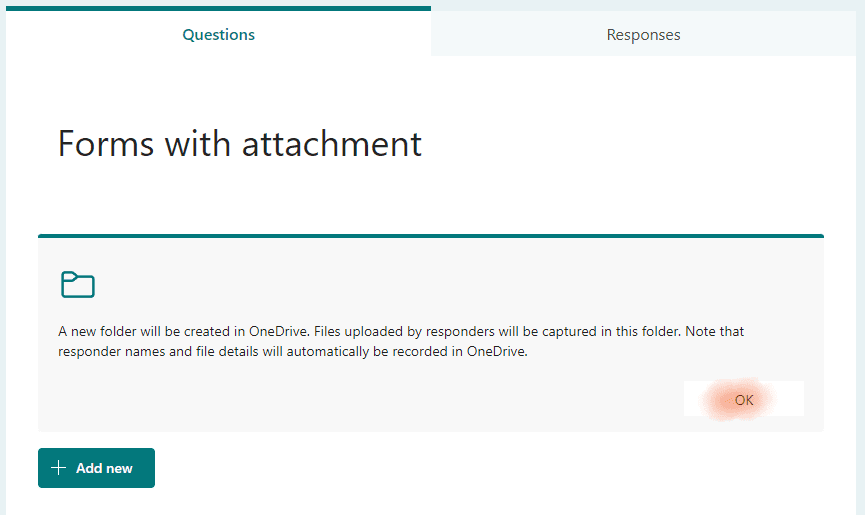
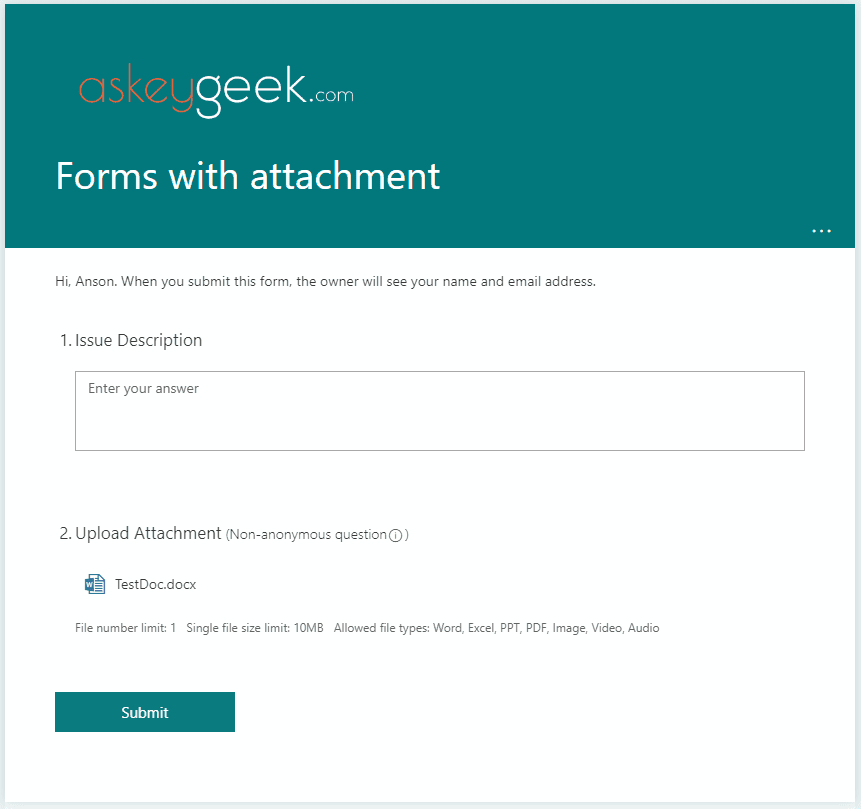


17 Responses
Please help me with this flow
1. Request ID: Assign a unique ID for each request for easy tracking.
2. Request Type: Indicate the type of request (e.g., New Joiner Emailer, Birthday Collage, Business Card Design).
3. Requested By: Name of the person from the HR team who made the request.
4. Date of Request: The date on which the request was made.
5. Required By Date: The deadline for the request, based on the turnaround time standards.
6. Details Provided: A checklist of the details provided (e.g., Resume, Photograph, Designation for New Joiner Emailer).
7. Additional Information Required: Any additional information needed from HR.
8. Date Sent to MarCom: The date when the request was sent to the Marketing Communications team.
9. MarCom Acknowledgement Date: The date when MarCom acknowledged the request.
10. Draft Prepared Date: The date when the draft was prepared by MarCom.
11. Date Sent to DoodlSpace: The date when the draft and references were sent to agency.
12. Design Received Date: The date when the design was received from agency.
13. Final Review Date: The date when MarCom completed the final review.
14. Date Sent to HR: The date when the final design was sent to the HR team.
15. Feedback from HR: Any feedback provided by the HR team for future improvements.
16. Status: Current status of the request (e.g., In Progress, Completed, On Hold).
17. Comments: Additional comments or notes related to the request.
هل هناك طريقة لإنشاء نموذج الرد من عنوان البريد الإلكتروني؟ على سبيل المثال، أريد السماح للعميل بإرسال بريد إلكتروني إلى عنوان بريد إلكتروني خاص بالدعم والذي عند إرساله سيؤدي تلقائيًا إلى إنشاء نموذج استجابة في SharePoint والذي سيؤدي في النهاية إلى الحصول على تذكرة.
مرحبًا راسل،
نعم، من الممكن إنشاء عنصر قائمة SharePoint بناءً على رسالة البريد الإلكتروني المستلمة Trigger!
في اختباري الثاني، حصلت على خطأ في خطوة "إرسال طلب HTTP إلى SharePoint". والتفاصيل هي على النحو التالي:
الخاصية "المفتاح" غير موجودة في النوع "SP.ListItemFormUpdateValue". تأكد من استخدام أسماء الخصائص التي تم تحديدها حسب النوع فقط.
معرف طلب العميل: bcba2d7e-d54d-47b2-9b7e-3b9e67f5acc3
معرف طلب الخدمة: 7adbbaa0-50f0-0000-17cf-88eaf43ad0a8
أفترض أنه يمكنني الاستحقاق دون تغيير القيمة "التي تم إنشاؤها بواسطة"، ولكنني أرغب في تشغيلها على النحو المنشود. أي اقتراحات لهذا واحد؟
لا تهتم. لقد تم حل هذه المشكلة عن طريق إعادة استخدام HTTP Body JSON والتحقق من أنه تمت الإشارة إليه إلى CreatedBy Output
أتلقى رسالة خطأ بخصوص هذا التدفق في الخطوة الثالثة (إنشاء عنصر). رسالة الخطأ هي كما يلي:
"inputs.parameters" لعملية سير العمل "Create_item" من النوع "OpenApiConnection" غير صالحة. تفاصيل الخطأ: تتطلب عملية API "PostItem" أن تكون الخاصية "item/Pleaseattachsupportingdocuments" عبارة عن سلسلة بطول أقصى "255" ولكن بطول "534".
ماذا أفعل لتمديد طول السلسلة أو حل هذا الخطأ بطريقة أخرى؟
لقد اكتشفت هذا أخيرًا. اضطررت للذهاب إلى إعدادات القائمة في SharePoint Online وتغييرها إلى "أسطر متعددة من النص". أدى ذلك إلى حل مشكلة إضافة المرفقات.
أرغب في إعداد شيء مثل هذا لطلبات المساعدة الواردة من العملاء - هل هناك أي شيء أحتاج إلى مراعاته حتى يعمل مع المستخدمين الخارجيين؟
هل يمكننا تخطي عملية الموافقة؟ أحتاج إلى التدفق
عند إرسال استجابة جديدة => إنشاء رمز فريد => إرسال بريد إلكتروني إلى المستجيبين وأنا
مرحبًا أنسون، هل يمكنك تحميل دقة عالية لتدفق الملخص
شكرًا جزيلاً على مشاركة المعلومات حول جميع أعمالك.
طلبي اللطيف هو نفس طلب جويل، هل هناك أي فرصة لرؤية صورة مكبرة لتدفق الملخص؟
ستكون مساعدة كبيرة للجميع للتحقق من إنشاء التدفق الخاص.
إنني أكرر طلب جويل، هل هناك أي فرصة لرؤية صورة مكبرة لتدفق الملخص؟
عمل عظيم مع هذا، مفيد جدا.
هنا لنفس الشيء، واسمحوا لي أن أعرف
مرحبًا يا من هناك،
هل يمكنك نشر أو مشاركة صورة أكبر لتدفقك المكتمل؟
أحاول المتابعة وإنشاء هذا - على وجه التحديد الخطوة 6 "6. قم بتغيير "تم الإنشاء بواسطة" في قائمة SharePoint ". أين يذهب هذا الشرط؟ وكذلك بالنسبة للمرفق الإضافي.
شكرا لك، أحب هذه التدوينة!
يحدث لي أيضًا أنني علقت في جزء "إنشاء بواسطة" و"إنشاء مستخدم" 🙁
مرحبًا باتريك، أنت بحاجة إلى الاهتمام بجميع التفاصيل الدقيقة المذكورة في المقالة، يرجى إعلامي بالمكان الذي تواجه فيه المشكلة حتى أتمكن من المساعدة. 🙂
أود أن أسمع كيف سار الأمر بالنسبة لك لأنني بالكاد أستطيع اتباع هذه التعليمات. ليست مفصلة بما فيه الكفاية للأسف.