Wie man in Excel durchgestrichen und durchgestrichene Zellen zählt
Was ist durchgestrichen in Excel:
Durchgestrichen ist ein Schriftart Wirkung im Excel-Format Zellen formatieren Optionen. In diesem Lernprogramm erfahren Sie, wie Sie ein Wort/einen Wert in einer Excel-Zelle durchstreichen. Unten sehen Sie ein Beispiel dafür, wie das Durchstreichen in Excel aussieht [hervorgehoben in roter Schrift].
Sie können eine durchgestrichene Linie auf ein ganzes Wort oder nur auf ein ausgewähltes Zeichen in einer Zelle zeichnen.
Im obigen Beispiel sind die Zeilen 8 und 9 vollständig gestrichen und in Zeile 2 sind nur wenige Zeichen in der Zelle gestrichen. Sie müssen die gesamte Zeile/Zelle/Zeichen wie erforderlich auswählen, um den Durchstreichungseffekt anzuwenden.
Sehen wir uns nun an, wie dies in verschiedenen Excel-Versionen gemacht wurde [Excel 2003, Excel 2007, Excel 2010, Excel 2011 für Mac, Excel 2013 und Excel 2016]. Zusammen mit der Tastenkombination zum Durchstreichen von Text in Excel.
Wie bereits erwähnt, ist „Durchgestrichen“ ein Schrifteffekt in Excel-Formatzellenoptionen, daher können Sie die Tastenkombination verwenden Strg+Umschalt+F , um die Option Zellen formatieren: Schriftart in Excel zu starten.
Excel 2003 durchstreichen
Schritt 1: Wählen Sie die Zeile/Zelle/Text aus
Schritt 2: Klicken Sie mit der rechten Maustaste und starten Sie Zellen formatieren: Schriftart
Schritt 3: Markieren Sie die durchgestrichenen Effekte und klicken Sie auf OK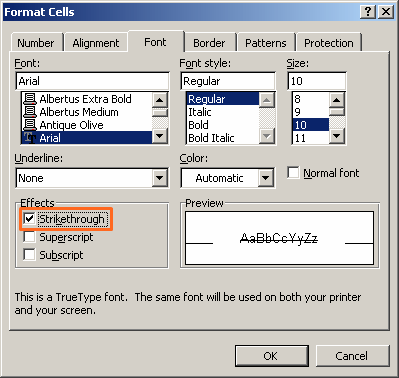 Pin
Pin
Sie können jetzt die durchgestrichene Linie über dem Text sehen
Excel 2007 durchstreichen
Schritt 1: Wählen Sie die Zeile/Zelle/Text aus
Schritt 2: Klicken Sie mit der rechten Maustaste und starten Sie Zellen formatieren: Schriftart
Schritt 3: Markieren Sie die durchgestrichenen Effekte und klicken Sie auf OK
Sie können jetzt die durchgestrichene Linie über dem Text sehen
Excel 2010 durchstreichen
Schritt 1: Wählen Sie die Zeile/Zelle/Text aus
Schritt 2: Klicken Sie mit der rechten Maustaste und starten Sie Zellen formatieren: Schriftart
Schritt 3: Markieren Sie die durchgestrichenen Effekte und klicken Sie auf OK
Sie können jetzt die durchgestrichene Linie über dem Text sehen
So streichen Sie in Excel 2011 für Mac durch
Schritt 1: Wählen Sie die Zeile/Zelle/Text aus
Schritt 2: Klicken Sie mit der rechten Maustaste und starten Sie Zellen formatieren: Schriftart
Schritt 3: Markieren Sie die durchgestrichenen Effekte und klicken Sie auf OK
Sie können jetzt die durchgestrichene Linie über dem Text sehen
Excel 2013 durchstreichen
Schritt 1: Wählen Sie die Zeile/Zelle/Text aus
Schritt 2: Klicken Sie mit der rechten Maustaste und starten Sie Zellen formatieren: Schriftart
Schritt 3: Markieren Sie die durchgestrichenen Effekte und klicken Sie auf OK
Sie können jetzt die durchgestrichene Linie über dem Text sehen
Excel 2016 durchstreichen
Schritt 1: Wählen Sie die Zeile/Zelle/Text aus
Schritt 2: Klicken Sie mit der rechten Maustaste und starten Sie Zellen formatieren: Schriftart
Schritt 3: Markieren Sie die durchgestrichenen Effekte und klicken Sie auf OK
Sie können jetzt die durchgestrichene Linie über dem Text sehen
Wie man durchgestrichene Zellen zählt.
Da es in unserem obigen Beispiel nur 6 Zellen mit durchgestrichenem Wert gibt, ist es einfach, manuell zu zählen. Wenn das Excel-Blatt viele Zeilen und Spalten mit vielen durchgestrichenen Zellen enthält und Sie die genaue Anzahl wissen möchten, benötigen Sie eine Verknüpfung.
Verwenden Sie die folgende Excel-Funktion, um durchgestrichene Zellen in Excel zu zählen.
=CountStrikeCells()
Es gibt keine standardmäßige Excel-Funktion zum Zählen durchgestrichener Zellen in Excel. Damit die obige Funktion funktioniert, müssen Sie einen VBA-Code eingeben.
Sie können die beziehen VBA-Anfängerleitfaden hier.
Schritt 1. Öffnen Sie die Excel-Arbeitsmappe und drücken Sie Alt+F11.
Schritt 2. Klicken Sie auf Modul einfügen (Schritt 1 von dieses Beispiel) und kopieren Sie den folgenden VBA-Code und fügen Sie ihn ein.
Öffentliche Funktion CountStrikeCells(pWorkRng Wie Bereich) Wie Lang
Anwendung.Volatile
Abm pRng Wie Bereich
Abm xAus Wie Lang
xAus = 0
Für jede pRng In pWorkRng
Wenn pRng.Font.Strikethrough Dann
xAus = xAus + 1
Ende Wenn
Nächste
CountStrikeCells = xOut
Funktion beenden
Schritt 3. Geben Sie die CountSrtikeCells-Funktion in eine beliebige leere Zelle ein und Sie erhalten die Anzahl der durchgestrichenen Zellen.
Fühlen Sie sich frei zu fragen, wenn Sie mehr über das Durchstreichen in Excel wissen möchten.
Häufig gestellte Fragen (FAQ)
F: Wie wende ich das durchgestrichene Format in Microsoft Excel an?
A: Um das Durchstreichungsformat in Microsoft Excel anzuwenden, wählen Sie die Zelle oder den Zellbereich aus, den Sie durchstreichen möchten. Gehen Sie dann im Excel-Menüband zur Registerkarte „Startseite“, suchen Sie den Abschnitt „Schriftart“ und klicken Sie auf die Option „Durchgestrichen“. Dadurch wird der Text in den ausgewählten Zellen durchgestrichen.
F: Wie lautet die Tastenkombination zum Anwenden des durchgestrichenen Formats in Excel?
A: Die Tastenkombination zum Anwenden des Durchstreichungsformats in Excel ist Strg + 5. Wählen Sie einfach den Text aus, den Sie durchstreichen möchten, und drücken Sie diese Tastenkombination.
F: Können Sie einen Teil des Textes in einer Zelle in Excel durchstreichen?
A: Ja, Sie können in Microsoft Excel eine teilweise Durchstreichung anwenden. Doppelklicken Sie dazu auf die Zelle, die den Text enthält. Wählen Sie dann den spezifischen Text aus, den Sie durchstreichen möchten, klicken Sie mit der rechten Maustaste und wählen Sie im Dialogfeld die Option „Zellen formatieren“. Wählen Sie auf der Registerkarte „Schriftart“ des Dialogfelds „Zellen formatieren“ die Option „Durchgestrichen“ und klicken Sie auf „OK“.
F: Wie verwende ich die Durchstreichungsfunktion in einer Microsoft Excel-Tabelle?
A: Um die Funktion „Durchgestrichen“ in einer Excel-Tabelle zu verwenden, wählen Sie die Zellgruppen aus, wählen Sie dann in Ihrem Excel-Menüband auf der Registerkarte „Startseite“ die Option „Schriftart“ aus und aktivieren Sie dann das Kontrollkästchen „Durchgestrichen“.
F: Wie entferne ich die Durchstreichung in Excel?
A: Sie können das Durchstreichen in Excel fast auf die gleiche Weise entfernen, wie Sie es anwenden. Wählen Sie die Zellen mit dem durchgestrichenen Text aus, öffnen Sie im Dialogfeld „Zellen formatieren“ die Registerkarte „Schriftart“ und deaktivieren Sie die Option „Durchgestrichen“. Klicken Sie auf OK. Das durchgestrichene Format wird entfernt.
F: Wie kann ich das Durchstreichen über die Schnellzugriffsleiste (QAT) in Excel anwenden?
A: Um das Durchstreichen über die Schnellzugriffsleiste (QAT) anzuwenden, klicken Sie mit der rechten Maustaste auf die Symbolleiste und wählen Sie „Weitere Befehle“. Suchen Sie im Dialogfeld „Excel-Optionen“ den Befehl „Durchgestrichen“, fügen Sie ihn zur QAT hinzu und klicken Sie auf „OK“. Jetzt können Sie den Strikethrough-Befehl direkt im QAT verwenden.
F: Können Sie „Durchgestrichen“ mit bedingter Formatierung in Excel verwenden?
A: Ja, Sie können ein durchgestrichenes Format auf der Grundlage bestimmter Bedingungen in Excel anwenden. Dazu müssen Sie eine bedingte Formatierungsregel einrichten. Wählen Sie im Dialogfeld Zellen formatieren" auf der Registerkarte Schriftart" die Option Durchgestrichen". Definieren Sie dann die Bedingung, unter der diese Formatierung angewendet werden soll.
F: Welche effektiven Möglichkeiten gibt es, das Durchstreichen in Excel-Arbeitsblättern zu verwenden?
A: Durchgestrichene Excel-Arbeitsblätter können auf verschiedene Arten verwendet werden. Sie können damit abgeschlossene Aufgaben oder ungültige Dateneingaben kennzeichnen, ohne diese zu löschen. Auf diese Weise bleiben die Originaldaten als Referenz erhalten, werden jedoch sichtbar als nicht mehr korrekt oder relevant gekennzeichnet.
F: Wie füge ich einer Schriftart mithilfe des Dialogfelds „Zellen formatieren“ in Microsoft Excel eine Durchstreichung hinzu?
A: Um über das Dialogfeld „Zellen formatieren“ eine Durchstreichung auf eine Schriftart anzuwenden, wählen Sie zunächst die Zellen aus, die den Text enthalten. Klicken Sie mit der rechten Maustaste und wählen Sie die Option Zellen formatieren. Navigieren Sie im daraufhin angezeigten Dialogfeld zur Registerkarte „Schriftart“ und aktivieren Sie das Kontrollkästchen „Durchgestrichen“. Klicken Sie auf „OK“, um das durchgestrichene Format auf den ausgewählten Text anzuwenden.
F: Wie kann ich die Tastenkombination verwenden, um in Microsoft Excel eine Zahl oder einen Text durchzustreichen?
A: Sie können die Tastenkombination Strg + 5 verwenden, um eine Linie zu platzieren oder eine durchgestrichene Formatierung auf die ausgewählte Zahl oder den ausgewählten Text in Microsoft Excel anzuwenden.
F: Welche Theorien stecken hinter der Wahl von Strg+5 zum Durchstreichen in Excel?
A: Es gibt mehrere Theorien hinter der Wahl von Strg+5 zum Durchstreichen in Excel. Eine Theorie besagt, dass die anfängliche Präferenz darin bestand, Strg+S zum Durchstreichen zu verwenden, da dies eine logische Wahl zu sein scheint. Da Strg+S in Excel jedoch bereits der Funktion „Speichern“ zugeordnet ist, war eine alternative Tastenkombination erforderlich.
Diese Theorie besagt, dass die Zahl 5 und der Großbuchstabe "S" eine gewisse Ähnlichkeit aufweisen, was zur Auswahl von Strg+5 als Backup-Option führte.
Eine andere Theorie besagt, dass die Wahl von Strg+5 auf das Konzept der Strichmarkierungen zurückzuführen ist. Beim manuellen Erstellen von Strichmarkierungen zeichnet man normalerweise vier vertikale Linien und fügt dann eine diagonale Linie über die vorherigen vier hinzu, um die fünfte Markierung darzustellen. Nach dieser Theorie wurde Strg+5 gewählt, da es mit der Idee übereinstimmt, dass die fünfte Markierung diejenige ist, die die anderen durchdringt.
Diese Theorien liefern plausible Erklärungen für die Verwendung von Strg+5 als Tastenkombination zum Durchstreichen in Excel und unterstreichen Überlegungen zur Ähnlichkeit mit dem Buchstaben „S“ und dem Konzept der Strichmarkierungen.
F: Was bewirkt die Tastenkombination Strg+5 in Excel?
Strg+5 in Excel ist ein Tastaturkürzel, mit dem Sie die Durchstreichungsformatierung auf den ausgewählten Text anwenden oder entfernen können. Durch Drücken der Tastenkombination Strg+5 können Sie Inhalte einfach durchstreichen, um anzuzeigen, dass sie nicht mehr gültig sind oder entfernt werden müssen.
Diese Tastenkombination funktioniert wie eine Umschalttaste, d. h., wenn Sie Strg+5 einmal drücken, wird die Durchstreichungsformatierung angewendet, und wenn Sie sie erneut drücken, wird sie wieder entfernt. Sie bietet eine bequeme Möglichkeit, das Aussehen von Text in Excel schnell zu ändern, so dass er sich optisch vom restlichen Inhalt abhebt.

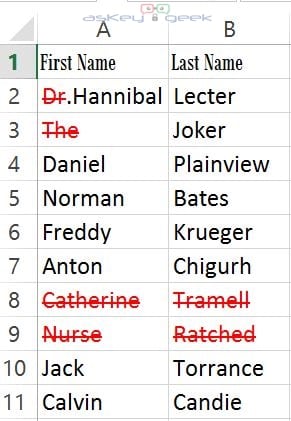
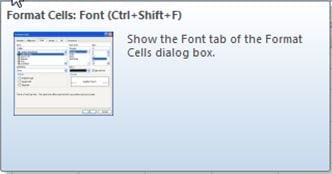
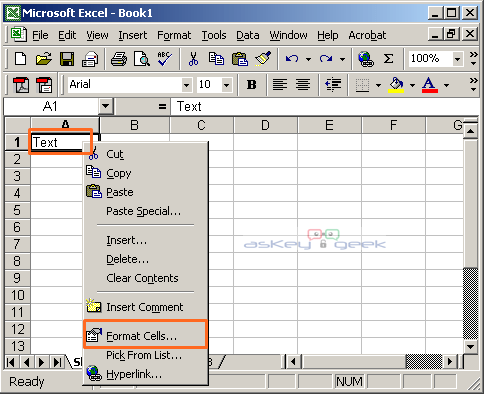
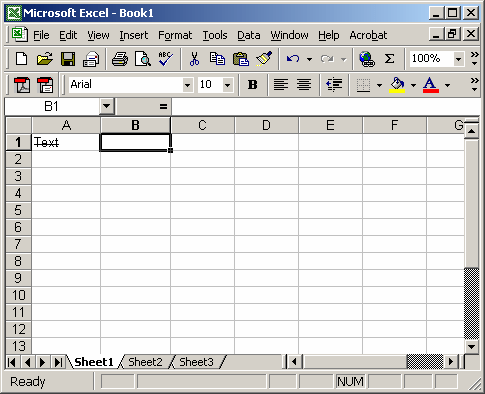
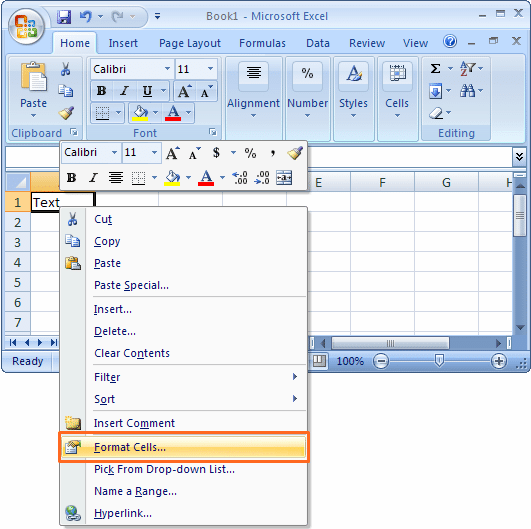
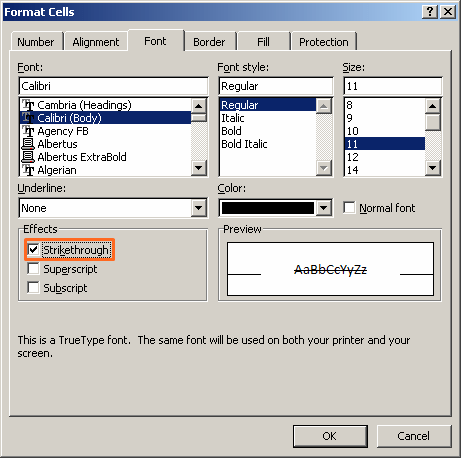
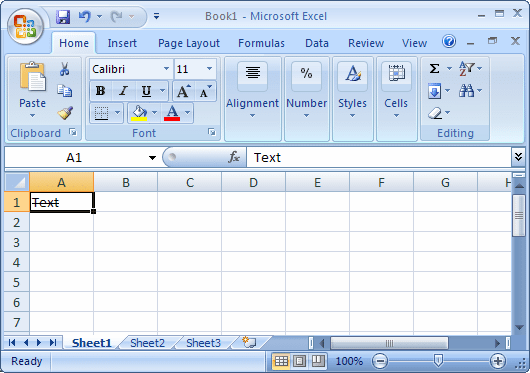
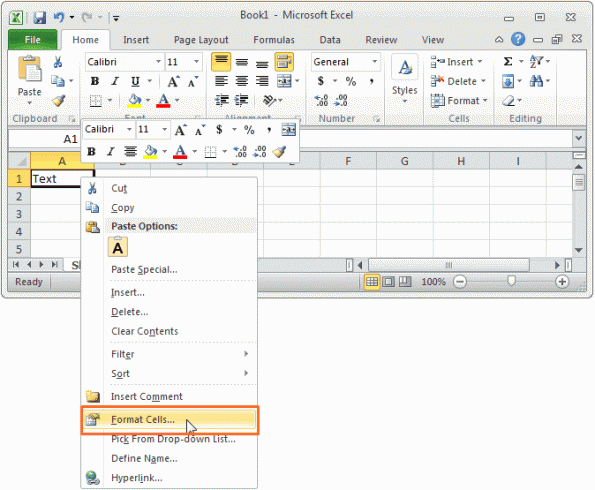
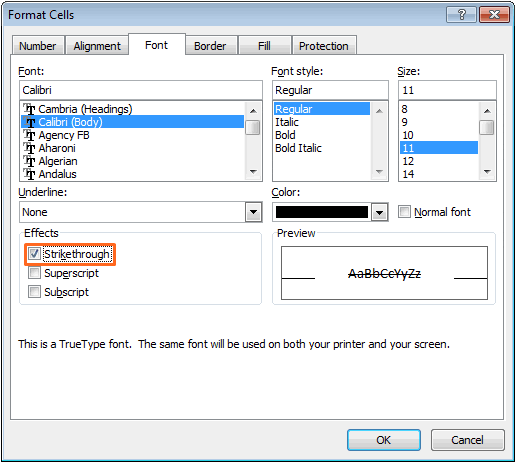

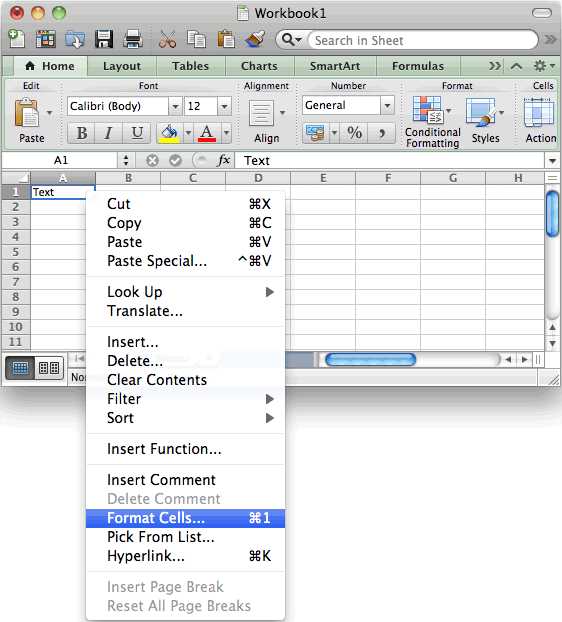
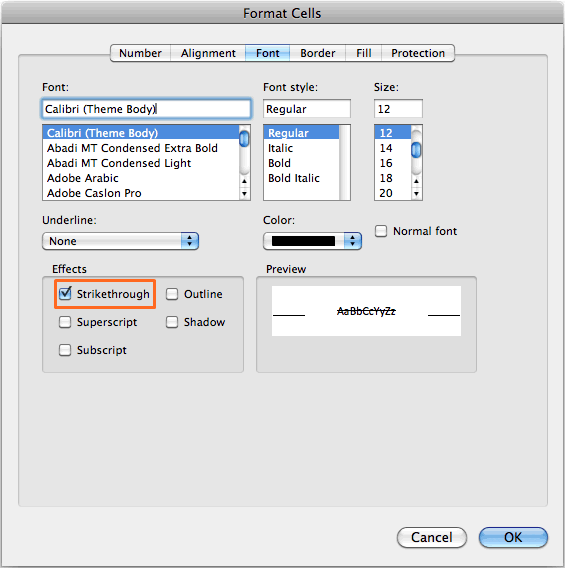
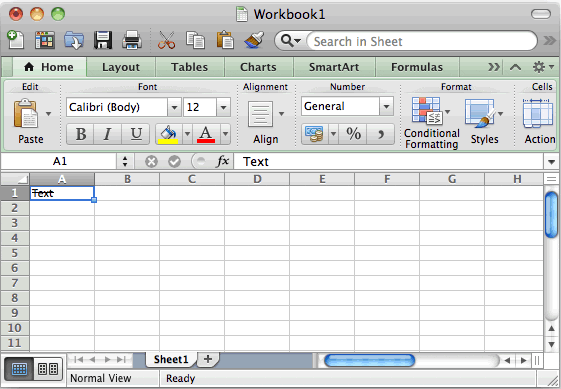

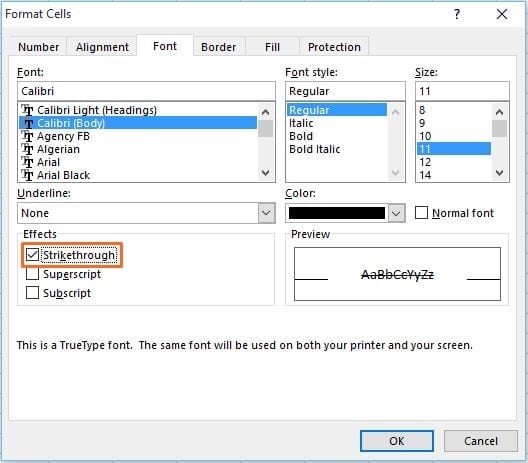
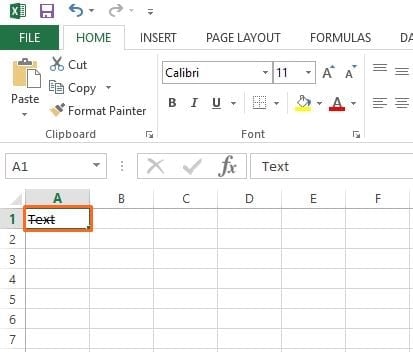
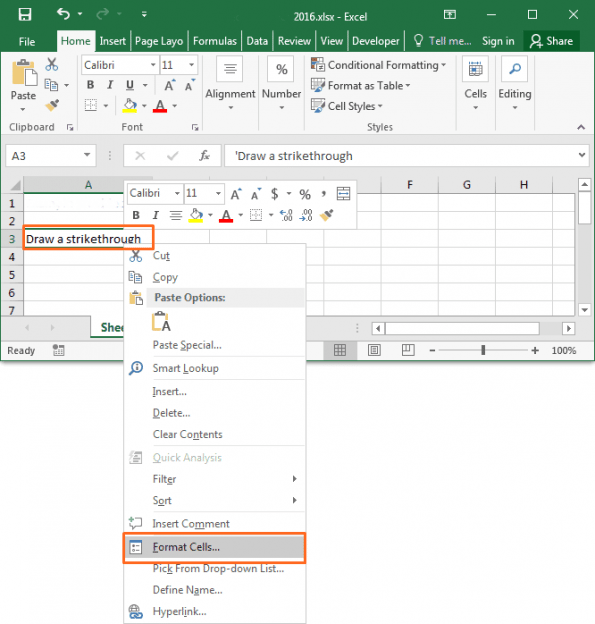
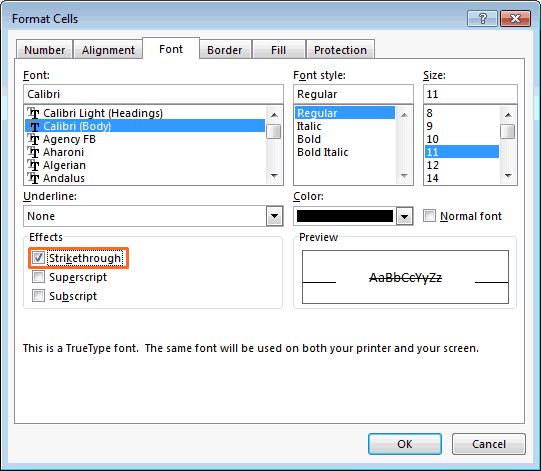


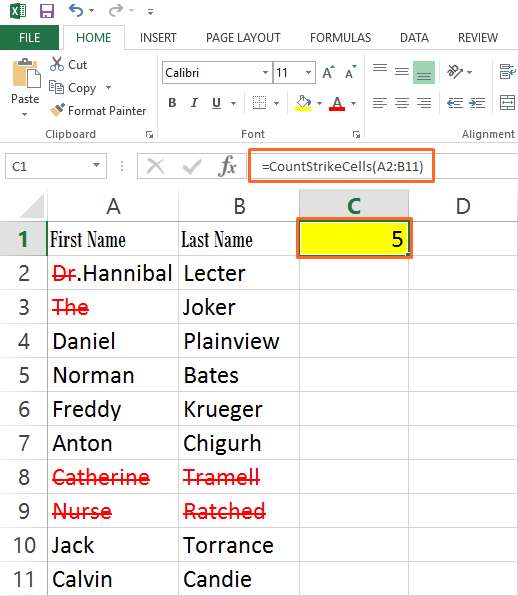

2 Responses
Toller Beitrag, danke fürs Teilen, alle Themen sind Cover
Toller Beitrag, Sie haben auch Versionen abgedeckt. Das Beste daran ist, wie gut Sie erklären