Как зачеркнуть в Excel и подсчитать зачеркнутые ячейки
Что такое зачеркивание в Excel:
Зачеркивание - это Шрифт Эффект в Excel Форматирование ячеек параметры. В этом уроке вы узнаете, как зачеркнуть слово или вал в ячейке Excel. Ниже приведен пример того, как выглядит зачеркивание в excel [выделено красным шрифтом].
Вы можете нарисовать зачеркнутую линию на всем слове или только на выбранном символе в ячейке.
В приведенном выше примере строки 8 и 9 зачеркнуты полностью, а в строке 2 зачеркнуты только несколько символов в ячейке. Чтобы применить эффект зачеркивания, нужно выделить всю строку/ячейку/символ.
Теперь давайте посмотрим, как это было сделано в различных версиях Excel [Excel 2003, Excel 2007, Excel 2010, Excel 2011 для Mac, Excel 2013 и Excel 2016]. А также клавиши быстрого доступа для зачеркивания текста в Excel.
Как уже говорилось, зачеркивание - это эффект шрифта в опциях Excel Format Cells, поэтому вы можете использовать клавишу быстрого доступа Ctrl+Shift+F чтобы запустить опцию "Формат ячеек: Шрифт в Excel.
Как сделать зачеркивание в excel 2003
Шаг 1: Выберите строку/ячейку/текст
Шаг 2: Щелкните правой кнопкой мыши и запустите команду Форматировать ячейки: Шрифт
Шаг 3: Отметьте галочкой эффект зачеркивания и нажмите OK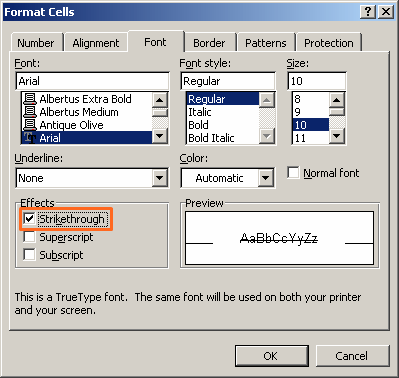 Pin
Pin
Теперь вы можете видеть зачеркнутую линию над текстом.
Как сделать зачеркивание в excel 2007
Шаг 1: Выберите строку/ячейку/текст
Шаг 2: Щелкните правой кнопкой мыши и запустите команду Форматировать ячейки: Шрифт
Шаг 3: Отметьте галочкой эффект зачеркивания и нажмите OK
Теперь вы можете видеть зачеркнутую линию над текстом.
Как зачеркнуть в excel 2010
Шаг 1: Выберите строку/ячейку/текст
Шаг 2: Щелкните правой кнопкой мыши и запустите команду Форматировать ячейки: Шрифт
Шаг 3: Отметьте галочкой эффект зачеркивания и нажмите OK
Теперь вы можете видеть зачеркнутую линию над текстом.
Как зачеркнуть в excel 2011 для Mac
Шаг 1: Выберите строку/ячейку/текст
Шаг 2: Щелкните правой кнопкой мыши и запустите команду Форматировать ячейки: Шрифт
Шаг 3: Отметьте галочкой эффект зачеркивания и нажмите OK
Теперь вы можете видеть зачеркнутую линию над текстом.
Как зачеркнуть в excel 2013
Шаг 1: Выберите строку/ячейку/текст
Шаг 2: Щелкните правой кнопкой мыши и запустите команду Форматировать ячейки: Шрифт
Шаг 3: Отметьте галочкой эффект зачеркивания и нажмите OK
Теперь вы можете видеть зачеркнутую линию над текстом.
Как зачеркнуть в excel 2016
Шаг 1: Выберите строку/ячейку/текст
Шаг 2: Щелкните правой кнопкой мыши и запустите команду Форматировать ячейки: Шрифт
Шаг 3: Отметьте галочкой эффект зачеркивания и нажмите OK
Теперь вы можете видеть зачеркнутую линию над текстом.
Как считать зачеркнутые ячейки.
В нашем примере, приведенном выше, поскольку зачеркнутых ячеек всего 6, их легко подсчитать вручную. Если в листе excel много строк и столбцов с большим количеством зачеркнутых ячеек и вы хотите узнать их точное количество, вам понадобится быстрый способ.
Используйте приведенную ниже функцию excel для подсчета зачеркнутых ячеек в excel.
=CountSrtikeCells()
В excel нет функции по умолчанию для подсчета зачеркнутых ячеек, поэтому для работы вышеуказанной функции необходимо ввести код VBA.
Вы можете обратиться к Руководство для начинающих по VBA здесь.
Шаг 1. Откройте рабочую книгу excel и нажмите Alt+F11.
Шаг 2. Нажмите кнопку Вставить модуль (шаг 1 из этот пример) и скопируйте и вставьте приведенный ниже код VBA.
Государственная функция CountStrikeCells(pWorkRng Как Range) Как Длинный
Применение.Волатильность
Дим pRng Как Диапазон
Дим xOut Как Длинный
xOut = 0
Для каждого pRng В pWorkRng
Если pRng.Font.Strikethrough Тогда
xOut = xOut + 1
Конец, если
Следующий
CountStrikeCells = xOut
Конечная функция
Шаг 3. Введите функцию CountSrtikeCells в любую пустую ячейку, и вы получите количество ячеек с зачеркнутым текстом.
Не стесняйтесь спрашивать, нужно ли вам знать что-нибудь еще о зачеркивании в Excel.
Часто задаваемые вопросы (FAQ)
Вопрос: Как применить формат зачеркивания в Microsoft Excel?
О: Чтобы применить формат зачеркивания в Microsoft Excel, выберите ячейку или диапазон ячеек, которые вы хотите зачеркнуть. Затем перейдите на вкладку «Главная» на ленте Excel, найдите раздел «Шрифт» и нажмите кнопку «Зачеркивание». При этом текст в выделенных ячейках будет вычеркнут.
Вопрос: Какое сочетание клавиш используется для применения формата зачеркивания в Excel?
О: Сочетание клавиш для применения формата зачеркивания в Excel — Ctrl + 5. Просто выделите текст, который хотите зачеркнуть, и нажмите эту комбинацию клавиш.
Вопрос: Можно ли зачеркнуть часть текста в ячейке Excel?
О: Да, вы можете применить частичное зачеркивание в Microsoft Excel. Для этого дважды щелкните ячейку, содержащую текст. Затем выберите конкретный текст, который хотите зачеркнуть, щелкните правой кнопкой мыши и выберите параметр «Формат ячеек» в диалоговом окне. На вкладке «Шрифт» диалогового окна «Формат ячеек» выберите «Зачеркивание» и нажмите «ОК».
Вопрос: Как использовать функцию «Зачеркивание» в электронной таблице Microsoft Excel?
О: Чтобы использовать функцию «Зачеркивание» в электронной таблице Excel, выберите группы ячеек, затем на ленте Excel на вкладке «Главная» выберите параметр «Шрифт», а затем установите флажок «Зачеркивание».
Вопрос: Как удалить зачеркивание в Excel?
О: Вы можете удалить зачеркивание в Excel, используя почти тот же процесс, что и его применение. Выделите ячейки с зачеркнутым текстом, откройте вкладку «Шрифт» в диалоговом окне «Формат ячеек» и снимите флажок «Зачеркивание». Нажмите «ОК», формат зачеркивания будет удален.
Вопрос: Как применить зачеркивание через панель быстрого доступа (QAT) в Excel?
О: Чтобы применить зачеркивание через панель быстрого доступа (QAT), щелкните правой кнопкой мыши на панели инструментов и выберите «Дополнительные команды». В диалоговом окне «Параметры Excel» найдите команду «Зачеркивание», добавьте ее в QAT и нажмите «ОК». Теперь вы можете использовать команду зачеркивания непосредственно из QAT.
Вопрос: Можно ли использовать зачеркивание при условном форматировании в Excel?
О: Да, вы можете применить формат зачеркивания на основе определенных условий в Excel. Это можно сделать, установив правило условного форматирования. В диалоговом окне «Формат ячеек» выберите параметр «Зачеркивание» на вкладке «Шрифт». Затем определите условие, при котором будет применяться это форматирование.
Вопрос: Каковы эффективные способы использования зачеркивания на листах Excel?
Ответ: Зачеркивание в листах Excel можно использовать несколькими способами. Вы можете использовать его для обозначения выполненных задач или неверных записей данных, не удаляя их. Таким образом, исходные данные остаются нетронутыми для справки, но визуально помечаются как утратившие точность или актуальность.
Вопрос: Как добавить зачеркивание к шрифту с помощью диалогового окна «Формат ячеек» в Microsoft Excel?
О: Чтобы применить зачеркивание к шрифту с помощью диалогового окна «Формат ячеек», сначала выберите ячейки, содержащие текст. Щелкните правой кнопкой мыши и выберите параметр «Формат ячеек». В появившемся диалоговом окне перейдите на вкладку «Шрифт» и установите флажок для зачеркивания. Нажмите «ОК», чтобы применить формат зачеркивания к выделенному тексту.
Вопрос: Как использовать сочетание клавиш, чтобы перечеркнуть число или текст в Microsoft Excel?
О: Вы можете использовать сочетание клавиш Ctrl + 5, чтобы разместить линию или применить форматирование зачеркивания к выбранному числу или тексту в Microsoft Excel.
Вопрос: Какие теории лежат в основе выбора сочетания клавиш Ctrl+5 для зачеркивания в Excel?
О: Существует несколько теорий, объясняющих выбор сочетания клавиш Ctrl+5 для зачеркивания в Excel. Одна из теорий предполагает, что первоначально предпочтение было использовать Ctrl+S для зачеркивания, поскольку это кажется логичным выбором. Однако, поскольку Ctrl+S уже назначена функции «Сохранить» в Excel, потребовалась альтернативная комбинация клавиш.
Эта теория утверждает, что цифра 5 и заглавная буква «S» имеют некоторое сходство друг с другом, что привело к выбору Ctrl+5 в качестве резервного варианта.
Другая теория предполагает, что выбор Ctrl+5 обусловлен концепцией подсчета очков. При создании меток вручную обычно рисуется четыре вертикальные линии, а затем добавляется диагональная линия через предыдущие четыре, чтобы обозначить пятую метку. Согласно этой теории, сочетание клавиш Ctrl+5 было выбрано, поскольку оно соответствует идее о том, что пятая отметка — это та, которая проходит сквозь остальные.
Эти теории дают правдоподобное объяснение использованию Ctrl+5 в качестве сочетания клавиш для зачеркивания в Excel, подчеркивая соображения о сходстве с буквой «S» и концепцией меток подсчета.
Вопрос: Что делает сочетание клавиш Ctrl+5 в Excel?
Ctrl+5 в Excel — это сочетание клавиш, которое позволяет применять или удалять форматирование зачеркивания к выделенному тексту. Нажав Ctrl+5, вы можете легко перечеркнуть любой контент, чтобы указать, что он больше не действителен или его необходимо удалить.
Этот ярлык работает как переключатель: одно нажатие Ctrl+5 применит форматирование зачеркивания, а повторное нажатие удалит его. Он предоставляет удобный способ быстрого изменения внешнего вида текста в Excel, делая его визуально отличным от остального содержимого.

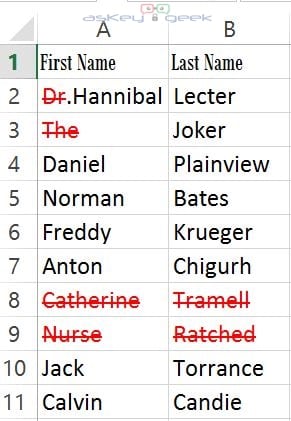
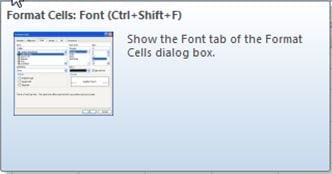
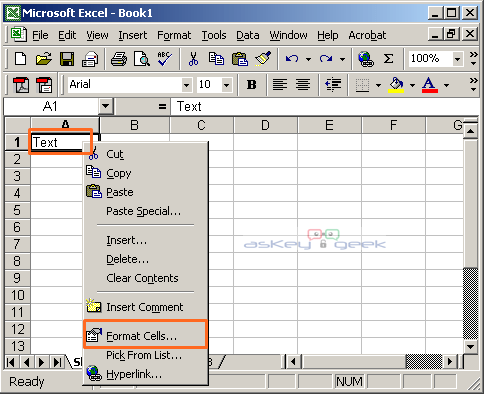
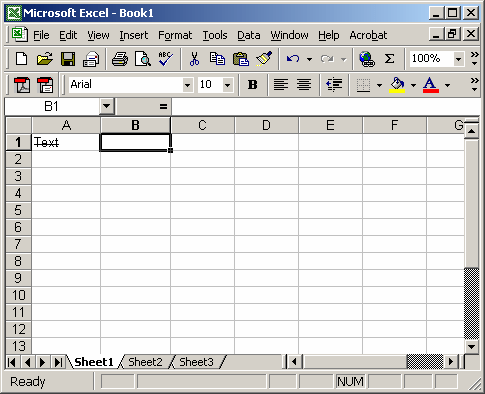
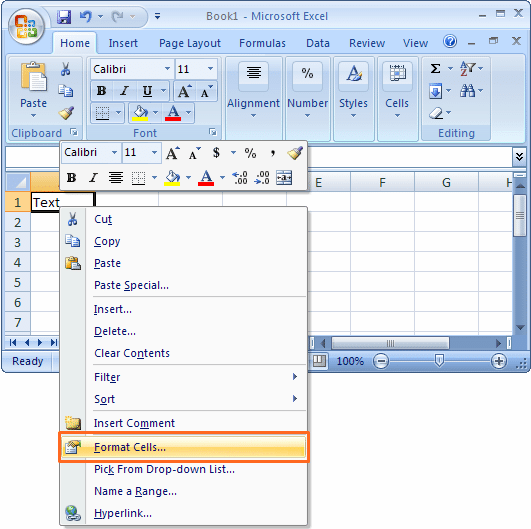
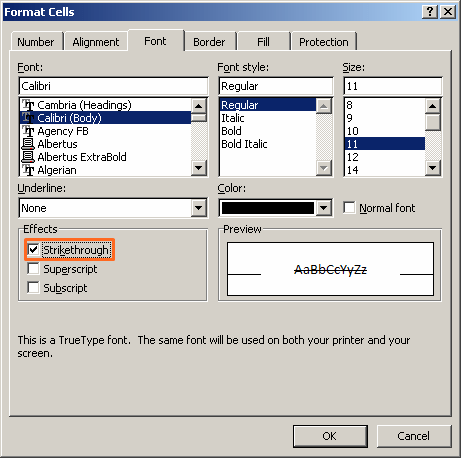
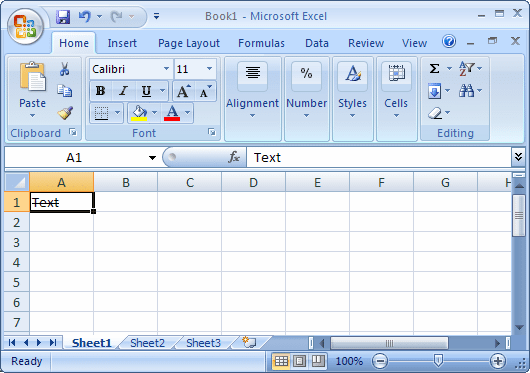
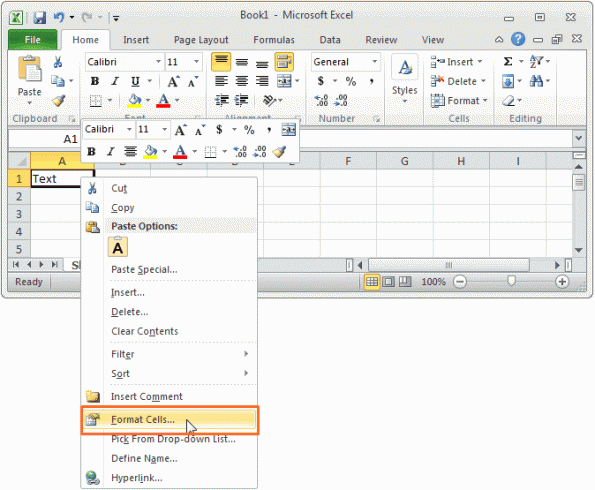
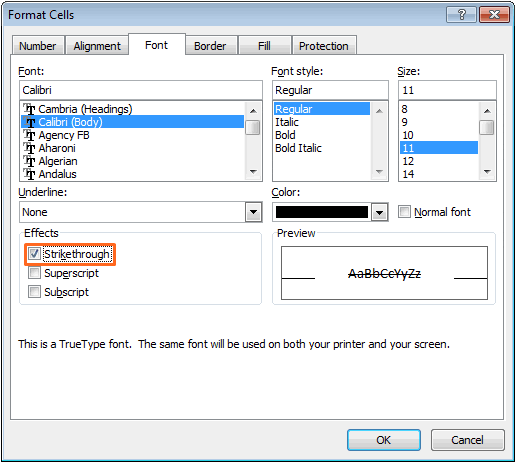

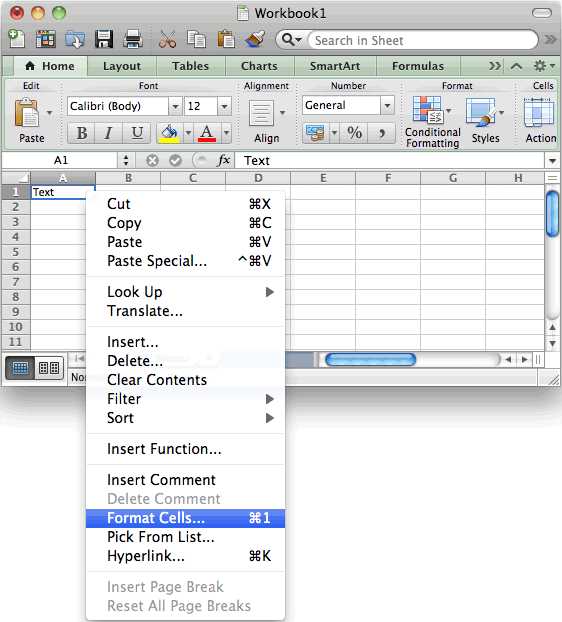
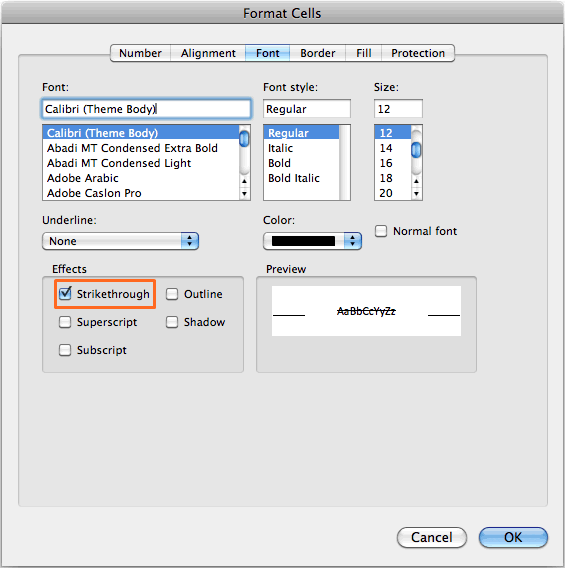
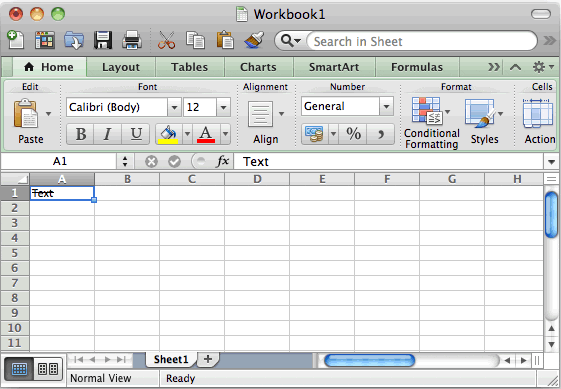

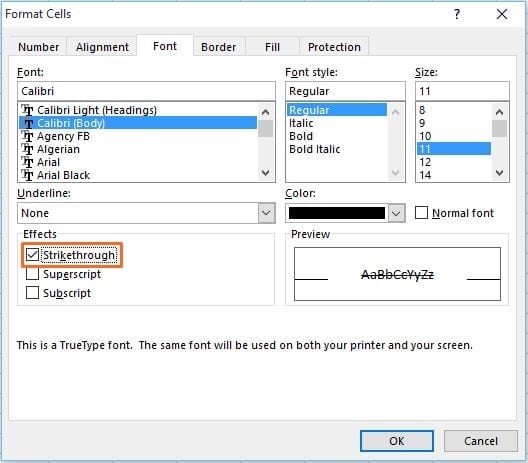
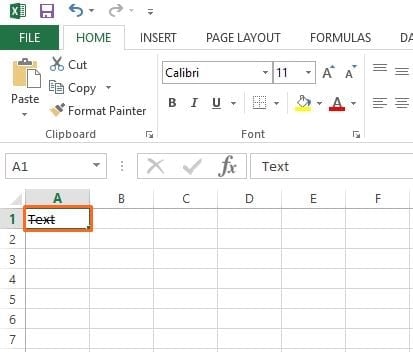
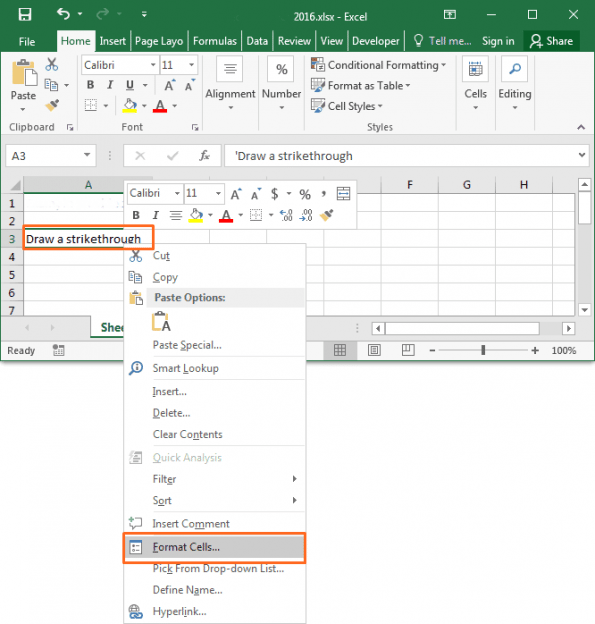
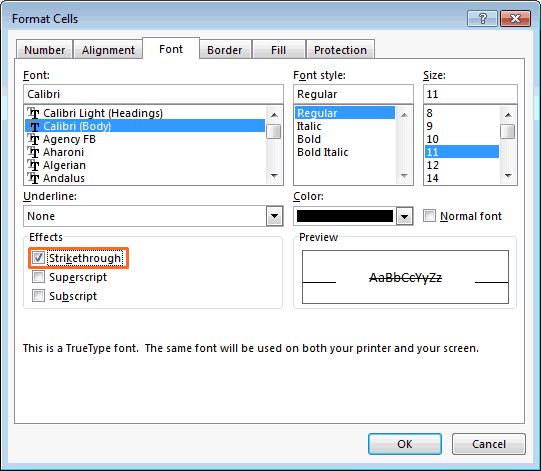


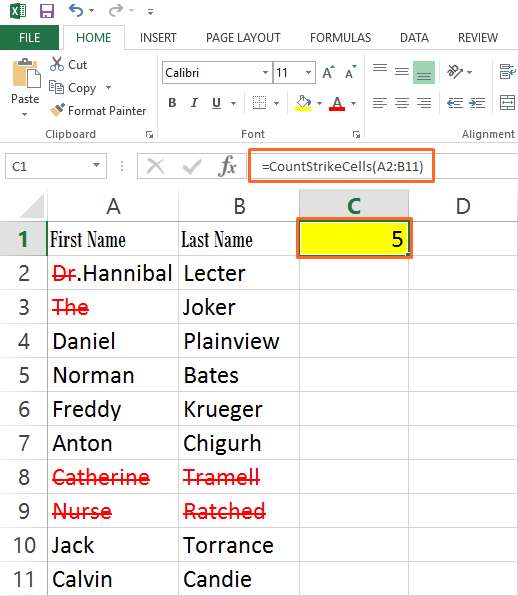

2 Responses
Отличный пост, спасибо, что поделились, все темы раскрыты
Отличный пост, вы охватили версии, а также лучшая часть, как хорошо вы объясняете