Excel'de Üstü Nasıl Çizilir ve Üstü Çizili Hücreler Nasıl Sayılır
Excel'de Üstü Çizili Nedir:
Üstü çizili bir Yazı Tipi Etki Excel'de Hücreleri Biçimlendir seçenekleri. Bu eğitimde Excel hücresinde bir kelimenin/vadinin üstünü nasıl çizeceğinizi öğreneceksiniz. Aşağıda, Excel'de üstünü çizmenin nasıl göründüğüne dair bir örnek verilmiştir [kırmızı yazı tipiyle vurgulanmıştır].
Bir kelimenin tamamına veya bir hücrede yalnızca seçilen bir karaktere üstü çizili çizgi çizebilirsiniz.
Yukarıdaki örnekte satır 8 ve 9 tamamen çizilmiştir ve satır 2'de hücredeki yalnızca birkaç karakter çizilmiştir. Üstü Çizili Efektini uygulamak için gerektiği şekilde tüm satırı/hücreyi/karakteri seçmeniz gerekir.
Şimdi bunun farklı Excel sürümlerinde [Excel 2003, Excel 2007, Excel 2010, Mac için Excel 2011, Excel 2013 ve Excel 2016] nasıl yapıldığını görelim. Excel'de metnin üzerini çizmek için kısayol tuşu ile birlikte.
Daha önce de belirtildiği gibi Üstü Çizili, Excel Hücreleri Biçimlendir seçeneklerinde bir Yazı Tipi Efektidir, bu nedenle kısayol tuşunu kullanabilirsiniz Ctrl+Shift+F Hücreleri Biçimlendir'i başlatmak için: Excel'de Yazı Tipi seçeneği.
Excel 2003'te üstü nasıl çizilir
Adım 1: Satırı/hücreyi/Metni seçin
Adım 2: Sağ tıklayın ve Hücreleri Biçimlendir'i başlatın: Yazı Tipi
Adım 3: Üstü çizili efektleri işaretleyin ve Tamam'a tıklayın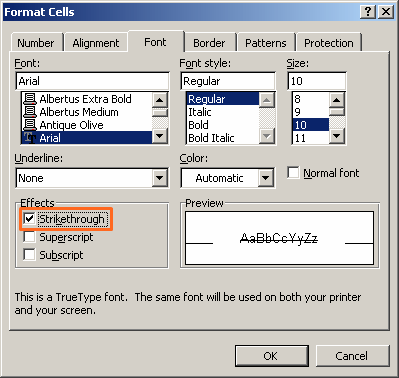 Pin
Pin
Metnin üzerindeki üstü çizili çizgiyi şimdi görebilirsiniz
Excel 2007'de üstü nasıl çizilir
Adım 1: Satırı/hücreyi/Metni seçin
Adım 2: Sağ tıklayın ve Hücreleri Biçimlendir'i başlatın: Yazı Tipi
Adım 3: Üstü çizili efektleri işaretleyin ve Tamam'a tıklayın
Metnin üzerindeki üstü çizili çizgiyi şimdi görebilirsiniz
Excel 2010'da üstü nasıl çizilir
Adım 1: Satırı/hücreyi/Metni seçin
Adım 2: Sağ tıklayın ve Hücreleri Biçimlendir'i başlatın: Yazı Tipi
Adım 3: Üstü çizili efektleri işaretleyin ve Tamam'a tıklayın
Metnin üzerindeki üstü çizili çizgiyi şimdi görebilirsiniz
Mac için excel 2011'de üstü nasıl çizilir
Adım 1: Satırı/hücreyi/Metni seçin
Adım 2: Sağ tıklayın ve Hücreleri Biçimlendir'i başlatın: Yazı Tipi
Adım 3: Üstü çizili efektleri işaretleyin ve Tamam'a tıklayın
Metnin üzerindeki üstü çizili çizgiyi şimdi görebilirsiniz
Excel 2013'te üstü nasıl çizilir
Adım 1: Satırı/hücreyi/Metni seçin
Adım 2: Sağ tıklayın ve Hücreleri Biçimlendir'i başlatın: Yazı Tipi
Adım 3: Üstü çizili efektleri işaretleyin ve Tamam'a tıklayın
Metnin üzerindeki üstü çizili çizgiyi şimdi görebilirsiniz
Excel 2016'da üstü nasıl çizilir
Adım 1: Satırı/hücreyi/Metni seçin
Adım 2: Sağ tıklayın ve Hücreleri Biçimlendir'i başlatın: Yazı Tipi
Adım 3: Üstü çizili efektleri işaretleyin ve Tamam'a tıklayın
Metnin üzerindeki üstü çizili çizgiyi şimdi görebilirsiniz
Üstü çizili hücreler nasıl sayılır.
Yukarıdaki örneğimizde, üstü çizili değere sahip yalnızca 6 hücre olduğu için manuel olarak saymak kolaydır. Excel sayfasında çok sayıda üstü çizili hücre içeren çok sayıda satır ve sütun varsa ve tam sayımı bilmek istiyorsanız, bir kısayola ihtiyacınız vardır.
Excel'de üstü çizili hücreleri saymak için aşağıdaki excel işlevini kullanın.
=CountSrtikeCells()
Excel'de üstü çizili hücreleri saymak için varsayılan bir excel işlevi yoktur, bu nedenle yukarıdaki işlevin çalışması için bir VBA Kodu girmeniz gerekir.
Başvurabilirsiniz VBA Yeni Başlayanlar Kılavuzu burada.
Adım 1. Excel çalışma kitabını açın ve Alt+F11 tuşlarına basın.
Adım 2. Modül Ekle'ye tıklayın (Adım 1 bu örnek) ve aşağıdaki VBA kodunu Kopyalayıp Yapıştırın.
Kamu İşlevi CountStrikeCells(pWorkRng Gibi Aralık) Gibi Uzun
Uygulama.Uçucu
Loş pRng Gibi Menzil
Loş xÇıkış Gibi Uzun
xOut = 0
Her biri için pRng İçinde pWorkRng
Eğer pRng.Font.Üstü Çizili O zaman
xOut = xOut + 1
Eğer Sonlandır
Sonraki
CountStrikeCells = xOut
Fonksiyonu Sonlandır
Adım 3. Herhangi bir boş hücreye CountSrtikeCells işlevini girin ve üstü çizili hücrelerin sayısını alacaksınız.
Excel'de üstünü çizme hakkında daha fazla bilgiye ihtiyacınız olursa sormaktan çekinmeyin.
Sık Sorulan Sorular (SSS)
S: Microsoft Excel'de üstü çizili biçimi nasıl uygularım?
C: Microsoft Excel'de üstünü çizme biçimini uygulamak için, üstünü çizmek istediğiniz hücreyi veya hücre aralığını seçin. Ardından, Excel Şeridi'ndeki Giriş sekmesine gidin, Yazı Tipi bölümünü bulun ve üstü çizili seçeneğine tıklayın. Bu, seçili hücrelerdeki metnin üstünü çizecektir.
S: Excel'de üstü çizili biçimi uygulamak için klavye kısayolu nedir?
C: Excel'de üstü çizili biçimi uygulamak için klavye kısayolu Ctrl + 5'tir. Üstünü çizmek istediğiniz metni seçip bu tuş kombinasyonuna basmanız yeterlidir.
S: Excel'de bir hücredeki metnin bir kısmına üstü çizili ekleyebilir misiniz?
C: Evet, Microsoft Excel'de kısmi üstünü çizme uygulayabilirsiniz. Bunu yapmak için, metni içeren hücreye çift tıklayın. Ardından, üstünü çizmek istediğiniz belirli metni seçin, sağ tıklayın ve iletişim kutusundan Hücreleri biçimlendir seçeneğini seçin. Hücreleri Biçimlendir iletişim kutusunun yazı tipi sekmesinden Üstü Çizili'yi seçin ve Tamam'a tıklayın.
S: Microsoft Excel elektronik tablosunda Üstü Çizili özelliğini nasıl kullanabilirim?
C: Excel elektronik tablosunda Üstü Çizili özelliğini kullanmak için hücre gruplarını seçin, ardından Excel şeridinizde Giriş sekmesinin altında Yazı Tipi seçeneğini seçin ve Üstü Çizili kutusunu işaretleyin.
S: Excel'de üstü çizili ifadeyi nasıl kaldırabilirim?
C: Excel'de üstü çizili metni, uyguladığınız işlemin neredeyse aynısını kullanarak kaldırabilirsiniz. Üstü çizili metnin bulunduğu hücreleri seçin, Hücreleri Biçimlendir iletişim kutusunda Yazı Tipi sekmesini açın ve Üstü Çizili seçeneğinin işaretini kaldırın. Tamam'a tıklayın, üstü çizili biçim kaldırılacaktır.
S: Excel'de hızlı erişim araç çubuğu (QAT) aracılığıyla üstü çizili öğeyi nasıl uygulayabilirim?
C: Hızlı erişim araç çubuğu (QAT) aracılığıyla üstü çizili uygulamak için, araç çubuğuna sağ tıklayın ve 'Diğer Komutlar'ı seçin. Excel Seçenekleri iletişim kutusunda, Üstü Çizili komutunu bulun, bunu QAT'ye ekleyin ve Tamam'a tıklayın. Artık üstü çizili komutunu doğrudan QAT'den kullanabilirsiniz.
S: Excel'de koşullu biçimlendirme ile üstü çizili kullanabilirsiniz?
C: Evet, Excel'de belirli koşullara bağlı olarak üstü çizili bir biçim uygulayabilirsiniz. Bunu bir koşullu biçimlendirme kuralı oluşturarak yapabilirsiniz. Hücreleri Biçimlendir iletişim kutusunda, 'Yazı Tipi' sekmesinde 'Üstü Çizili' seçeneğini seçin. Ardından, bu biçimlendirmenin uygulanacağı koşulu tanımlayın.
S: Excel çalışma sayfalarında üstü çizili kullanmanın bazı etkili yolları nelerdir?
C: Excel çalışma sayfalarında üstünü çizme çeşitli şekillerde kullanılabilir. Tamamlanan görevleri veya geçersiz veri girişlerini silmeden belirtmek için kullanabilirsiniz. Bu şekilde, orijinal veriler referans için bozulmadan kalır, ancak artık doğru veya alakalı olmadığı görünür şekilde işaretlenir.
S: Microsoft Excel'de 'Hücreleri Biçimlendir' iletişim kutusunu kullanarak bir yazı tipine üstü çizili nasıl eklenir?
C: 'Hücreleri Biçimlendir' iletişim kutusunu kullanarak bir yazı tipine üstü çizili uygulamak için, önce metni içeren hücreleri seçin. Sağ tıklayın ve Hücreleri Biçimlendir seçeneğini seçin. Ortaya çıkan iletişim kutusunda Yazı Tipi sekmesine gidin, ardından üstü çizili kutusunu işaretleyin. Üstü çizili biçimi seçili metne uygulamak için 'Tamam'a tıklayın.
S: Microsoft Excel'de bir sayı veya metnin içinden çizgi geçirmek için klavye kısayolunu nasıl kullanabilirim?
C: Microsoft Excel'de seçili sayıya veya metne bir çizgi yerleştirmek veya üstü çizili biçimlendirme uygulamak için Ctrl + 5 klavye kısayolunu kullanabilirsiniz.
S: Excel'de üstünü çizmek için Ctrl+5'in seçilmesinin ardındaki bazı teoriler nelerdir?
C: Excel'de üstünü çizmek için Ctrl+5'in seçilmesinin ardında birkaç teori vardır. Bir teoriye göre ilk tercih, mantıklı bir seçim gibi göründüğü için üstünü çizmek için Ctrl+S kullanmaktı. Ancak Ctrl+S zaten Excel'de "Kaydet" işlevine atanmış olduğundan, alternatif bir tuş kombinasyonu gerekmiştir.
Bu teori, 5 rakamı ile büyük "S" harfinin birbirlerine benzerlik gösterdiğini ve bunun da Ctrl+5'in yedekleme seçeneği olarak seçilmesine yol açtığını belirtmektedir.
Bir başka teori de Ctrl+5 seçiminin çetele işaretleri kavramından kaynaklandığını öne sürmektedir. Çetele işaretleri manuel olarak oluşturulurken, genellikle dört dikey çizgi çizilir ve ardından beşinci işareti temsil etmek üzere önceki dördünün karşısına çapraz bir çizgi eklenir. Bu teoriye göre Ctrl+5, beşinci işaretin diğerlerini kesen işaret olduğu fikriyle uyumlu olduğu için seçilmiştir.
Bu teoriler, Excel'de üstü çizili yazının klavye kısayolu olarak Ctrl+5'in kullanılmasına makul açıklamalar getirmekte, "S" harfiyle benzerlik ve çetele işareti kavramına ilişkin hususları vurgulamaktadır.
S: Excel'de Ctrl+5 ne işe yarar?
Excel'de Ctrl+5, seçili metne üstü çizili biçimlendirmeyi uygulamanıza veya kaldırmanıza olanak tanıyan bir klavye kısayoludur. Ctrl+5 tuşlarına basarak, artık geçerli olmadığını veya kaldırılması gerektiğini belirtmek için herhangi bir içeriğin üzerini kolayca çizebilirsiniz.
Bu kısayol bir geçiş olarak çalışır; yani Ctrl+5 tuşlarına bir kez basıldığında üstü çizili biçimlendirme uygulanır, tekrar basıldığında ise kaldırılır. Excel içindeki metnin görünümünü hızlı bir şekilde değiştirmek için kullanışlı bir yol sağlar ve metnin içeriğin geri kalanından görsel olarak farklı olmasını sağlar.

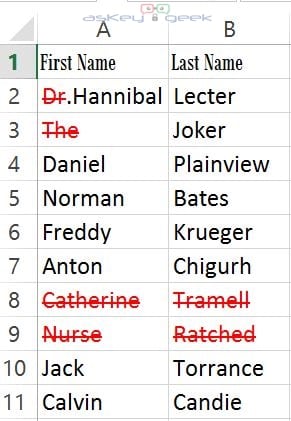
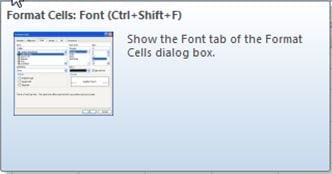
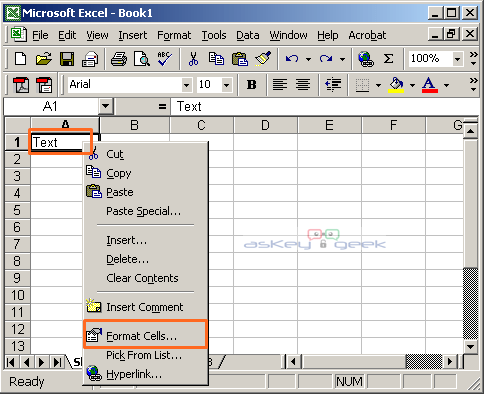
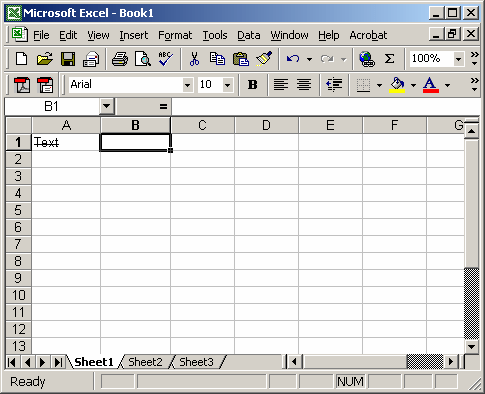
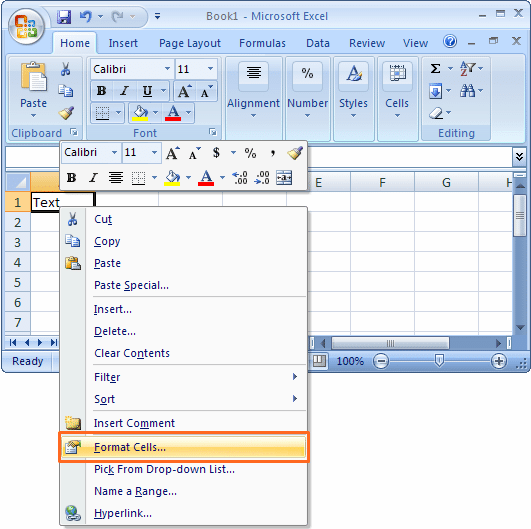
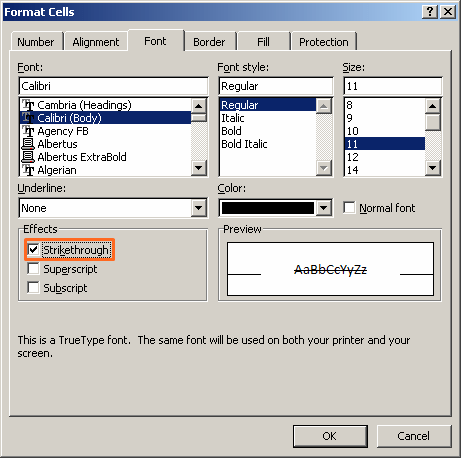
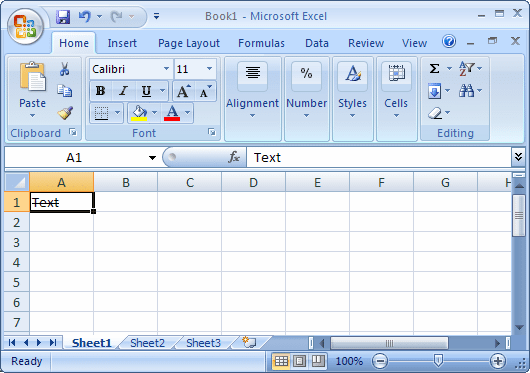
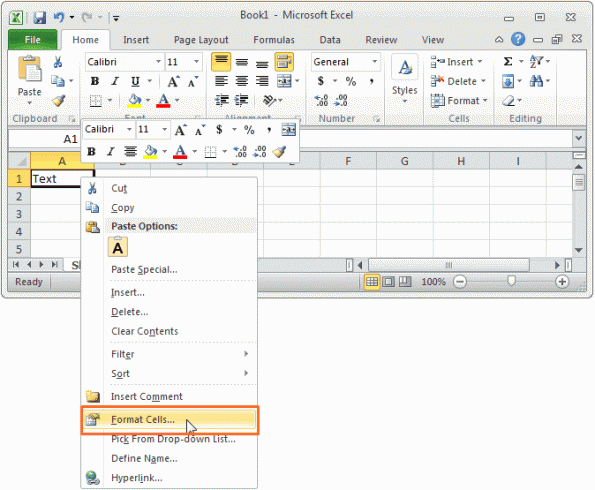
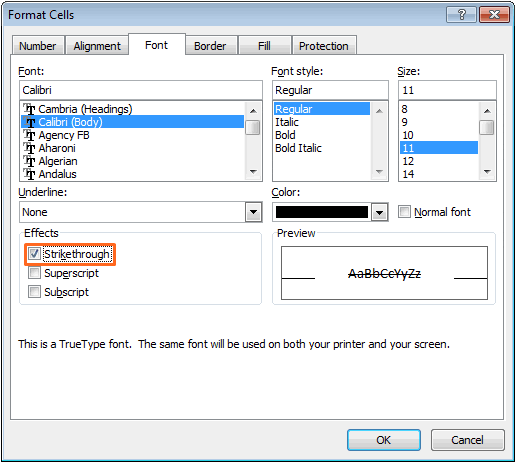

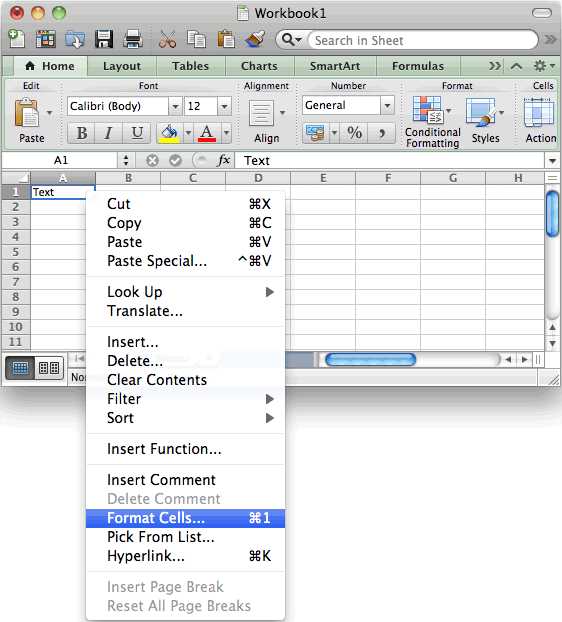
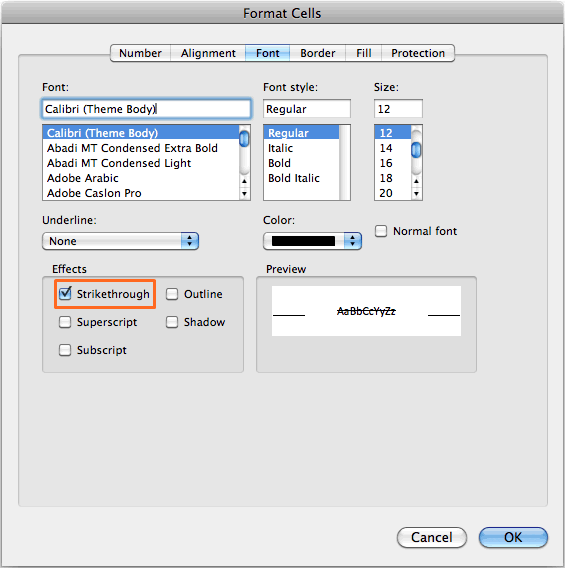
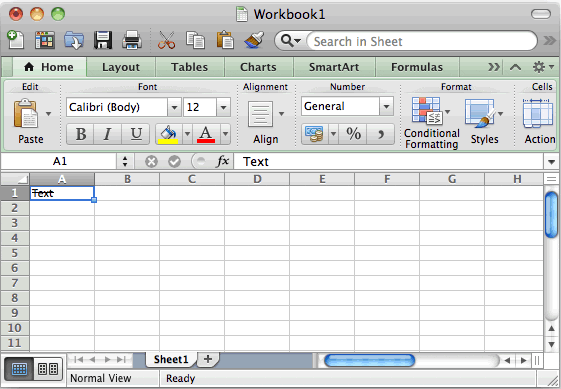

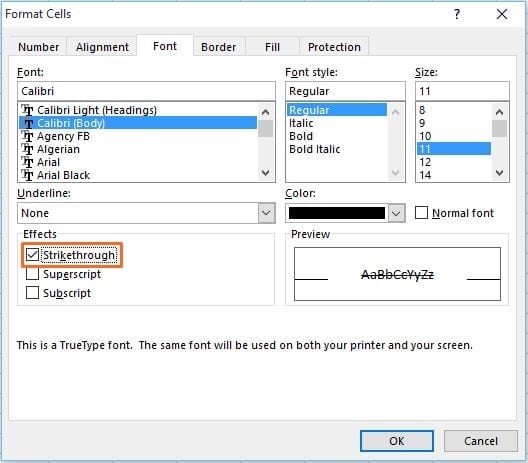
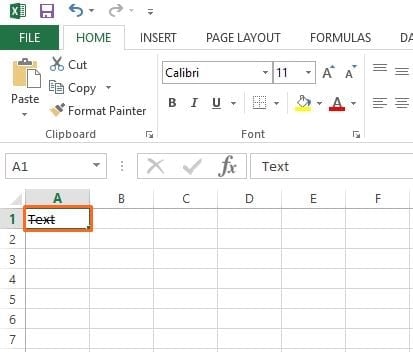
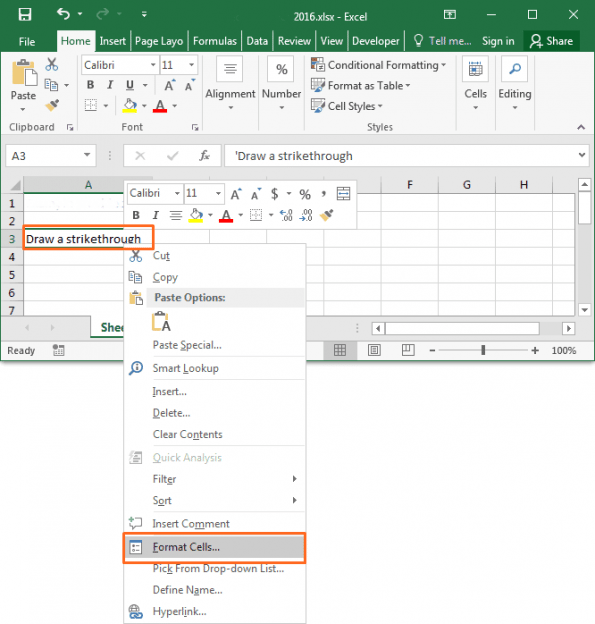
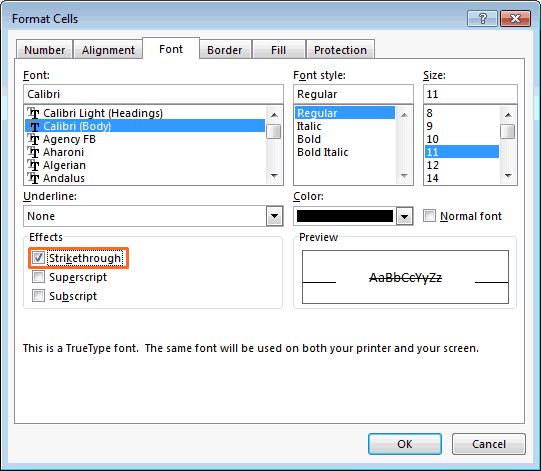


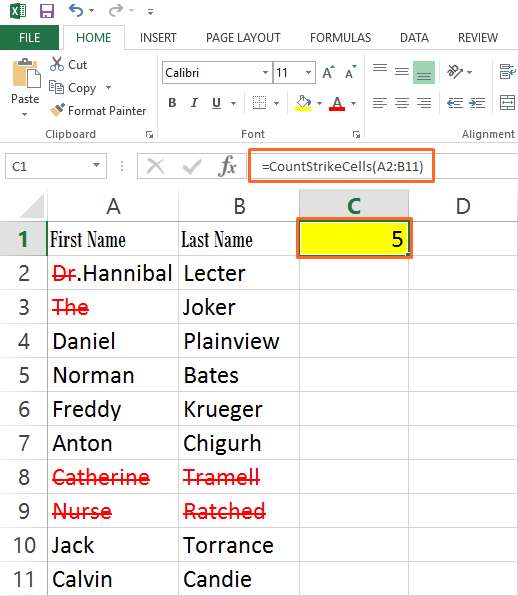

2 Responses
harika yazı, paylaşım için teşekkürler, tüm konular kapsanıyor
Harika bir yazı, versiyonları da ele almışsınız, en iyi kısmı da ne kadar iyi açıkladığınız.