Como tachar no Excel e contar células tachadas
O que é tachado no Excel:
O tachado é um Fonte Efeito no Excel Formatar células opções. Neste tutorial, você aprenderá a riscar uma palavra/vale em uma célula do Excel. Abaixo está um exemplo de como o tachado aparece no Excel [destacado em fonte vermelha].
É possível desenhar uma linha tachada em uma palavra completa ou somente em um caractere selecionado em uma célula.
No exemplo acima, as linhas 8 e 9 estão completamente riscadas e, na linha 2, apenas alguns caracteres da célula estão riscados. Você deve selecionar toda a linha/célula/caractere conforme necessário para aplicar o efeito tachado.
Agora vamos ver como isso foi feito em diferentes versões do Excel [Excel 2003, Excel 2007, Excel 2010, Excel 2011 para Mac, Excel 2013 e Excel 2016]. Juntamente com a tecla de atalho para riscar texto no Excel.
Como mencionado anteriormente, o tachado é um efeito de fonte nas opções de formatação de células do Excel, portanto, você pode usar a tecla de atalho Ctrl+Shift+F para iniciar a opção Formatar células: Fonte no Excel.
Como riscar no Excel 2003
Etapa 1: Selecione a linha/célula/texto
Etapa 2: Clique com o botão direito do mouse e abra a opção Formatar células: Font
Etapa 3: Marque os efeitos de tachado e clique em OK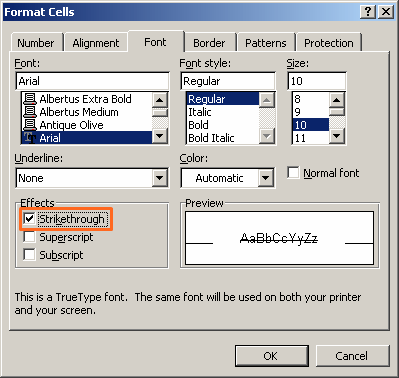 Pin
Pin
Você pode ver a linha tachada sobre o texto agora
Como riscar no Excel 2007
Etapa 1: Selecione a linha/célula/texto
Etapa 2: Clique com o botão direito do mouse e abra a opção Formatar células: Font
Etapa 3: Marque os efeitos de tachado e clique em OK
Você pode ver a linha tachada sobre o texto agora
Como riscar no Excel 2010
Etapa 1: Selecione a linha/célula/texto
Etapa 2: Clique com o botão direito do mouse e abra a opção Formatar células: Font
Etapa 3: Marque os efeitos de tachado e clique em OK
Você pode ver a linha tachada sobre o texto agora
Como riscar no Excel 2011 para Mac
Etapa 1: Selecione a linha/célula/texto
Etapa 2: Clique com o botão direito do mouse e abra a opção Formatar células: Font
Etapa 3: Marque os efeitos de tachado e clique em OK
Você pode ver a linha tachada sobre o texto agora
Como riscar no Excel 2013
Etapa 1: Selecione a linha/célula/texto
Etapa 2: Clique com o botão direito do mouse e abra a opção Formatar células: Font
Etapa 3: Marque os efeitos de tachado e clique em OK
Você pode ver a linha tachada sobre o texto agora
Como riscar no Excel 2016
Etapa 1: Selecione a linha/célula/texto
Etapa 2: Clique com o botão direito do mouse e abra a opção Formatar células: Font
Etapa 3: Marque os efeitos de tachado e clique em OK
Você pode ver a linha tachada sobre o texto agora
Como contar células tachadas.
Em nosso exemplo acima, como há apenas 6 células com valor tachado, é fácil contar manualmente. Se a planilha do Excel tiver muitas linhas e colunas com muitas células tachadas e você quiser saber a contagem exata, precisará de um atalho.
Use a função do Excel abaixo para contar células tachadas no Excel.
=CountSrtikeCells()
Não existe uma função padrão do Excel para contar células tachadas no Excel, portanto, para que a função acima funcione, você precisa inserir um código VBA.
Você pode consultar o Guia para iniciantes em VBA aqui.
Etapa 1. Abra a pasta de trabalho do Excel e pressione Alt+F11.
Etapa 2. Clique em Insert Module (Etapa 1 de este exemplo) e copie e cole o código VBA abaixo.
Função pública CountStrikeCells(pWorkRng Como Faixa) Como Longo
Aplicativo. Volátil
Escurecer pRng Como Faixa
Escurecer xOut Como Longo
xOut = 0
Para cada pRng Em pWorkRng
Se pRng.Font.Strikethrough Então
xOut = xOut + 1
Fim se
Próximo
CountStrikeCells = xOut
Função final
Etapa 3. Insira a função CountSrtikeCells em qualquer célula em branco e você obterá a contagem de células com tachado.
Sinta-se à vontade para perguntar se precisar saber mais alguma coisa sobre tachado no Excel.
Perguntas frequentes (FAQ)
P: Como faço para aplicar o formato tachado no Microsoft Excel?
R: Para aplicar o formato tachado no Microsoft Excel, selecione a célula ou o intervalo de células que deseja tachar. Em seguida, vá para a guia Página Inicial na Faixa de Opções do Excel, localize a seção Fonte e clique na opção tachado. Isso riscará o texto nas células selecionadas.
P: Qual é o atalho de teclado para aplicar o formato tachado no Excel?
R: O atalho de teclado para aplicar o formato tachado no Excel é Ctrl + 5. Basta selecionar o texto que você deseja tachar e pressionar essa combinação de teclas.
P: É possível adicionar um tachado a uma parte do texto em uma célula no Excel?
R: Sim, você pode aplicar um tachado parcial no Microsoft Excel. Para fazer isso, clique duas vezes na célula que contém o texto. Em seguida, selecione o texto específico que deseja tachar, clique com o botão direito do mouse e selecione a opção Formatar células na caixa de diálogo. Na guia Fonte da caixa de diálogo Formatar células, selecione Tachado e clique em Ok.
P: Como posso usar o recurso tachado na planilha do Microsoft Excel?
R: Para usar o recurso tachado em uma planilha do Excel, selecione os grupos de células e, em seguida, na faixa de opções do Excel, na guia Página inicial, selecione a opção Fonte e marque a caixa Tachado.
P: Como faço para remover o tachado no Excel?
R: Você pode remover o tachado no Excel usando praticamente o mesmo processo de aplicação. Selecione as células com o texto tachado, abra a guia Fonte na caixa de diálogo Formatar células e desmarque a opção Tachado. Clique em OK e o formato tachado será removido.
P: Como posso aplicar tachado por meio da barra de ferramentas de acesso rápido (QAT) no Excel?
R: Para aplicar o tachado por meio da barra de ferramentas de acesso rápido (QAT), clique com o botão direito do mouse na barra de ferramentas e selecione "Mais comandos". Na caixa de diálogo Opções do Excel, localize o comando Tachado, adicione-o ao QAT e clique em OK. Agora você pode usar o comando tachado diretamente do QAT.
P: É possível usar tachado com formatação condicional no Excel?
R: Sim, você pode aplicar um formato tachado com base em determinadas condições no Excel. Você pode fazer isso configurando uma regra de formatação condicional. Na caixa de diálogo Formatar células, selecione a opção "Tachado" na guia "Fonte". Em seguida, defina a condição sob a qual essa formatação será aplicada.
P: Quais são algumas maneiras eficazes de usar tachado em planilhas do Excel?
R: O tachado nas planilhas do Excel pode ser usado de várias maneiras. Você pode usá-lo para indicar tarefas concluídas ou entradas de dados inválidas sem excluí-las. Dessa forma, os dados originais permanecem intactos para referência, mas são visivelmente marcados como não mais precisos ou relevantes.
P: Como adicionar um tachado a uma fonte usando a caixa de diálogo "Formatar células" no Microsoft Excel?
R: Para aplicar o tachado a uma fonte usando a caixa de diálogo "Formatar células", primeiro selecione as células que contêm o texto. Clique com o botão direito do mouse e escolha a opção Formatar células. Na caixa de diálogo resultante, navegue até a guia Fonte e marque a caixa para tachado. Clique em "OK" para aplicar o formato tachado ao texto selecionado.
P: Como posso usar o atalho de teclado para colocar uma linha em um número ou texto no Microsoft Excel?
R: Você pode usar o atalho de teclado Ctrl + 5 para colocar uma linha ou aplicar a formatação tachada ao número ou texto selecionado no Microsoft Excel.
P: Quais são algumas das teorias por trás da escolha de Ctrl+5 para tachado no Excel?
R: Há algumas teorias por trás da escolha de Ctrl+5 para tachado no Excel. Uma teoria sugere que a preferência inicial era usar Ctrl+S para tachado, pois parece ser uma escolha lógica. Entretanto, como o Ctrl+S já está atribuído à função "Salvar" no Excel, foi necessária uma combinação de teclas alternativa.
Essa teoria afirma que o número 5 e a letra maiúscula "S" têm alguma semelhança entre si, o que levou à seleção de Ctrl+5 como opção de backup.
Outra teoria propõe que a escolha de Ctrl+5 tem origem no conceito de marcas de registro. Ao criar marcas de contagem manualmente, normalmente desenha-se quatro linhas verticais e, em seguida, adiciona-se uma linha diagonal sobre as quatro anteriores para representar a quinta marca. De acordo com essa teoria, o Ctrl+5 foi escolhido por estar alinhado com a ideia de que a quinta marca é a que atravessa as outras.
Essas teorias fornecem explicações plausíveis para o uso de Ctrl+5 como atalho de teclado para tachado no Excel, destacando considerações sobre a semelhança com a letra "S" e o conceito de marcas de contagem.
P: O que o Ctrl+5 faz no Excel?
Ctrl+5 no Excel é um atalho de teclado que permite aplicar ou remover a formatação tachada do texto selecionado. Ao pressionar Ctrl+5, você pode riscar facilmente qualquer conteúdo para indicar que ele não é mais válido ou precisa ser removido.
Esse atalho funciona como uma alternância, o que significa que pressionar Ctrl+5 uma vez aplicará a formatação tachada, e pressioná-lo novamente a removerá. Ele oferece uma maneira conveniente de modificar rapidamente a aparência do texto no Excel, tornando-o visualmente distinto do restante do conteúdo.

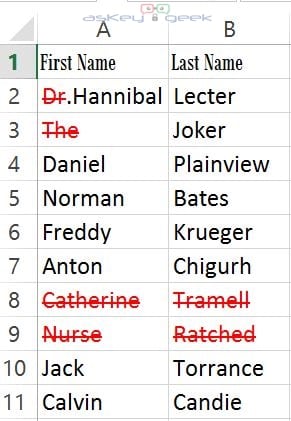
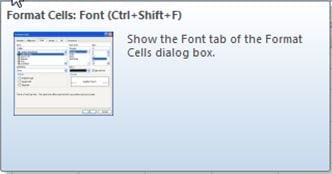
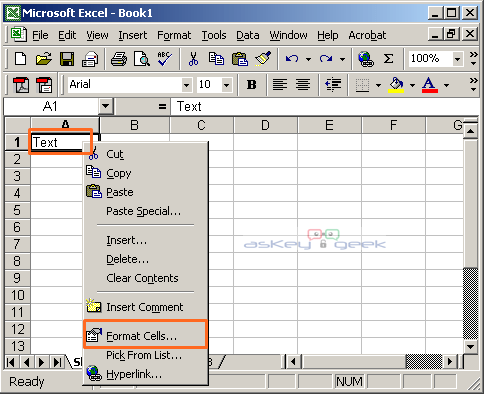
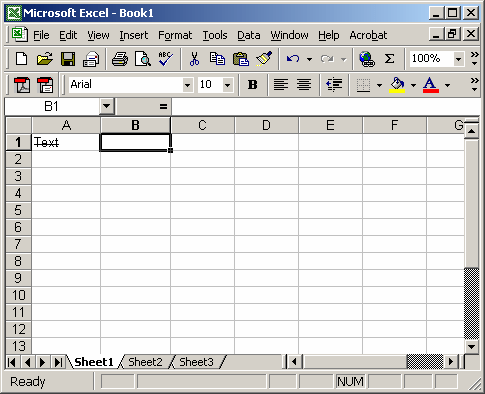
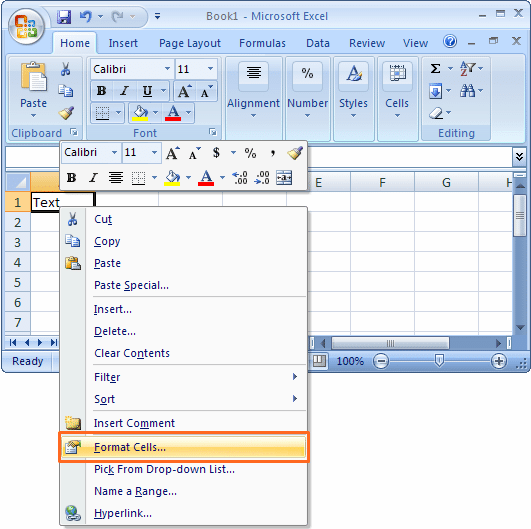
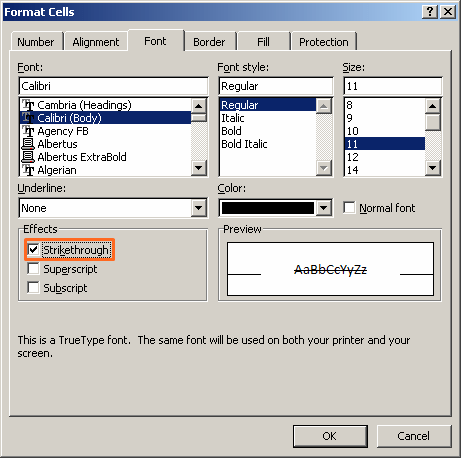
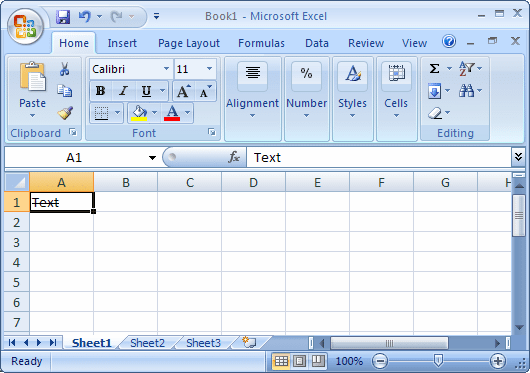
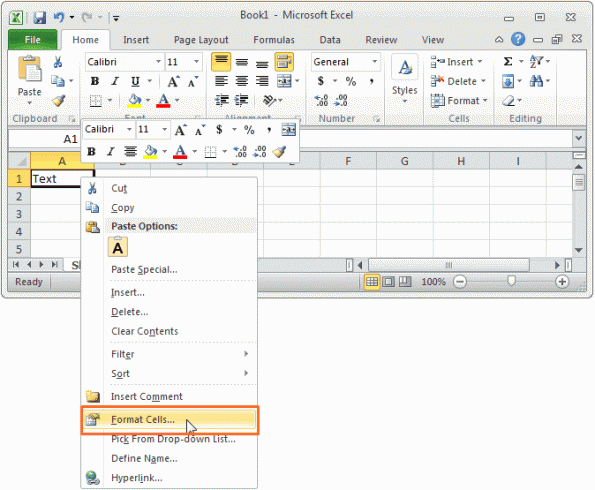
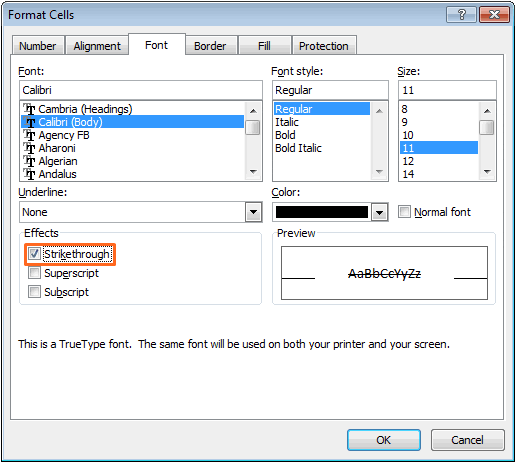

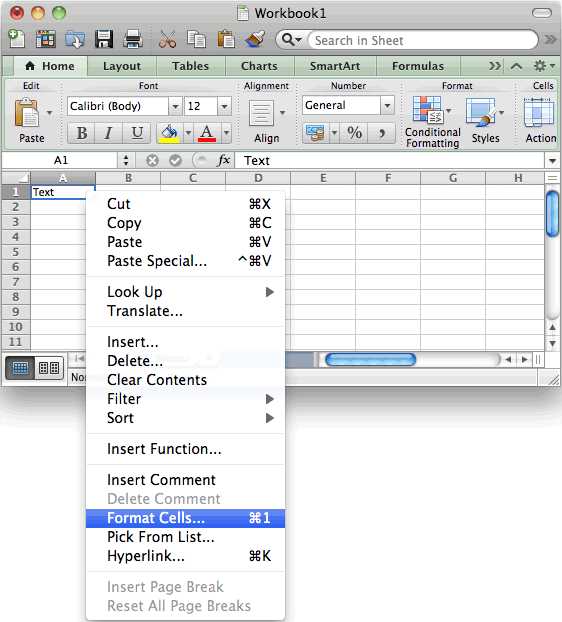
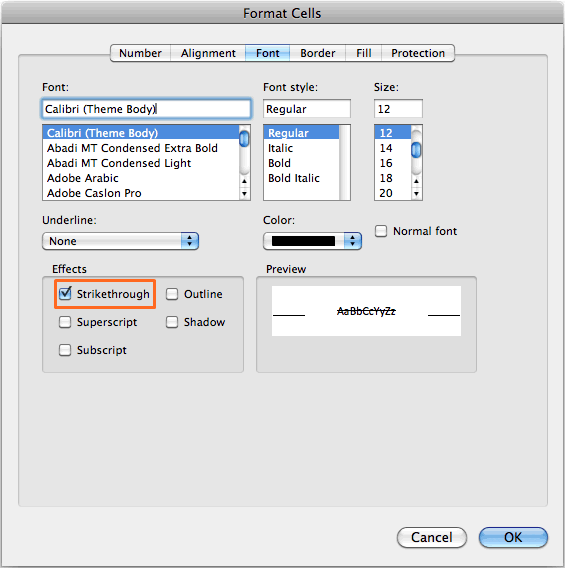
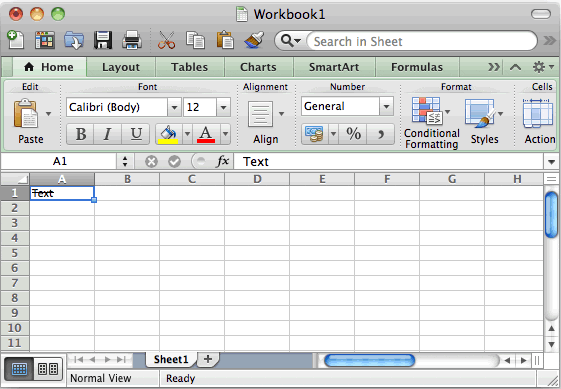

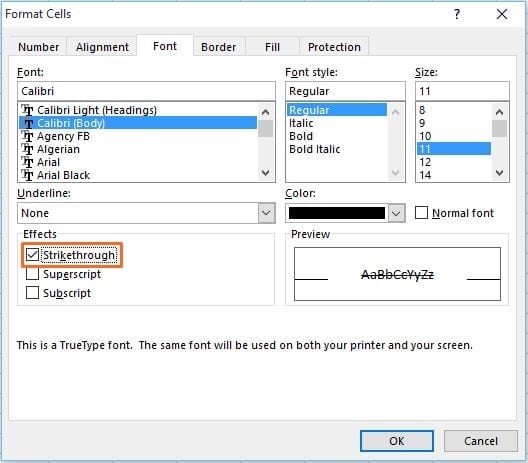
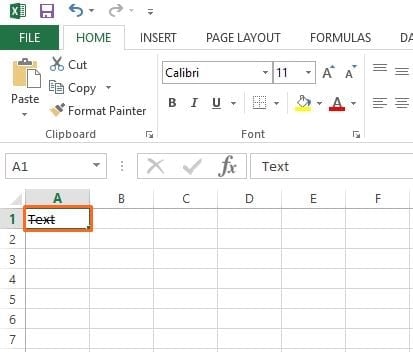
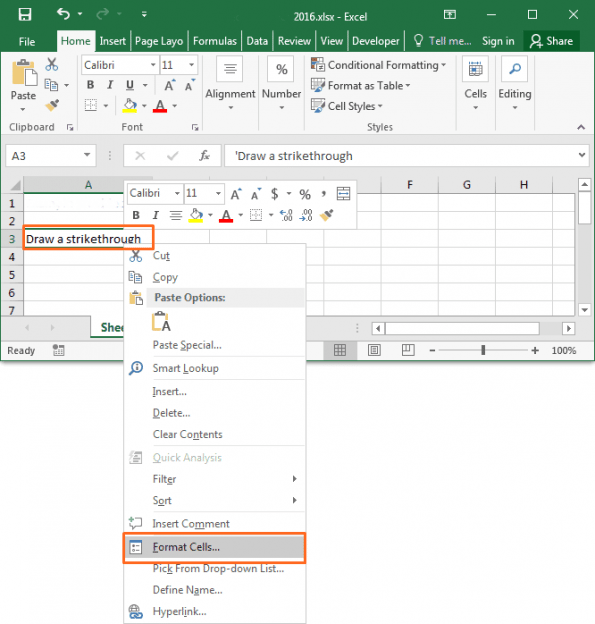
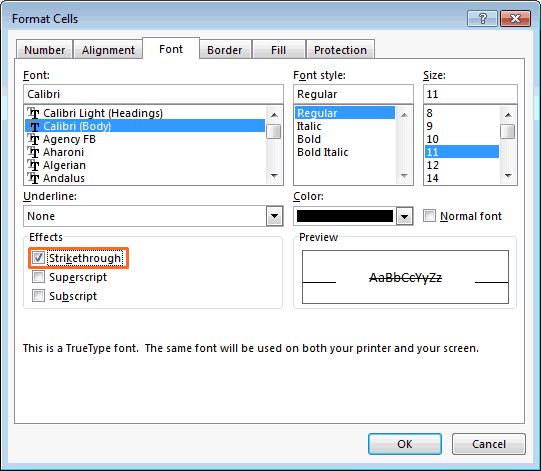


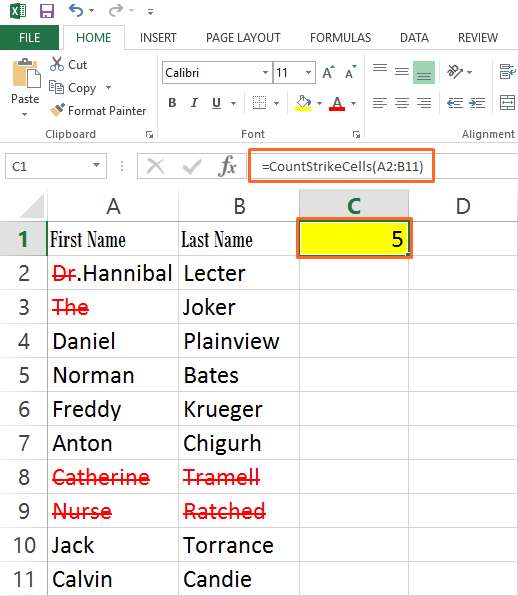

Respostas de 2
ótima postagem, obrigado por compartilhar, todos os tópicos estão cobertos
Ótimo post, você cobriu as versões também, e a melhor parte é como você explica bem