Excel-Makros oder VBA-Tutorial für Anfänger (mit Bildern)
Dieser Einführungsbeitrag/Tutorial ist für Anfänger gedacht, die die Grundlagen von Excel-Makros erlernen möchten!
BBevor Sie mit Excel-Makros beginnen, nur zwei Zeilen zu Makros und VBA.
Was ist ein Makro?
– Ein Makro ist eine Reihe von VBA-Befehlen und -Funktionen zur Ausführung einer Aufgabe.
Was ist VBA?
– VBA (Visual Basic for Applications) ist eine Programmiersprache, die von Microsoft Office-Anwendungen (MS Excel, Word, Power Point, Access usw.) verwendet wird.
Ein Excel-Makro ist eine Reihe von VBA-Befehlen und -Funktionen, die die Aufgaben automatisieren, die Sie in Excel ausführen.
Satz von VBA-Anweisungen = Makro = Automatisierte Aufgabe
Das Beste daran ist Sie müssen nichts über VB oder VBA wissen um eine Aufgabe zu automatisieren, die Sie in Excel erledigen, oder um Excel-Makros zu erstellen.
Es ist so einfach wie die Verwendung eines Diktiergeräts in Ihrem Mobiltelefon.
Klicke auf Anfang + aufzeichnen die Aufgabe + klicken Sie auf halt = es ist geschafft! Ihr Makro ist erstellt!
Warum Versuchen Sie nicht, Ihre erste zu erstellen Excel-Makro?
Lassen Sie uns ein Makro erstellen, das Ihre Excel-Zellen mit grüner Farbe füllt. Befolgen Sie die folgenden Schritte.
Schritte zum Erstellen Ihres ersten Makros:
Schritt 1: Neues öffnen Excel und gehe zum Entwickler Tab dann klicken Sie auf Makro aufnehmen aus dem Abschnitt Code.
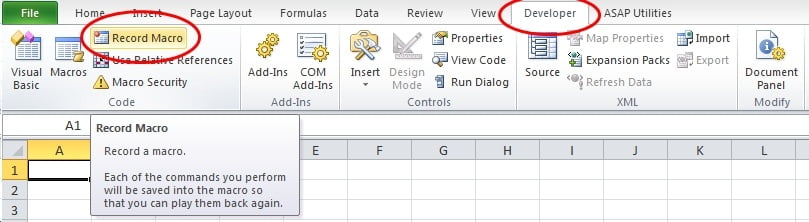 Pin
Pin
Schritt 2: Sobald Sie auf Makro aufzeichnen klicken, erscheint ein Popup-Fenster, in dem Sie nach Folgendem gefragt werden:
Makroname: GoGreen (Nennen wir unser Makro GoGreen; denken Sie daran, keine Sonderzeichen oder Leerzeichen zu verwenden.)
Tastenkürzel: Lassen Sie es vorerst leer.
Makro speichern in: Dies gibt Ihnen drei Optionen, um das Makro zu speichern; aktuelles Arbeitsbuch, Personal
Makroarbeitsmappe oder in Neue Arbeitsmappe. Lassen Sie uns die aktuelle Arbeitsmappe auswählen, dh.'Dies Arbeitsmappe'
Beschreibung : Mein erstes Makro, um Zellen mit grüner Farbe zu füllen. (Eine kleine Beschreibung über die
Makro, das Sie erstellen.)
Klicken Sie nach dem Ausfüllen der Details auf OK.
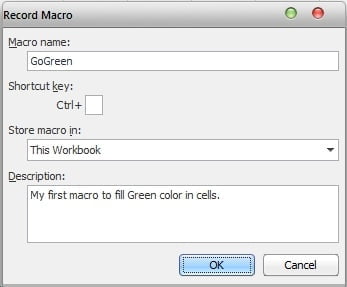 Pin
Pin
Sobald Sie klicken OK, das Symbol des Makros aufzeichnen wird zu einer blauen Schaltfläche, die am unteren Rand des Bildschirms sichtbar ist und anzeigt, dass das Makro mit der Aufzeichnung begonnen hat; bedeutet, dass ab jetzt alles, was Sie in Excel tun, aufgezeichnet wird. Dieser blaue Knopf ist unser Anfang und Halt (Sogar wir können direkt mit der Aufzeichnung von Makros beginnen, indem wir auf diese Schaltfläche klicken, anstatt zur Registerkarte Entwickler und dann Makro aufzeichnen zu gehen.)

Schritt 3: Gehe zu Startseite Registerkarte und klicken Sie auf Füllfarbe und klicken Sie in der Liste der angezeigten Farben auf Grün.
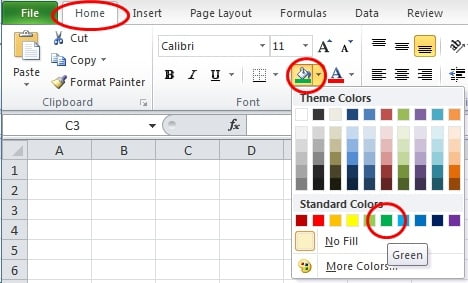 Pin
Pin
Schritt 4: Klicke auf Halt Taste (die oben erwähnte blaue Taste), um die Makroaufnahme zu stoppen.
Nachdem Sie Ihr erstes Makro aufgezeichnet haben, können Sie es ausführen, indem Sie auf die Registerkarte „Entwickler“ – Makros – Ausführen ODER Alt + F8 – Ausführen klicken. Aber warten Sie eine Minute, machen wir es etwas schöner und bequemer zu bedienen.
Gehe zu Einfügen – Formen und klicken Sie auf eine beliebige Form (ich habe Rechteck ausgewählt). Jetzt verwandelt sich Ihr Courser in eine '+'-Form, was bedeutet, dass Sie es können Zeichnen Sie ein Rechteck in jedem Teil Ihres Excel.
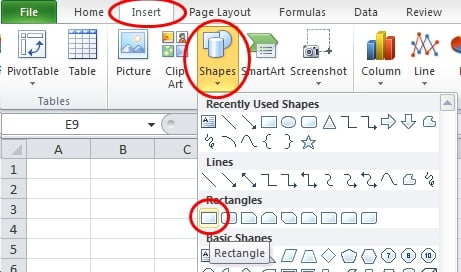 Pin
Pin
Nachdem Sie ein Rechteck gezeichnet haben, Rechtsklick darauf und klicken Sie auf Text bearbeiten und benennen Sie Ihre Form als GoGreen. EINKlicken Sie erneut mit der rechten Maustaste auf die Form und klicken Sie dann auf Makro zuweisen..aus der Dropdown-Liste.
 Pin
Pin
Nachdem Sie auf „Makro zuweisen“ geklickt haben, wird ein Popup-Fenster angezeigt. Wählen Sie dann „GoGreen“ aus dem Feld „Makroname“ aus und klicken Sie auf „OK“.
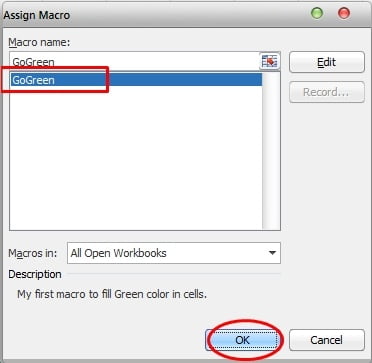 Pin
Pin
Sie haben Ihr erstes Makro erfolgreich erstellt und eine Schaltfläche zum Ausführen dieses Makros zugewiesen. Beginnen Sie mit dem Füllen der grünen Farbe, indem Sie auf die Schaltfläche GoGreen klicken.
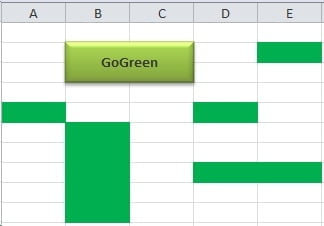 Pin
Pin
Jetzt müssen wir lernen, wie dieses Makro funktioniert. Wir werden es in den nächsten Kapiteln lernen. Davor noch zwei schnelle Hausaufgaben:
1. Öffnen Sie den VBA-Editor und versuchen Sie, die GoGreen-Makrocodierungen selbst zu erkunden/zu verstehen. (Registerkarte „Entwickler“ – Makros – GoGreen – Bearbeiten)
2. Zeichnen Sie ein weiteres Makro auf, um das gesamte Blatt mit NoFill zu versehen, weisen Sie dieses Makro einer anderen Form zu und nennen Sie es Alles löschen. Damit Sie weiter mit Ihrem Makro spielen können; Eine, um die Farbe zu füllen und eine andere, um die Farbe zu löschen.
Sie können mein kostenloses GoGreen Macro Workbook über den folgenden Link herunterladen.
Laden Sie das kostenlose Makro-Arbeitsbuch herunter
Automatisieren Sie komplexe Aufgaben mit Microsoft Excel VBA und Excel-Makros (einschließlich realer Projekte). Mehr erreichen. Zeit sparen.
Es wird eine lohnende Investition sein! Und Jetzt sofort können Sie sich mit bis zu 80% Aus
(Nur wenn Sie hier klicken und beitreten ⇊)
Schalten Sie Excel VBA und Excel-Makros frei





13 Responses
Macht es Ihnen etwas aus, wenn ich ein paar Ihrer Artikel zitiere, solange ich Ihre Webseite mit Quellenangaben und Quellenangaben anführe? Meine Website liegt in genau demselben Interessengebiet wie Ihre, und meine Benutzer würden sicherlich von vielen der Informationen profitieren, die Sie hier bereitstellen. Bitte lassen Sie mich wissen, ob das für Sie in Ordnung ist. Vielen Dank!
Toller Beitrag, ich denke, Website-Besitzer sollten viel von diesem Weblog lernen, dessen Benutzer genial sind. „Frisbeetarianismus ist der Glaube, dass wenn du stirbst, deine Seele auf das Dach steigt und stecken bleibt.“ von George Carlin.
Ich möchte nur ein paar allgemeine Dinge anmerken, das Website-Design ist perfekt, das Themenmaterial ist wirklich hervorragend: D.
Ich mag diese Website sehr, so viele ausgezeichnete Informationen.
Ich fand Ihren kurzen Artikel ohne Zweifel sehr interessant. Ich habe es wirklich erlebt, es durchzulesen, und Sie machen auch einige sehr gute Dinge. Ich werde diese Webseite für das Potenzial mit einem Lesezeichen versehen! Wirklich ausgezeichneter kurzer Artikel.
Fand Ihren Artikel in Wahrheit ziemlich faszinierend. Ich habe es wirklich geliebt, es zu untersuchen, und Sie machen einfach einige großartige Punkte. Ich werde diese Website langfristig bookmarken! Richtig guter Aufsatz.
Danke schön!
Ich möchte nur erwähnen, dass ich ganz neu in Blogs bin und Ihre Webseite wirklich genossen habe. Wahrscheinlich möchte ich Ihren Blog-Beitrag mit einem Lesezeichen versehen. Sie kommen definitiv mit fabelhaften Artikelinhalten. Schätzen Sie es für die Enthüllung Ihres Blogs.
Sicher, Darla und danke für deinen inspirierenden Kommentar!!
Hervorragender Beitrag unter Einführung in Excel-Makros |. Ich habe diesen Blog ständig überprüft und bin beeindruckt! Extrem nützliche Informationen, besonders der letzte Teil ? Solche Informationen liegen mir sehr am Herzen. Ich habe sehr lange nach dieser bestimmten Information gesucht. Vielen Dank und viel Glück.
Als Neuling stöbere ich immer online nach Artikeln, von denen ich profitieren kann. Danke schön
Herzlich willkommen, Samira!! und Sie können mich jederzeit nach Artikeln zu Themen fragen, die Sie kennen/lernen möchten.
Danke
Anson