Tutoriel Macros Excel ou VBA pour débutants (avec images)
Cet article/tutoriel d'introduction s'adresse aux débutants qui souhaitent apprendre les bases des macros Excel !
BAvant de commencer avec les macros Excel, juste deux lignes sur les macros et VBA.
Qu'est-ce qu'une macro ?
– Une macro est une série de commandes et de fonctions VBA pour effectuer une tâche.
Qu’est-ce que VBA ?
– VBA (Visual Basic for Applications) est un langage de programmation utilisé par les applications Microsoft Office (MS Excel, Word, Power Point, Access, etc.).
Un macro Excel est un ensemble de commandes et de fonctions VBA qui automatisent les tâches que vous effectuez dans Excel.
Ensemble d'instructions VBA = Macro = Tâche automatisée
La meilleure partie est vous n'avez pas besoin de connaître quoi que ce soit en VB ou VBA pour automatiser une tâche que vous effectuez dans Excel ou pour créer des macros Excel.
C'est aussi simple que d'utiliser un enregistreur vocal sur votre téléphone mobile.
Cliquer sur commencer + enregistrer la tâche + cliquez sur arrêt = c'est fait ! Votre macro est créée !
Pourquoi n'essayes-tu pas de créer ton premier Macro-Excel?
Créons une macro qui remplit la couleur verte dans vos cellules Excel. Suivez les étapes ci-dessous.
Étapes pour créer votre première macro :
Étape 1: Ouvrir un nouveau Exceller et allez au Développeur languette puis cliquez sur Enregistrer une macro de la section Code.
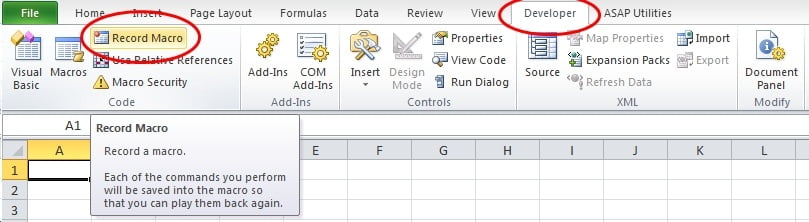 Pin
Pin
Étape 2: Dès que vous cliquez sur Enregistrer une macro, une fenêtre pop-up apparaît vous demandant ce qui suit :
Nom de la macro : GoGreen (Nommons notre macro GoGreen ; n'oubliez pas de ne pas utiliser de caractères spéciaux ni d'espaces.)
Touche de raccourci : Pour l'instant, laissons-la vide.
Store Macro in : Cela vous donne trois options pour enregistrer la macro ; cahier de travail actuel, personnel
Classeur de macros ou dans Nouveau classeur. Sélectionnons le classeur actuel, c'est-à-dire.'Ce Cahier d'exercices'
Description : Ma première macro pour remplir les cellules en vert. (Une petite description sur le
macro que vous créez.)
Après avoir rempli les détails, cliquez sur D'ACCORD.
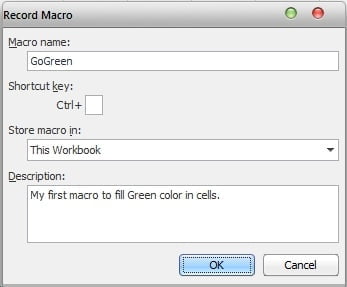 Pin
Pin
Dès que vous cliquez D'ACCORD, l'icône d'enregistrement de la macro se transforme en bouton bleu et la même chose est visible en bas de l'écran et cela indique que la macro a commencé l'enregistrement ; Cela signifie qu'à partir de maintenant, tout ce que vous faites dans Excel sera enregistré. Ce bouton bleu est notre Commencer et Arrêt (Même nous pouvons directement démarrer l'enregistrement de la macro en cliquant sur ce bouton plutôt que d'aller dans l'onglet Développeur puis dans Enregistrer la macro.)

Étape 3: Aller à Maison onglet et cliquez sur La couleur de remplissage et dans la liste des couleurs affichées cliquez sur Vert.
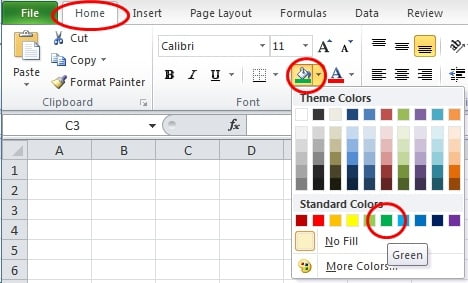 Pin
Pin
Étape 4: Cliquer sur Arrêt (le bouton bleu mentionné ci-dessus) pour arrêter l'enregistrement de la macro.
Maintenant que vous avez enregistré votre première macro et que vous pouvez l'exécuter en cliquant sur l'onglet Développeur – Macros – Exécuter OU Alt + F8 – Exécuter. Mais attendez une minute, rendons-le un peu plus beau et plus pratique à utiliser.
Aller à Insérer – Formes et cliquez sur n'importe quelle forme que vous aimez (j'ai sélectionné Rectangle). Maintenant, votre coursier prend la forme d'un « + », ce qui signifie que vous pouvez dessiner un rectangle dans n’importe quelle partie de votre Excel.
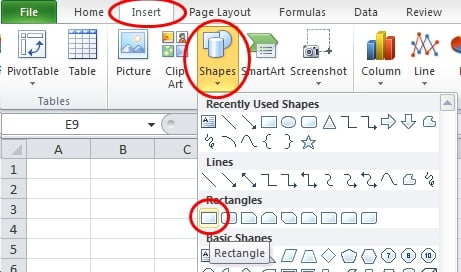 Pin
Pin
Après avoir dessiné un rectangle, clic-droit dessus et cliquez sur Éditer le texte et nommez votre forme GoGreen. UNet encore une fois faites un clic droit sur la forme puis cliquez sur Attribuer une macro..dans la liste déroulante.
 Pin
Pin
Après avoir cliqué sur Attribuer une macro, une fenêtre contextuelle apparaît, sélectionnez GoGreen dans le nom de la macro déposé et cliquez sur OK.
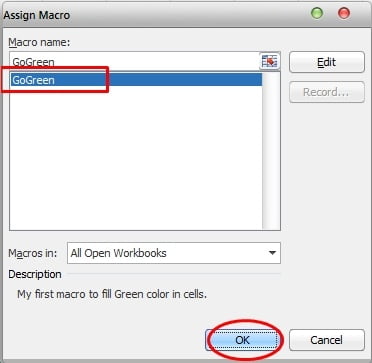 Pin
Pin
Vous avez créé avec succès votre première macro et attribué un bouton pour exécuter cette macro, commencez à remplir la couleur verte en cliquant sur le bouton GoGreen.
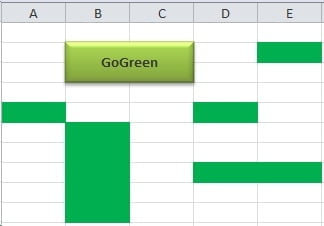 Pin
Pin
Maintenant, nous devons apprendre comment fonctionne cette macro. Nous l’apprendrons dans les prochains chapitres. Avant cela, deux travaux à domicile rapides :
1. Ouvrez l'éditeur VBA et essayez d'explorer/comprendre les codages GoGreen Macro par vous-même. (onglet Développeur – Macros – GoGreen – Modifier)
2. Enregistrez une autre macro dans NoFill sur la feuille entière, attribuez cette macro à une forme différente et nommez-la Effacer tout. Pour que vous puissiez continuer à jouer avec votre macro ; Un pour remplir la couleur et un autre pour effacer la couleur.
Vous pouvez télécharger mon classeur GoGreen Macro gratuit à partir du lien ci-dessous.
Téléchargez gratuitement le classeur de macros
Automatisez des tâches complexes avec Microsoft Excel VBA et Excel Macros (projets du monde réel inclus). Réalisez plus. Gagner du temps.
Ce sera un investissement qui en vaut la peine ! Et Tout de suite vous pouvez vous inscrire jusqu'à 80% Désactivé
(Uniquement lorsque vous cliquez et rejoignez à partir d'ici ⇊)
Débloquez Excel VBA et les macros Excel





13 Responses
Cela vous dérange-t-il si je cite quelques-uns de vos articles à condition que je fournisse le crédit et les sources sur votre page Web ? Mon site Web relève exactement du même domaine d’intérêt que le vôtre et mes utilisateurs bénéficieraient certainement de nombreuses informations que vous fournissez ici. S'il-vous-plaît laissez moi savoir si cela vous convient. Merci beaucoup!
Excellent article, je pense que les propriétaires de sites Web devraient apprendre beaucoup de ce blog, son utilisateur génial. "Le frisbeetarisme est la croyance selon laquelle lorsque vous mourez, votre âme monte sur le toit et reste coincée." par George Carlin.
Je veux juste faire des remarques sur quelques points généraux, la conception du site Web est parfaite, le sujet est vraiment superbe : D.
J'aime beaucoup ce site Web pour ses excellentes informations.
J’ai trouvé votre court article très intéressant sans aucun doute. J'ai vraiment eu l'expérience de le lire et vous faites également état de très bons points. Je mettrai cette page Web en favoris pour son potentiel ! Vraiment un excellent article court.
J'ai trouvé votre article assez intrigant en vérité. J'ai vraiment adoré l'examiner et vous faites simplement valoir de très bons arguments. Je mettrai ce site Web en favoris à long terme ! Très bon article.
merci!
Je veux simplement mentionner que je suis très nouveau dans les blogs et que j'ai vraiment apprécié votre page Web. Je souhaite probablement ajouter votre article de blog à vos favoris. Vous venez certainement avec un contenu d’article fabuleux. Appréciez-le pour avoir révélé votre blog.
Bien sûr Darla et merci pour votre commentaire inspirant !!
Excellent article sur Introduction aux macros Excel. J'ai consulté ce blog en permanence et je suis impressionné ! Informations extrêmement utiles, en particulier la dernière partie 🙂 Je me soucie beaucoup de ce type d'informations. J'étais à la recherche de cette information depuis très longtemps. Merci et bonne chance.
En tant que débutant, je recherche toujours en ligne des articles qui peuvent m'être utiles. Merci
De rien, Samira !! et vous pouvez toujours me demander des articles sur des sujets que vous aimeriez connaître/apprendre.
Remerciements
Anson