Come barrare in Excel e contare le celle barrate
Che cos'è la barratura in Excel:
La barratura è un Carattere Effetto in Excel Formattare le celle opzioni. In questa esercitazione imparerete a barrare una parola/valore in una cella di Excel. Di seguito è riportato un esempio di come appare la barratura in Excel [evidenziato in carattere rosso].
È possibile tracciare una linea barrata su un'intera parola o solo su un carattere selezionato in una cella.
Nell'esempio precedente le righe 8 e 9 sono completamente barrate, mentre nella riga 2 sono barrati solo alcuni caratteri della cella. Per applicare l'effetto barrato è necessario selezionare l'intera riga/cella/carattere come richiesto.
Vediamo ora come è stato fatto in diverse versioni di Excel [Excel 2003, Excel 2007, Excel 2010, Excel 2011 per Mac, Excel 2013 ed Excel 2016]. Insieme ai tasti di scelta rapida per cancellare il testo in Excel.
Come già accennato in precedenza, Barrato è un effetto di carattere nelle opzioni di Formato celle di Excel, per cui è possibile utilizzare il tasto di scelta rapida Ctrl+Maiuscolo+F per avviare l'opzione Formatta celle: Carattere in Excel.
Come barrare in excel 2003
Passo 1: selezionare la riga/cella/testo
Fase 2: Fare clic con il pulsante destro del mouse e avviare il comando Formatta celle: Carattere
Fase 3: Contrassegnare l'effetto barrato e fare clic su OK.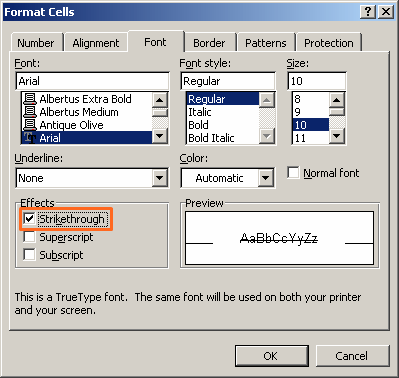 Pin
Pin
Ora è possibile vedere la linea barrata sopra il testo
Come barrare in excel 2007
Passo 1: selezionare la riga/cella/testo
Fase 2: Fare clic con il pulsante destro del mouse e avviare il comando Formatta celle: Carattere
Fase 3: Contrassegnare l'effetto barrato e fare clic su OK.
Ora è possibile vedere la linea barrata sopra il testo
Come barrare in excel 2010
Passo 1: selezionare la riga/cella/testo
Fase 2: Fare clic con il pulsante destro del mouse e avviare il comando Formatta celle: Carattere
Fase 3: Contrassegnare l'effetto barrato e fare clic su OK.
Ora è possibile vedere la linea barrata sopra il testo
Come barrare in excel 2011 per Mac
Passo 1: selezionare la riga/cella/testo
Fase 2: Fare clic con il pulsante destro del mouse e avviare il comando Formatta celle: Carattere
Fase 3: Contrassegnare l'effetto barrato e fare clic su OK.
Ora è possibile vedere la linea barrata sopra il testo
Come barrare in excel 2013
Passo 1: selezionare la riga/cella/testo
Fase 2: Fare clic con il pulsante destro del mouse e avviare il comando Formatta celle: Carattere
Fase 3: Contrassegnare l'effetto barrato e fare clic su OK.
Ora è possibile vedere la linea barrata sopra il testo
Come barrare in excel 2016
Passo 1: selezionare la riga/cella/testo
Fase 2: Fare clic con il pulsante destro del mouse e avviare il comando Formatta celle: Carattere
Fase 3: Contrassegnare l'effetto barrato e fare clic su OK.
Ora è possibile vedere la linea barrata sopra il testo
Come contare le celle barrate.
Nell'esempio precedente, poiché ci sono solo 6 celle con valore barrato, è facile contare manualmente. Se il foglio Excel ha molte righe e colonne con molte celle barrate e si desidera conoscere il conteggio esatto, è necessaria una scorciatoia.
Utilizzate la seguente funzione di excel per contare le celle barrate in excel.
=ContaCelluleStrici()
Non esiste una funzione excel predefinita per contare le celle barrate in excel, quindi per far funzionare la funzione di cui sopra è necessario inserire un codice VBA.
È possibile fare riferimento al Guida VBA per principianti qui.
Passo 1. Aprite la cartella di lavoro di Excel e premete Alt+F11.
Passo 2. Fare clic su Inserisci modulo (passo 1 di questo esempio) e copiare e incollare il seguente codice VBA.
Funzione pubblica ContaCelle(pWorkRng COME Gamma) COME Lungo
Applicazione.Volatile
Fioco pRng COME Gamma
Fioco xOut COME Lungo
xOut = 0
Per ciascuno pRng In pWorkRng
Se pRng.Font.Strikethrough Allora
xOut = xOut + 1
Finisci se
Prossimo
ConteCelle = xOut
Fine della funzione
Passo 3. Inserite la funzione CountSrtikeCells in qualsiasi cella vuota e otterrete il conteggio delle celle barrate.
Sentiti libero di chiedere se hai bisogno di sapere qualcosa in più sulla barratura in Excel.
Domande frequenti (FAQ)
D: Come posso applicare il formato barrato in Microsoft Excel?
R: Per applicare il formato barrato in Microsoft Excel, seleziona la cella o l'intervallo di celle che desideri barrare. Quindi, vai alla scheda Home sulla barra multifunzione di Excel, trova la sezione Carattere e fai clic sull'opzione barrato. Questo cancellerà il testo nelle celle selezionate.
D: Qual è la scorciatoia da tastiera per applicare il formato barrato in Excel?
R: La scorciatoia da tastiera per applicare il formato barrato in Excel è Ctrl + 5. Seleziona semplicemente il testo che desideri barrare e premi questa combinazione di tasti.
D: puoi aggiungere una barratura a una parte del testo in una cella in Excel?
R: Sì, puoi applicare una barratura parziale in Microsoft Excel. Per fare ciò, fare doppio clic sulla cella che contiene il testo. Quindi, seleziona il testo specifico che desideri barrare, fai clic con il pulsante destro del mouse e seleziona l'opzione Formato celle dalla finestra di dialogo. Dalla scheda Carattere della finestra di dialogo Formato celle, seleziona Barrato e fai clic su OK.
D: Come posso utilizzare la funzionalità Barrato nel foglio di calcolo di Microsoft Excel?
R: Per utilizzare la funzionalità Barrato in un foglio di calcolo Excel, seleziona i gruppi di celle, quindi sulla barra multifunzione di Excel, nella scheda Home, seleziona l'opzione Carattere, quindi seleziona la casella Barrato.
D: Come posso rimuovere il carattere barrato in Excel?
R: Puoi rimuovere il carattere barrato in Excel utilizzando quasi lo stesso processo della sua applicazione. Seleziona le celle con il testo barrato, apri la scheda Carattere nella finestra di dialogo Formato celle e deseleziona l'opzione Barrato. Fare clic su OK, il formato barrato verrà rimosso.
D: Come posso applicare la barratura tramite la barra degli strumenti di accesso rapido (QAT) in Excel?
R: Per applicare la barratura tramite la barra degli strumenti di accesso rapido (QAT), fare clic con il tasto destro sulla barra degli strumenti e selezionare "Altri comandi". Nella finestra di dialogo Opzioni di Excel, trova il comando Barrato, aggiungilo alla QAT e fai clic su OK. Ora puoi utilizzare il comando barrato direttamente dal QAT.
D: È possibile utilizzare il carattere barrato con la formattazione condizionale in Excel?
R: Sì, puoi applicare un formato barrato in base a determinate condizioni in Excel. Puoi farlo impostando una regola di formattazione condizionale. Nella finestra di dialogo Formato celle, seleziona l'opzione "Barrato" nella scheda "Carattere". Quindi, definire la condizione in cui verrà applicata questa formattazione.
D: Quali sono alcuni modi efficaci per utilizzare il carattere barrato nei fogli di lavoro di Excel?
R: La barratura nei fogli di lavoro Excel può essere utilizzata in diversi modi. Puoi usarlo per indicare attività completate o voci di dati non valide senza eliminarle. In questo modo, i dati originali rimangono intatti come riferimento, ma sono visibilmente contrassegnati come non più accurati o pertinenti.
D: Come aggiungere una barratura a un carattere utilizzando la finestra di dialogo "Formato celle" in Microsoft Excel?
R: Per applicare la barratura a un carattere utilizzando la finestra di dialogo "Formato celle", seleziona innanzitutto le celle che contengono il testo. Fare clic con il tasto destro e scegliere l'opzione Formato celle. Nella finestra di dialogo risultante, vai alla scheda Carattere, quindi seleziona la casella barrata. Fare clic su "OK" per applicare il formato barrato al testo selezionato.
D: Come posso utilizzare la scorciatoia da tastiera per inserire una riga in un numero o testo in Microsoft Excel?
R: Puoi utilizzare la scorciatoia da tastiera Ctrl + 5 per posizionare una riga o applicare la formattazione barrata al numero o al testo selezionato in Microsoft Excel.
D: Quali sono alcune teorie dietro la scelta di Ctrl+5 per la barratura in Excel?
R: Ci sono un paio di teorie dietro la scelta di Ctrl+5 per barrare in Excel. Una teoria suggerisce che la preferenza iniziale fosse quella di utilizzare Ctrl+S per barrare, poiché sembra una scelta logica. Poiché in Excel la funzione "Salva" è già assegnata a Ctrl+S, era necessaria una combinazione di tasti alternativa.
Questa teoria afferma che il numero 5 e la lettera maiuscola “S” hanno una certa somiglianza tra loro, il che ha portato alla selezione di Ctrl+5 come opzione di backup.
Un'altra teoria propone che la scelta di Ctrl+5 derivi dal concetto di contrassegni di conteggio. Quando si creano manualmente i segni di conteggio, in genere si disegnano quattro linee verticali e quindi si aggiunge una linea diagonale sulle quattro precedenti per rappresentare il quinto segno. Secondo questa teoria, è stato scelto Ctrl+5 perché in linea con l'idea che il quinto segno è quello che supera gli altri.
Queste teorie forniscono spiegazioni plausibili per l'uso di Ctrl+5 come scorciatoia da tastiera per barrare in Excel, evidenziando considerazioni sulla somiglianza con la lettera "S" e il concetto di contrassegni di conteggio.
D: Cosa fa Ctrl+5 in Excel?
Ctrl+5 in Excel è una scorciatoia da tastiera che consente di applicare o rimuovere la formattazione barrata al testo selezionato. Premendo Ctrl+5, puoi facilmente barrare qualsiasi contenuto per indicare che non è più valido o deve essere rimosso.
Questa scorciatoia funziona come un interruttore, il che significa che premendo Ctrl+5 una volta si applicherà la formattazione barrata e premendola nuovamente la si rimuoverà. Fornisce un modo conveniente per modificare rapidamente l'aspetto del testo in Excel, rendendolo visivamente distinto dal resto del contenuto.

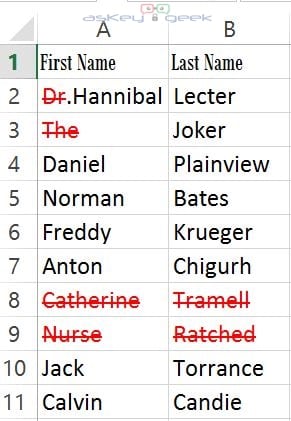
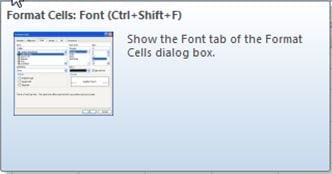
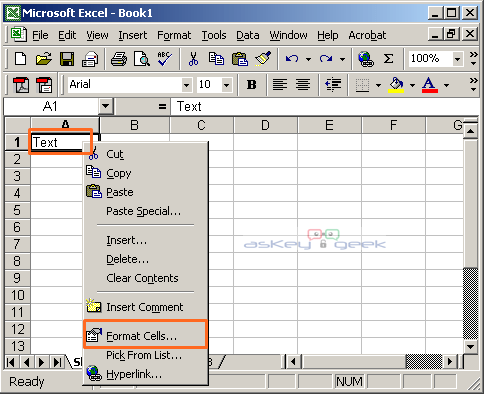
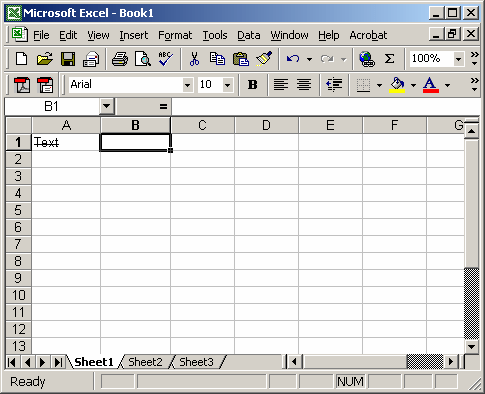
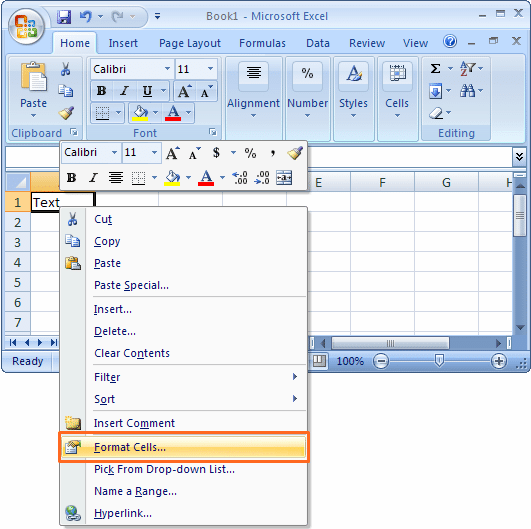
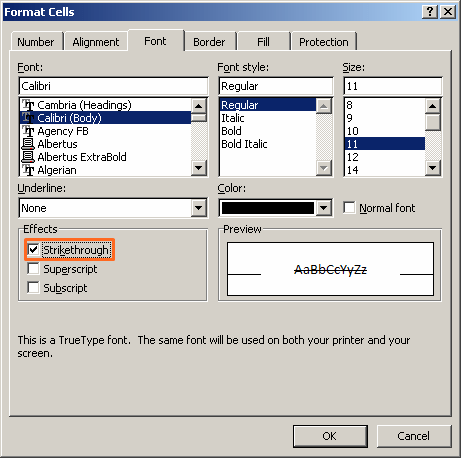
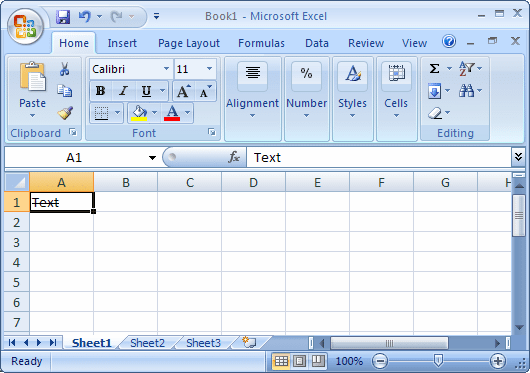
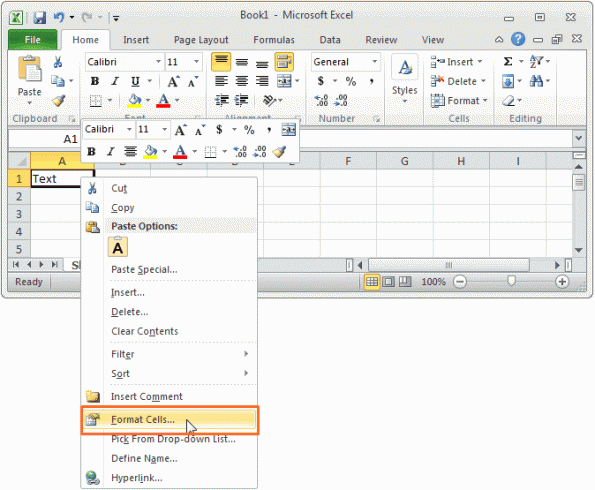
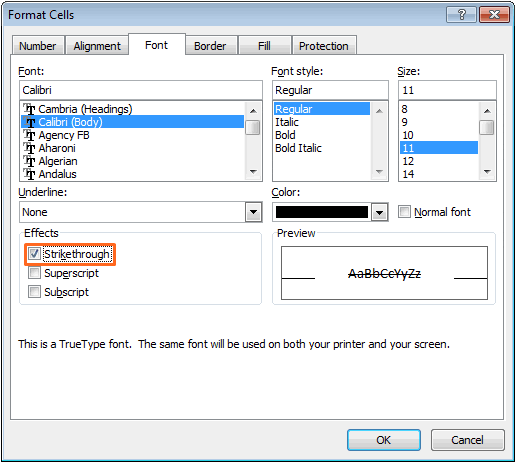

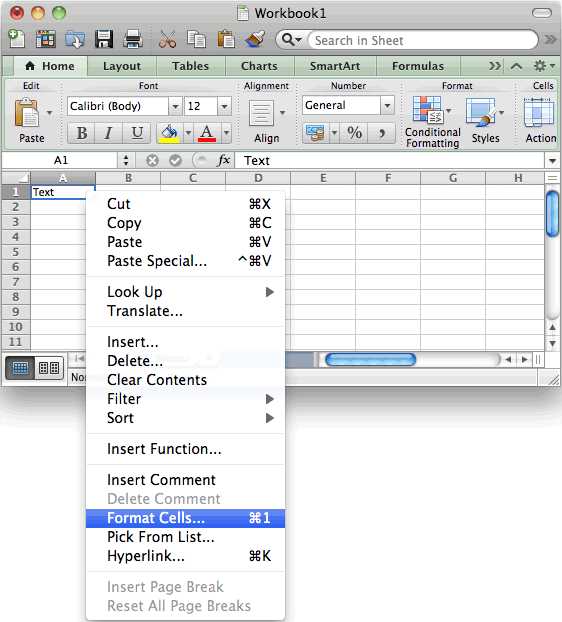
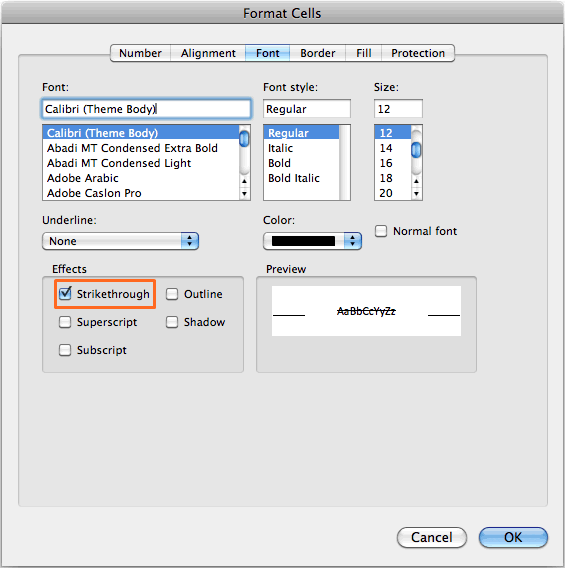
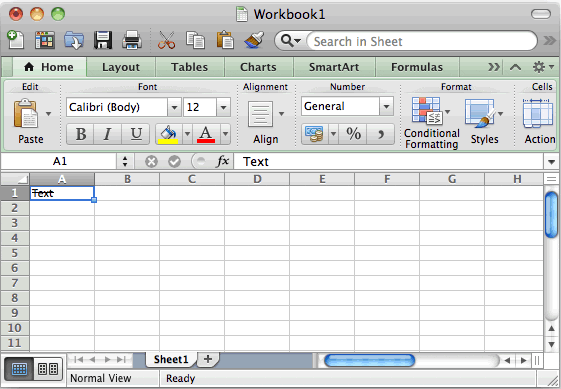

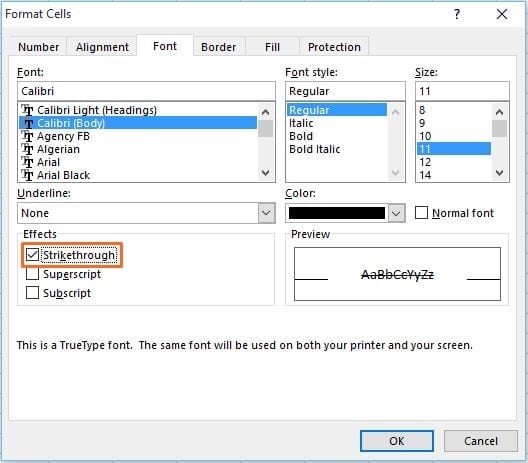
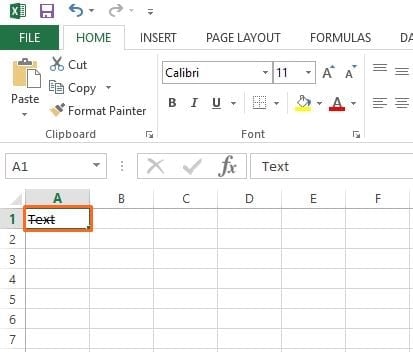
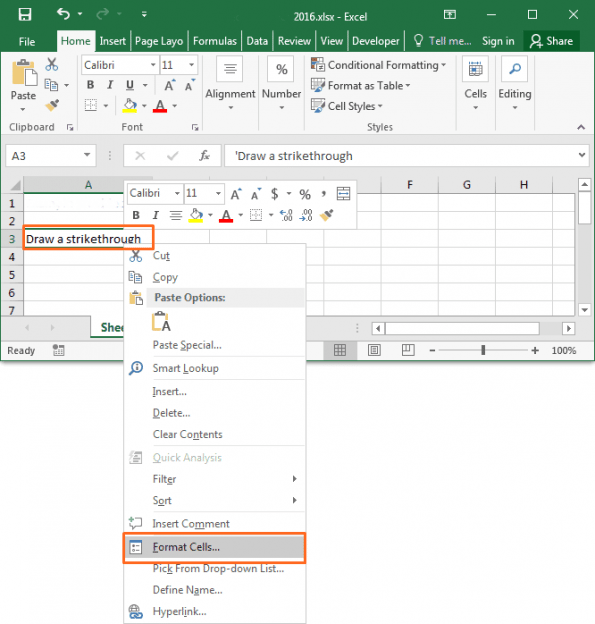
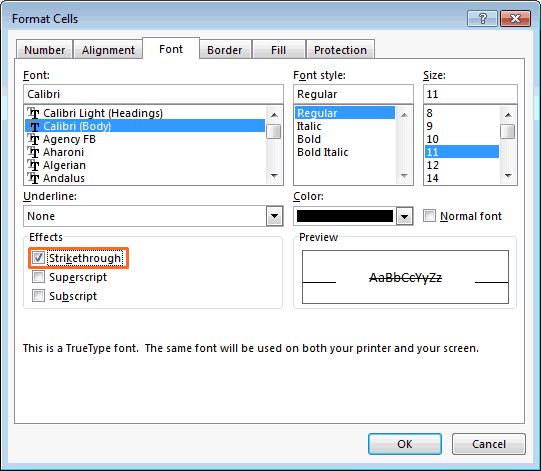


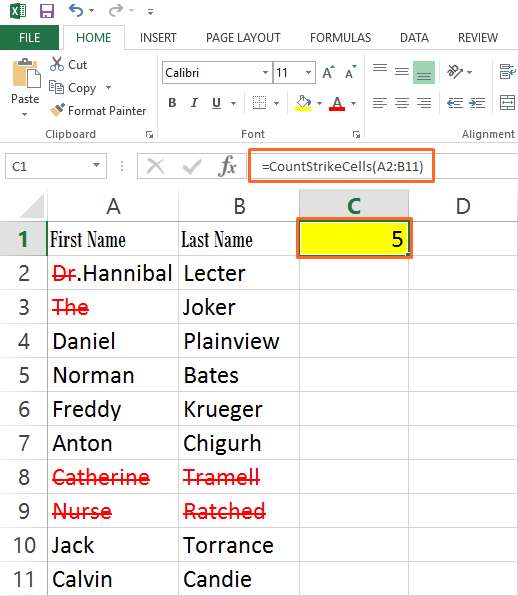

2 risposte
grande post, grazie per la condivisione, tutti gli argomenti sono copertura
Grande post hai coperto le versioni come bene la parte migliore è come si spiega bene