How to Strikethrough in excel and Count Strikethrough Cells
Что такое зачеркивание в Excel:
Зачеркивание - это Шрифт Эффект в Excel Форматирование ячеек параметры. В этом уроке вы узнаете, как зачеркнуть слово или вал в ячейке Excel. Ниже приведен пример того, как выглядит зачеркивание в excel [выделено красным шрифтом].
Вы можете нарисовать зачеркнутую линию на всем слове или только на выбранном символе в ячейке.
В приведенном выше примере строки 8 и 9 зачеркнуты полностью, а в строке 2 зачеркнуты только несколько символов в ячейке. Чтобы применить эффект зачеркивания, нужно выделить всю строку/ячейку/символ.
Теперь давайте посмотрим, как это было сделано в различных версиях Excel [Excel 2003, Excel 2007, Excel 2010, Excel 2011 для Mac, Excel 2013 и Excel 2016]. А также клавиши быстрого доступа для зачеркивания текста в Excel.
Как уже говорилось, зачеркивание - это эффект шрифта в опциях Excel Format Cells, поэтому вы можете использовать клавишу быстрого доступа Ctrl+Shift+F чтобы запустить опцию "Формат ячеек: Шрифт в Excel.
Как сделать зачеркивание в excel 2003
Шаг 1: Выберите строку/ячейку/текст
Шаг 2: Щелкните правой кнопкой мыши и запустите команду Форматировать ячейки: Шрифт
Шаг 3: Отметьте галочкой эффект зачеркивания и нажмите OK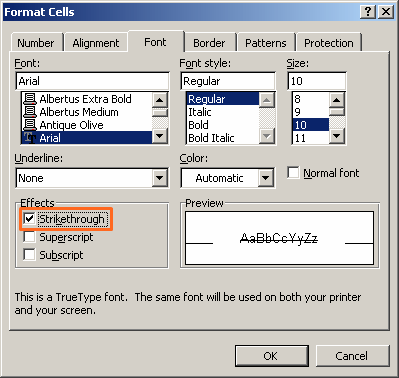 Pin
Pin
Теперь вы можете видеть зачеркнутую линию над текстом.
Как сделать зачеркивание в excel 2007
Шаг 1: Выберите строку/ячейку/текст
Шаг 2: Щелкните правой кнопкой мыши и запустите команду Форматировать ячейки: Шрифт
Шаг 3: Отметьте галочкой эффект зачеркивания и нажмите OK
Теперь вы можете видеть зачеркнутую линию над текстом.
Как зачеркнуть в excel 2010
Шаг 1: Выберите строку/ячейку/текст
Шаг 2: Щелкните правой кнопкой мыши и запустите команду Форматировать ячейки: Шрифт
Шаг 3: Отметьте галочкой эффект зачеркивания и нажмите OK
Теперь вы можете видеть зачеркнутую линию над текстом.
Как зачеркнуть в excel 2011 для Mac
Шаг 1: Выберите строку/ячейку/текст
Шаг 2: Щелкните правой кнопкой мыши и запустите команду Форматировать ячейки: Шрифт
Шаг 3: Отметьте галочкой эффект зачеркивания и нажмите OK
Теперь вы можете видеть зачеркнутую линию над текстом.
Как зачеркнуть в excel 2013
Шаг 1: Выберите строку/ячейку/текст
Шаг 2: Щелкните правой кнопкой мыши и запустите команду Форматировать ячейки: Шрифт
Шаг 3: Отметьте галочкой эффект зачеркивания и нажмите OK
Теперь вы можете видеть зачеркнутую линию над текстом.
Как зачеркнуть в excel 2016
Шаг 1: Выберите строку/ячейку/текст
Шаг 2: Щелкните правой кнопкой мыши и запустите команду Форматировать ячейки: Шрифт
Шаг 3: Отметьте галочкой эффект зачеркивания и нажмите OK
Теперь вы можете видеть зачеркнутую линию над текстом.
Как считать зачеркнутые ячейки.
В нашем примере, приведенном выше, поскольку зачеркнутых ячеек всего 6, их легко подсчитать вручную. Если в листе excel много строк и столбцов с большим количеством зачеркнутых ячеек и вы хотите узнать их точное количество, вам понадобится быстрый способ.
Используйте приведенную ниже функцию excel для подсчета зачеркнутых ячеек в excel.
=CountSrtikeCells()
В excel нет функции по умолчанию для подсчета зачеркнутых ячеек, поэтому для работы вышеуказанной функции необходимо ввести код VBA.
Вы можете обратиться к Руководство для начинающих по VBA здесь.
Шаг 1. Откройте рабочую книгу excel и нажмите Alt+F11.
Шаг 2. Нажмите кнопку Вставить модуль (шаг 1 из этот пример) и скопируйте и вставьте приведенный ниже код VBA.
Государственная функция CountStrikeCells(pWorkRng Как Range) Как Длинный
Применение.Волатильность
Дим pRng Как Диапазон
Дим xOut Как Длинный
xOut = 0
Для каждого pRng В pWorkRng
Если pRng.Font.Strikethrough Тогда
xOut = xOut + 1
Конец, если
Следующий
CountStrikeCells = xOut
Конечная функция
Шаг 3. Введите функцию CountSrtikeCells в любую пустую ячейку, и вы получите количество ячеек с зачеркнутым текстом.
Feel Free to ask if you need to know anything more about strikethrough in excel.
Часто задаваемые вопросы (FAQ)
Q: How do I apply the strikethrough format in Microsoft Excel?
A: To apply the strikethrough format in Microsoft Excel, select the cell or range of cells you want to strikethrough. Then, go to the Home tab on the Excel Ribbon, find the Font section and click the strikethrough option. This will cross out the text in the selected cells.
Q: What is the keyboard shortcut to apply the strikethrough format in Excel?
A: The keyboard shortcut to apply the strikethrough format in Excel is Ctrl + 5. Simply select the text you want to strike through and press this key combination.
Q: Can you add a strikethrough to a part of the text in a cell in Excel?
A: Yes, you can apply a partial strikethrough in Microsoft Excel. To do so, double-click the cell which contains the text. Then, select the specific text you want to strikethrough, right-click and select the Format cells option from the dialog box. From the font tab of the Format Cells dialog box, select Strikethrough and click Ok.
Q: How do I use the Strikethrough feature in Microsoft Excel spreadsheet?
A: To use the Strikethrough feature in an Excel spreadsheet, select the cell groups, then on your Excel ribbon, under the Home tab, select the Font option, and then tick the Strikethrough box.
Q: How do I remove strikethrough in Excel?
A: You can remove strikethrough in Excel using almost the same process as applying it. Select the cells with the strikethrough text, open the Font tab in the Format Cells dialog box, and untick the Strikethrough option. Click OK, the strikethrough format will be removed.
Q: How can I apply strikethrough through the quick access toolbar (QAT) in Excel?
A: To apply strikethrough through the quick access toolbar (QAT), right click on the toolbar and select ‘More Commands’. In the Excel Options dialog box, find the Strikethrough command, add it to the QAT and click OK. Now you can use the strikethrough command directly from the QAT.
Q: Can you use strikethrough with conditional formatting in Excel?
A: Yes, you can apply a strikethrough format based on certain conditions in Excel. You can do this by setting up a conditional formatting rule. In the Format Cells dialog box, select the ‘Strikethrough’ option in the ‘Font’ tab. Then, define the condition under which this formatting will be applied.
Q: What are some effective ways to use strikethrough in Excel worksheets?
A: Strikethrough in Excel worksheets can be used in several ways. You can use it to indicate completed tasks or invalid data entries without deleting them. This way, the original data remains intact for reference, but is visibly marked as no longer accurate or relevant.
Q: How to add a strikethrough to a font using the ‘Format Cells’ dialog box in Microsoft Excel?
A: To apply strikethrough to a font using the ‘Format Cells’ dialog box, first, select the cells that contain the text. Right-click and choose the Format Cells option. In the resulting dialog box, navigate to the Font tab, then check the box for strikethrough. Click ‘OK’ to apply the strikethrough format to the selected text.
Q: How can I use the keyboard shortcut to put a line through a number or text in Microsoft Excel?
A: You can use the keyboard shortcut Ctrl + 5 to place a line or apply strikethrough formatting to the selected number or text in Microsoft Excel.
Q: What are some theories behind the choice of Ctrl+5 for strikethrough in Excel?
A: There are a couple of theories behind the choice of Ctrl+5 for strikethrough in Excel. One theory suggests that the initial preference was to use Ctrl+S for strikethrough, as it seems like a logical choice. However, since Ctrl+S is already assigned to the “Save” function in Excel, an alternative key combination was required.
This theory states that the number 5 and the capital letter “S” bear some resemblance to each other, which led to the selection of Ctrl+5 as a backup option.
Another theory proposes that the choice of Ctrl+5 stems from the concept of tally marks. When creating tally marks manually, one typically draws four vertical lines and then adds a diagonal line across the previous four to represent the fifth mark. According to this theory, Ctrl+5 was chosen as it aligns with the idea that the fifth mark is the one that strikes through the others.
These theories provide plausible explanations for the use of Ctrl+5 as the keyboard shortcut for strikethrough in Excel, highlighting considerations about similarity with the letter “S” and the concept of tally marks.
Q: What does Ctrl+5 do in Excel?
Ctrl+5 in Excel is a keyboard shortcut that allows you to apply or remove the strikethrough formatting to the selected text. By pressing Ctrl+5, you can easily strike through any content to indicate that it is no longer valid or needs to be removed.
This shortcut works as a toggle, meaning that pressing Ctrl+5 once will apply the strikethrough formatting, and pressing it again will remove it. It provides a convenient way to quickly modify the appearance of text within Excel, making it visually distinct from the rest of the content.

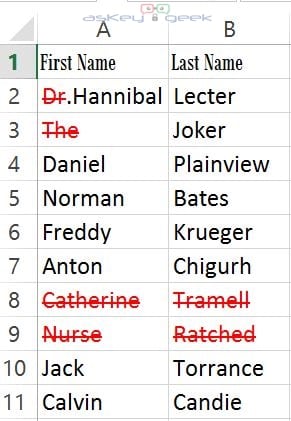
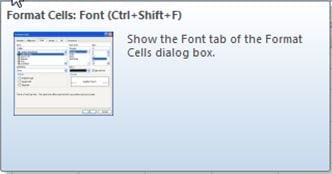
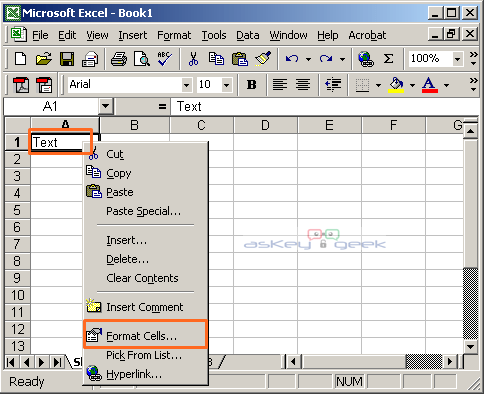
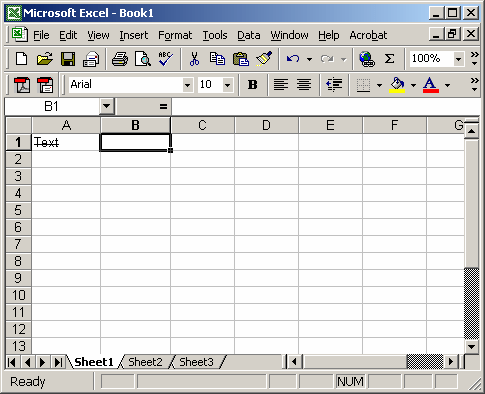
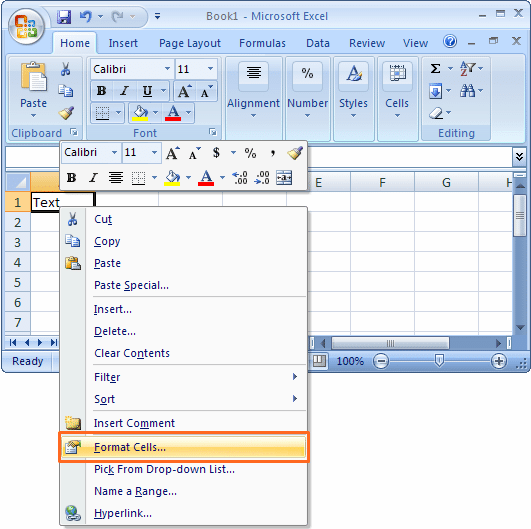
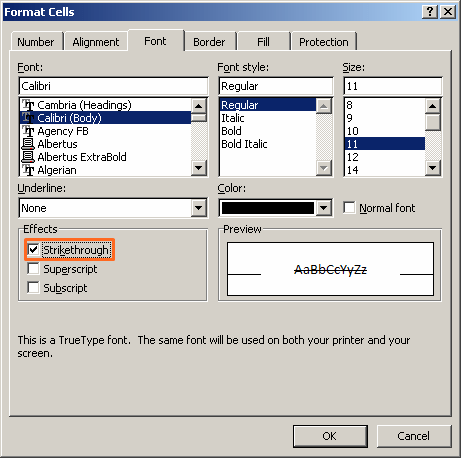
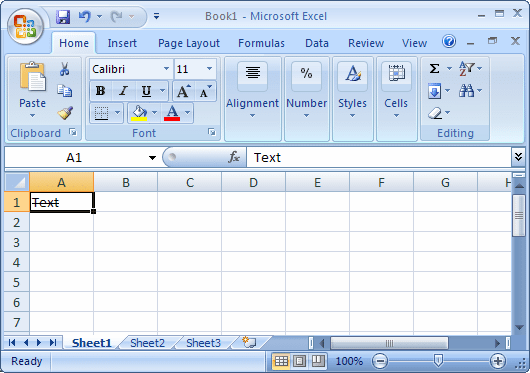
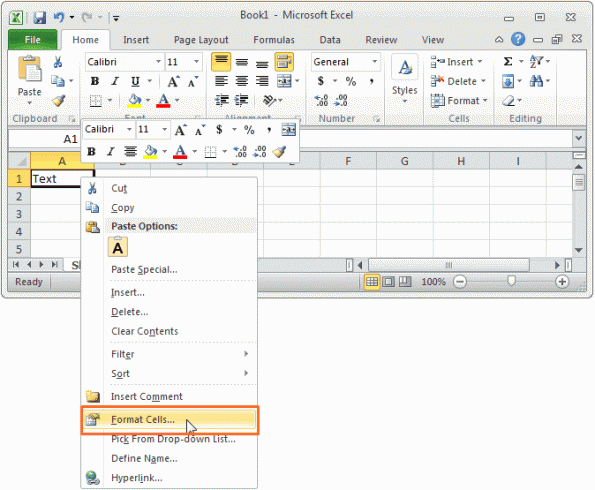
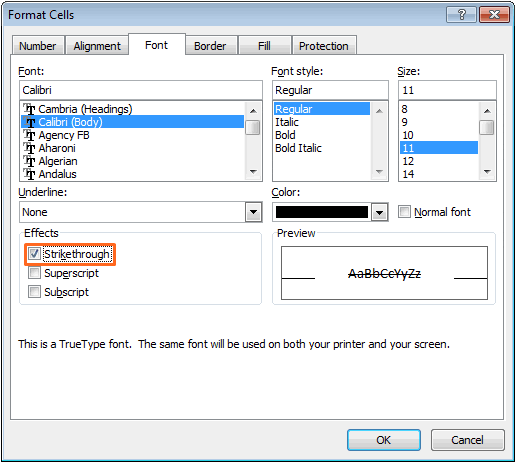

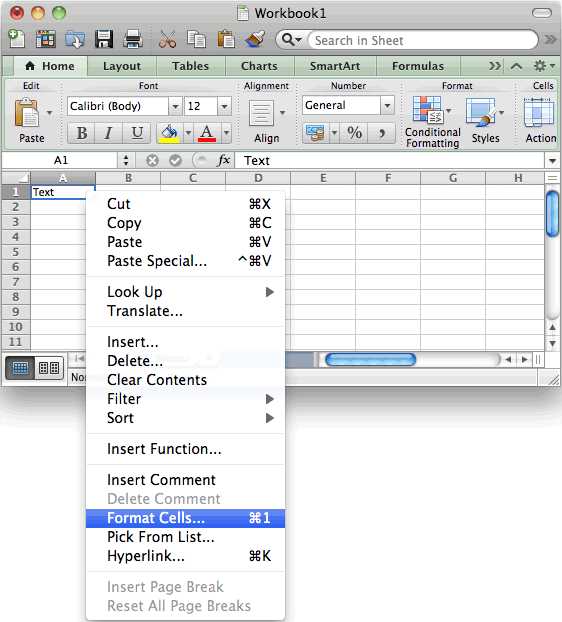
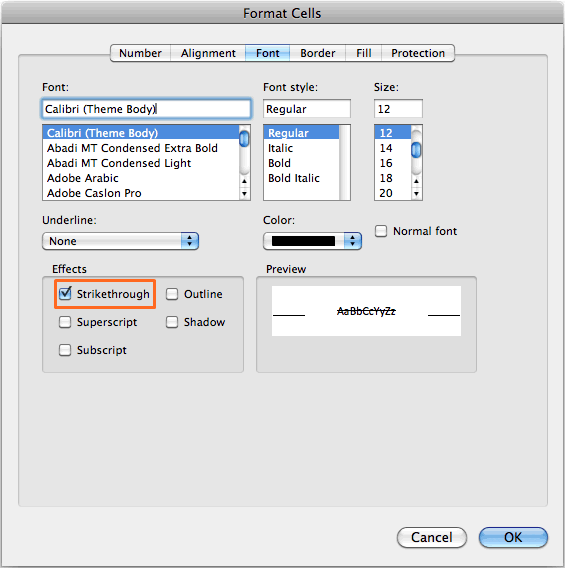
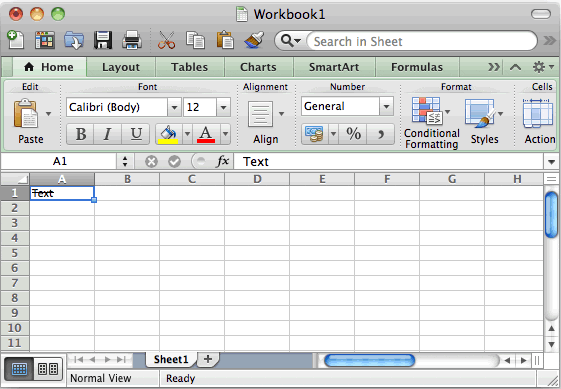

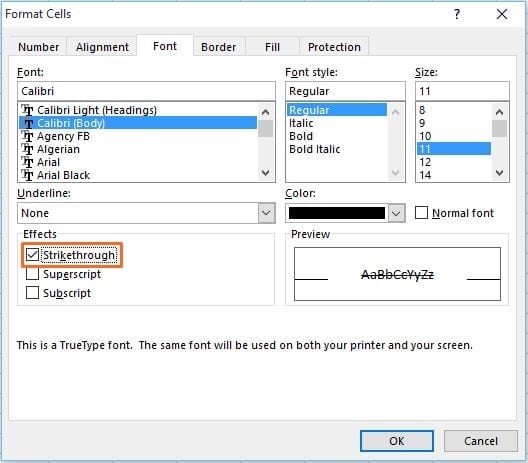
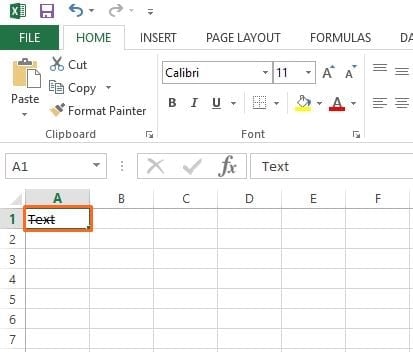
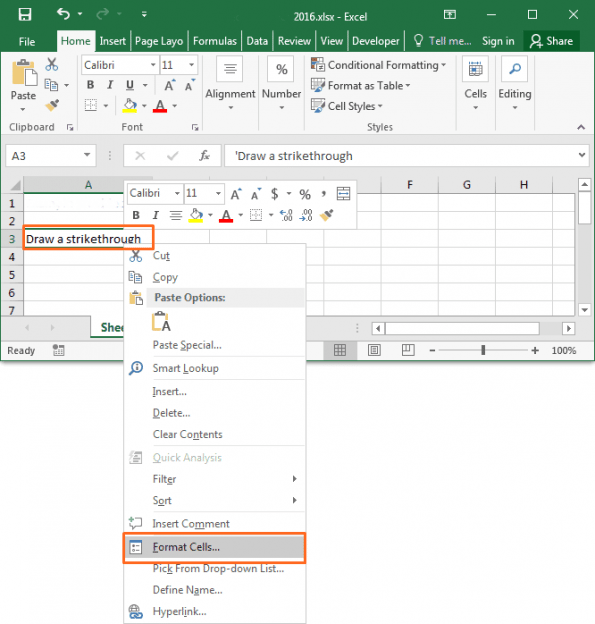
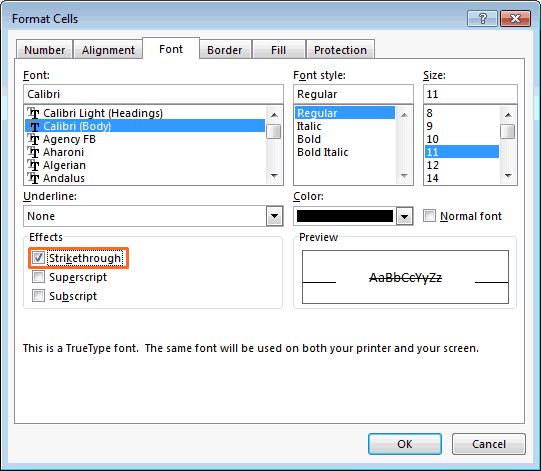


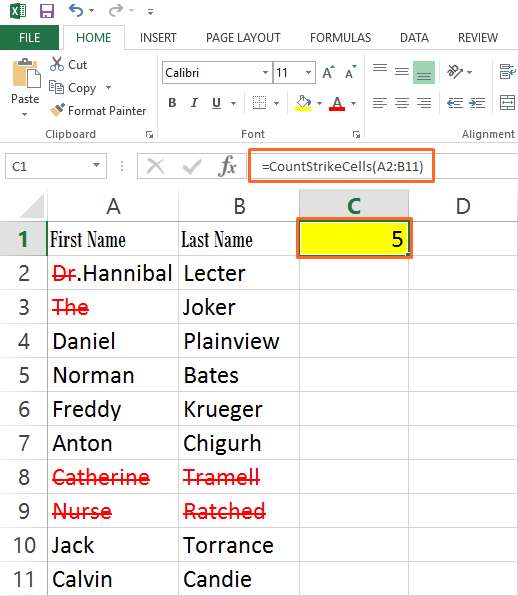

2 ответа
Отличный пост, спасибо, что поделились, все темы раскрыты
Отличный пост, вы охватили версии, а также лучшая часть, как хорошо вы объясняете