¿El botón Insertar de Excel está atenuado? 5 soluciones (con imágenes)
¿Qué es el botón Insertar en Excel?
El botón Insertar en la pestaña Desarrollador le ayuda a insertar Controles de formulario y Controles ActiveX como cuadro combinado, cuadro de lista, botón giratorio, etc. en su formulario de usuario o hoja de cálculo de Excel. Pero hay algunas situaciones en las que esta opción de inserción está deshabilitada en Excel o el botón Insertar de Excel está atenuado y no le permite hacer clic.
En esta publicación estamos discutiendo las diversas razones para Excel. Insertar botón en gris y cómo habilitarlo.
¿Por qué está deshabilitado el botón Insertar?
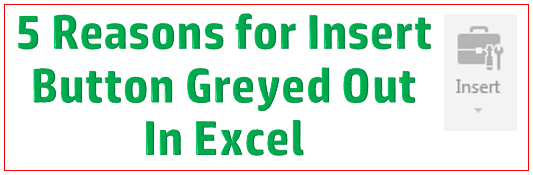 Pin
PinRazón 1: El botón Insertar de Excel está atenuado debido a que la hoja de Excel o el libro de trabajo están protegidos.
Haga clic aquí saber cómo Desproteger y habilitar el botón Insertar atenuado
Razón 2: El botón Insertar de Excel está atenuado debido a que la hoja de Excel o el libro de trabajo están compartidos.
Razón 3: El botón Insertar de Excel está atenuado debido a que se seleccionaron varias hojas en el libro de trabajo.
Razón 4: El botón Insertar de Excel está atenuado debido a que las opciones de visualización para el libro están deshabilitadas.
Haga clic aquí saber cómo Habilite las Opciones de visualización y habilite el botón Insertar atenuado.
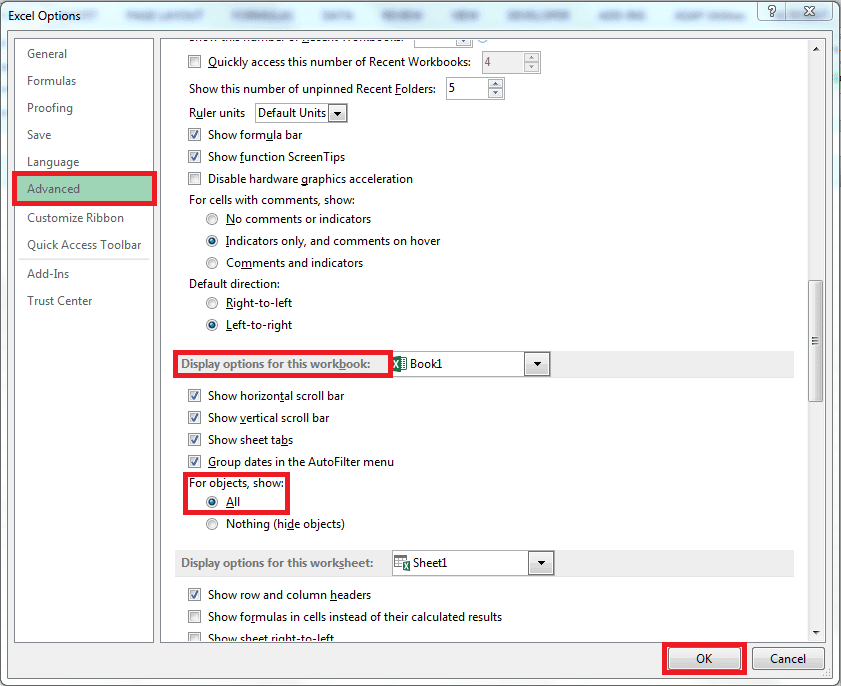 Pin
Pin
Razón 5: El botón Insertar de Excel está atenuado debido al seguimiento de cambios habilitado para el libro de trabajo.
Haga clic aquí saber cómo Deshabilite el seguimiento de cambios y habilite el botón Insertar atenuado
 Pin
Pin
Otra opción: Cambie el nombre del archivo .xlb en el perfil de AppData para habilitar el botón Insertar de Excel atenuado
Siga los pasos a continuación para habilitar botón Insertar de Excel en el libro de trabajo.
Paso 1: cierre todos los archivos de Excel Paso 2: vaya a la siguiente ubicación del archivo en su computadora (reemplace 'Nombre de usuario' con su nombre de perfil) C:\Users\Username\AppData\Roaming\Microsoft\Excel\Excel15.xlb Paso 3: Cambie el nombre de Excel15.xlb A Excel15.xlb_old Paso 4: ¡Abra el archivo Excel nuevamente y debería funcionar!
Estas son las razones comunes por las que el botón Insertar de Excel aparece atenuado en la pestaña Desarrollador y las soluciones al mismo. Háganos saber si encuentra algún otro motivo por el cual la opción de inserción está deshabilitada en Excel.
Estoy seguro de que trabajas mucho en Datos de Excel y VBA, así que lo haría Fuertemente recomendar ¡Únete al siguiente curso de VBA! ¡Es una inversión que vale la pena! ¡HAZLO AHORA!
¡Aprenda a utilizar el poder de las macros de Excel y VBA para automatizar y reducir su carga de trabajo de Excel a casi nada!






33 Responses
Gracias . Cambiar el nombre de .xlb funciona para mí.
CAMINO
c:\usuarios\[nombre de usuario]AppData\Roaming\Microsoft\Excel
Se cambió el nombre de Excel15.xlb a Excel15old.xlb
“Razón 4
Para objetos, muestre:
Todo"
resolvió el problema en mi archivo (para Mac no son opciones, sus preferencias y el menú son diferentes).
Gracias.
¡Gracias! ¡La opción Cambiar nombre del archivo .Xlb me ayudó!
Otra razón que encontré para que esté atenuado. El tamaño de mi tabla incluía accidentalmente las 1.048.576 filas (casi todas estaban en blanco), por lo que era imposible expandirla.
Este también era el problema del mío y no tenía idea hasta que leí tu comentario, ¡¡¡así que gracias!!!
Gracias Steven. Esta fue una solución fácil.
¡Gracias! NO se encontró ayuda en ninguna parte sobre por qué no se podía hacer clic en mis botones y las macros no podían modificarlos. Después de notar que el botón "Insertar" en la pestaña "Desarrollador" estaba atenuado, una búsqueda mostró su página.
La opción 4 fue mi problema. No tengo idea de cómo se configuró en "Nada" y es el único libro que fallaba.
Entonces, 14 años y 3,5 meses después, ¡todavía nos estás ayudando!
Salud
Por el motivo #4, es posible que haya presionado Ctrl+6, lo que activa y desactiva las opciones de visualización. Al presionar Ctrl+6 nuevamente, se vuelve a activar.
Pasé horas buscando una solución. En mi caso fue la solución 4. Gracias por tus consejos.
¡¡Gracias!!
Fue la razón número 5 para mí: ¡no la encontraría sin esta publicación! Gracias
significaba la razón 4
¡¡¡¡¡gracias!!!!! muy útil
¡Gracias! Esto funcionó para mí.
cómo eliminar este problema en Windows XP
Gracias querido, la Razón 4 funcionó para mí, ¡¡¡todos los objetos estaban ocultos !!!
De nada. ¡Es bueno saber que fue útil! 🙂
Excelente, funcionó
súper ………
Está funcionando para mí.
Gracias Mahesh...
eliminé el archivo xlb y funcionó para mí :). Gracias !
ok gracias, funciona
en carpeta
C:\Usuarios\Nombre de usuario\AppData\Roaming\Microsoft\Excel
simplemente borra la carpeta de excel
a mi me funciona al menos
Genial, funciona
Vaya a la siguiente ubicación del archivo en su perfil de inicio de sesión
C:\Usuarios\Nombre de usuario\AppData\Roaming\Microsoft\Excel\Excel14.xlb
Simplemente cierre todos los archivos de Excel y cambie el nombre.
Excel14.xlb
A
Excel14.xlb_old
e inicie el archivo excel y disfrute………………………………
No pasó nada….!!
Gracias, funciona.
Excelente ………………..
Su trabajo para mí.
Gracias Mahesh……….
muchas gracias
gracias me funciono
Esto funcionó. Gracias Mahesh!
De nada 🙂
Gracias... me salvó el día... funcionó para mí.
cómo eliminar este problema en Windows XP