Pulsante Inserisci di Excel disattivato? 5 soluzioni (con immagini)
Cos'è il pulsante Inserisci in Excel:
Il pulsante Inserisci nella scheda Sviluppatore ti aiuta a inserire Controlli del modulo E Controlli ActiveX come casella combinata, casella di riepilogo, pulsante di selezione ecc. nel modulo utente o nel foglio di lavoro Excel. Ma ci sono alcune situazioni in cui questa opzione di inserimento è disabilitata in Excel o il pulsante Inserisci di Excel è disattivato e non ti consente di fare clic.
In questo post discutiamo i vari motivi per Excel Pulsante Inserisci disattivato out e come abilitare lo stesso.
Perché il pulsante Inserisci è disabilitato:
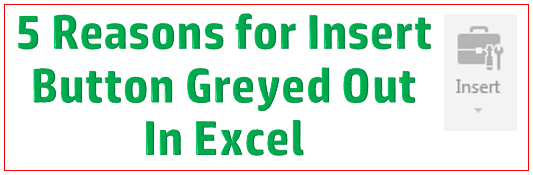 Pin
PinMotivo 1: Il pulsante Inserisci Excel è disattivato perché il foglio Excel o la cartella di lavoro sono protetti.
Fare clic qui sapere come Rimuovi la protezione e attiva il pulsante Inserisci disattivato
Motivo 2: Il pulsante Inserisci di Excel è disattivato perché il foglio di Excel o la cartella di lavoro sono condivisi.
Motivo 3: Pulsante Inserisci di Excel disattivato a causa di più fogli selezionati nella cartella di lavoro.
Motivo 4: Il pulsante Inserisci di Excel è disattivato perché le opzioni di visualizzazione per la cartella di lavoro sono disabilitate.
Fare clic qui sapere come Abilita le opzioni di visualizzazione e abilita il pulsante Inserisci disattivato.
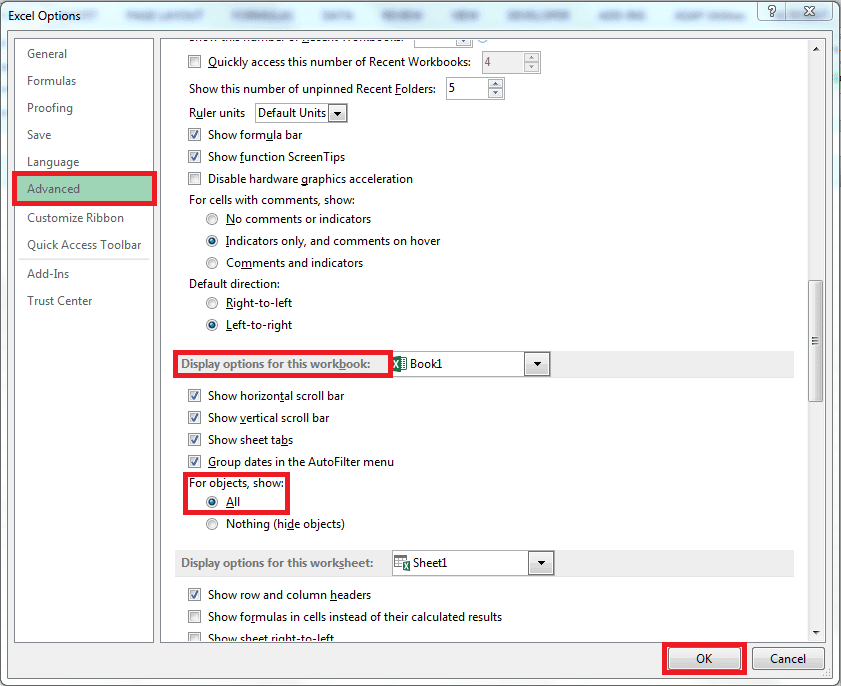 Pin
Pin
Motivo 5: Pulsante Inserisci di Excel disattivato a causa delle revisioni abilitate per la cartella di lavoro.
Fare clic qui sapere come Disabilita traccia modifiche e abilita il pulsante Inserisci disattivato
 Pin
Pin
Altra opzione: Rinominare il file .xlb nel profilo AppData per abilitare il pulsante Inserisci Excel disattivato
Seguire i passaggi seguenti per abilitare Excel Pulsante Inserisci nella cartella di lavoro.
Passaggio 1: chiudere tutti i file Excel Passaggio 2: andare al seguente percorso del file sul computer (sostituire "Nome utente" con il nome del profilo) C:\Users\Nome utente\AppData\Roaming\Microsoft\Excel\Excel15.xlb Passaggio 3: rinominare Excel15.xlb A Excel15.xlb_old Passaggio 4: apri di nuovo il file Excel e dovrebbe funzionare!
Questi sono i motivi comuni per cui il pulsante Inserisci di Excel è disattivato nella scheda Sviluppatore e le soluzioni allo stesso. Fateci sapere se trovate qualche altro motivo per cui l'opzione di inserimento è disabilitata in Excel.
Sono sicuro che ci lavori molto Dati Excel e VBA, quindi lo farei Fortemente consigliare per partecipare al corso VBA riportato di seguito! È un investimento che vale la pena! FALLO ORA!
Scopri come utilizzare la potenza delle macro di Excel e di VBA per automatizzare e ridurre il carico di lavoro di Excel quasi a zero!






33 Responses
Grazie . Rinominare .xlb funziona per me.
SENTIERO
c:\utenti\[nome utente]AppData\Roaming\Microsoft\Excel
Rinominato Excel15.xlb in Excel15old.xlb
“Motivo 4
Per gli oggetti, mostra:
Tutto"
risolto il problema nel mio file (per Mac non sono le opzioni, sono le preferenze e il menu è diverso).
Grazie.
Grazie! l'opzione Rinomina file .Xlb mi ha aiutato!
Un altro motivo per cui ho scoperto che era disattivato. La dimensione della mia tabella includeva accidentalmente tutte le 1.048.576 righe (quasi tutte vuote), quindi era impossibile espanderla.
Questo era il problema anche con il mio e non ne avevo idea finché non ho letto il tuo commento, quindi grazie!!!
Grazie Steven, questa è stata una soluzione semplice.
Grazie! NESSUN aiuto trovato da nessuna parte sul motivo per cui i miei pulsanti non erano selezionabili e le macro non potevano modificarli. Dopo aver notato che il pulsante "Inserisci" nella scheda "Sviluppatore" era disattivato, una ricerca ha visualizzato la tua pagina.
L'opzione 4 era il mio problema. Non ho idea di come sia stato impostato su "Niente" ed è l'unica cartella di lavoro che non funzionava.
Quindi, 14 anni e 3,5 mesi dopo ci stai ancora aiutando!
Salute
Per il motivo #4 potresti aver premuto ctrl+6 che attiva/disattiva le opzioni di visualizzazione, premendo nuovamente ctrl+6 le riattiva.
Ho passato ore a cercare una soluzione. Nel mio caso era la soluzione 4. Grazie per i tuoi consigli
Grazie!!
per me è stato il motivo 5: non lo troverei senza questo post! grazie
significava il motivo 4
Grazie!!!!! super utile
Grazie! Questo ha funzionato per me.
come rimuovere questo problema in Windows XP
Grazie caro, il motivo 4 ha funzionato per me, tutti gli oggetti erano nascosti!!!
Non c'è di che, mi fa piacere sapere che è stato utile! 🙂
Eccellente, ha funzionato
eccellente ………
Funziona per me.
Grazie Mahesh…
rimosso il file xlb e ha funzionato per me :). Grazie !
ok grazie, funziona
nella cartella
C:\Utenti\Nome utente\AppData\Roaming\Microsoft\Excel
basta eliminare la cartella excel
funziona per me almeno
Ottimo, funziona
Vai al seguente percorso del file nel tuo profilo di accesso
C:\Utenti\Nome utente\AppData\Roaming\Microsoft\Excel\Excel14.xlb
Basta chiudere tutti i file Excel e rinominarli
Excel14.xlb
A
Excel14.xlb_vecchio
e avvia il file Excel e divertiti…………
Non è successo niente….!!
Grazie funziona.
Grande ………………..
Per me funziona.
Grazie Mahesh……….
molte grazie
Grazie, per me ha funzionato
Ha funzionato. Grazie Mahesh!
Non c'è di che 🙂
Grazie, mi hai salvato la giornata... ha funzionato per me
come rimuovere questo problema in Windows XP