Pulsante Inserisci disattivato nella scheda sviluppatore
Che cosa è:
L'opzione Inserisci nella scheda Sviluppatore è disattivata e non ti consente di fare clic?

Perché è disabilitato:
Uno dei motivi per cui questa opzione è disattivata o disabilitata è perché il tuo foglio Excel deve essere condiviso.
Come abilita il pulsante Inserisci:
Una volta rimossa l'opzione Condividi cartella di lavoro, questa viene abilitata.
Passo 1: vai alla scheda Revisione e fai clic su Condividi cartella di lavoro.

Passo 2: Dal menu a comparsa deseleziona l'opzione “Consenti modifiche…..” e fai clic su OK.
(adsbygoogle = window.adsbygoogle || []).push({});
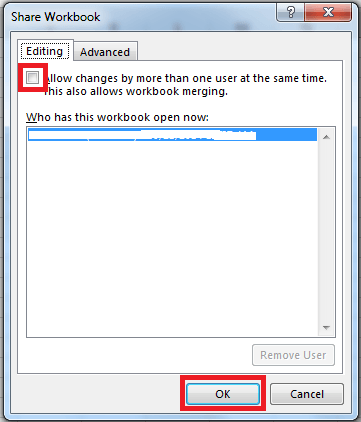 Pin
Pin
Passo 3: torna alla scheda Sviluppatore e seleziona il pulsante Inserisci, ora dovrebbe essere abilitato.

(adsbygoogle = window.adsbygoogle || []).push({});
</scriptPulsante Inserisci disattivato nella scheda sviluppatore; allineamento testo: centro;”>Pulsante Inserisci disattivato nella scheda sviluppatore
Che cosa è:
L'opzione Inserisci nella scheda Sviluppatore è disattivata e non ti consente di fare clic?

Perché è disabilitato:
Uno dei motivi per cui questa opzione è disattivata o disabilitata è perché il tuo foglio Excel deve essere condiviso.
Come abilita il pulsante Inserisci:
Una volta rimossa l'opzione Condividi cartella di lavoro, questa viene abilitata.
Passo 1: vai alla scheda Revisione e fai clic su Condividi cartella di lavoro.

Passo 2: Dal menu a comparsa deseleziona l'opzione “Consenti modifiche…..” e fai clic su OK.
(adsbygoogle = window.adsbygoogle || []).push({});
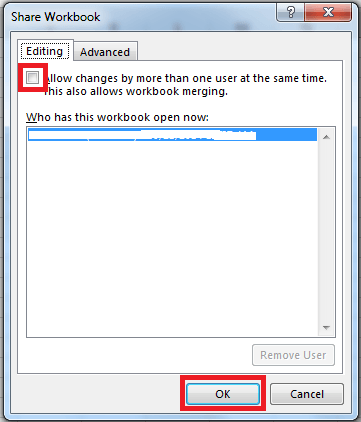 Pin
Pin
Passo 3: torna alla scheda Sviluppatore e seleziona il pulsante Inserisci, ora dovrebbe essere abilitato.

(adsbygoogle = window.adsbygoogle || []).push({});
Pulsante Inserisci disattivato nella scheda sviluppatore;text-align: center”>Pulsante Inserisci disattivato nella scheda sviluppatore
Che cosa è:
L'opzione Inserisci nella scheda Sviluppatore è disattivata e non ti consente di fare clic?

Perché è disabilitato:
Uno dei motivi per cui questa opzione è disattivata o disabilitata è perché il tuo foglio Excel deve essere condiviso.
Come abilita il pulsante Inserisci:
Una volta rimossa l'opzione Condividi cartella di lavoro, questa viene abilitata.
Passo 1: vai alla scheda Revisione e fai clic su Condividi cartella di lavoro.

Passo 2: Dal menu a comparsa deseleziona l'opzione “Consenti modifiche…..” e fai clic su OK.
(adsbygoogle = window.adsbygoogle || []).push({});
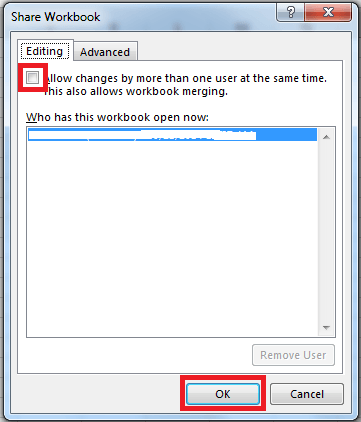 Pin
Pin
Passo 3: torna alla scheda Sviluppatore e seleziona il pulsante Inserisci, ora dovrebbe essere abilitato.

(adsbygoogle = window.adsbygoogle || []).push({});
</scriptPulsante Inserisci disattivato nella scheda sviluppatore; allineamento testo: centro;”>Pulsante Inserisci disattivato nella scheda sviluppatore
Che cosa è:
L'opzione Inserisci nella scheda Sviluppatore è disattivata e non ti consente di fare clic?

Perché è disabilitato:
Uno dei motivi per cui questa opzione è disattivata o disabilitata è perché il tuo foglio Excel deve essere condiviso.
Come abilita il pulsante Inserisci:
Una volta rimossa l'opzione Condividi cartella di lavoro, questa viene abilitata.
Passo 1: vai alla scheda Revisione e fai clic su Condividi cartella di lavoro.

Passo 2: Dal menu a comparsa deseleziona l'opzione “Consenti modifiche…..” e fai clic su OK.
(adsbygoogle = window.adsbygoogle || []).push({});
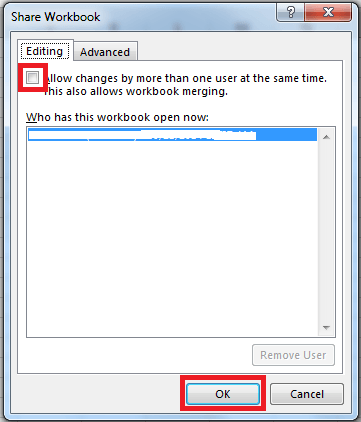 Pin
Pin
Passo 3: torna alla scheda Sviluppatore e seleziona il pulsante Inserisci, ora dovrebbe essere abilitato.

(adsbygoogle = window.adsbygoogle || []).push({});

